ビーターラビットガーデン
可愛いアイコンが沢山です。
こちらもこのアプリの楽しい魅力となってます。
そのアイコンを使用して待ち受け、アイコンを追加する方法を載せてみます。
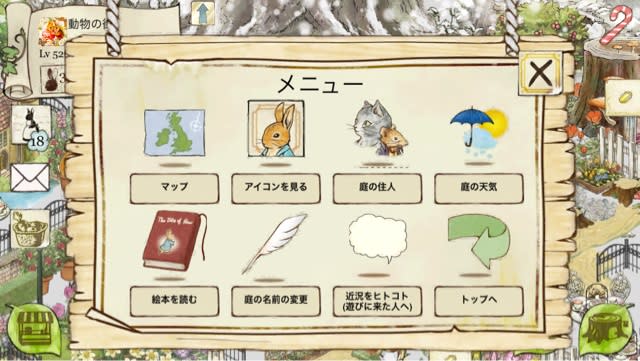
アイコンを見る
から所持している好みのアイコンを選びます

右側上の
メイン画面に追加
これを選択するとアプリ内での自分のアイコンがこの選択したアイコンに切り替わります
下の
ホーム画面に追加
これを選択するとiPhoneなどの待ち受け画面のアイコンに出来ます。
ホーム画面を追加をタップすると
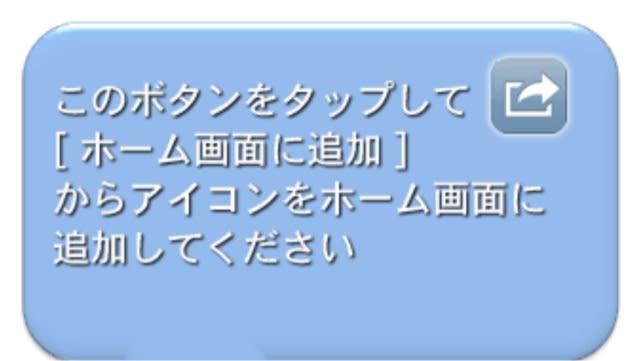
こんなのが出てきます。
このマークが下に出てくる場合もありますが
出てない場合もあります(理由は私にはわかりません)
そのマークがあれば押しますが
出てない場合、指で下にスライドすると
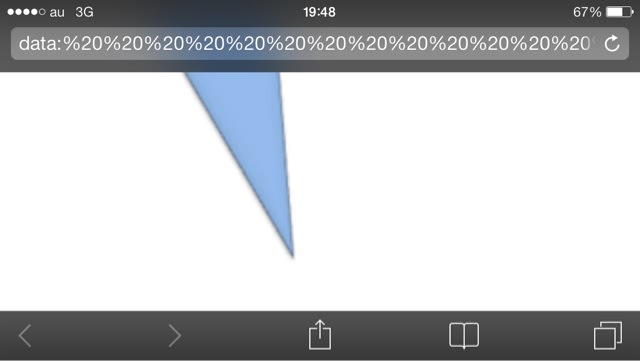
この画面が指し示しているこの記号。
これをタップ
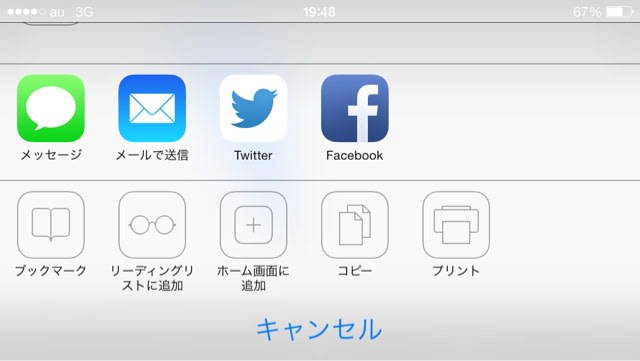
と、下の左から3番目に
ホーム画面に追加
とあります。これをタップすると

待ち受け画面にアイコンが追加されます。
注意点として

この時点でホーム画面追加を押してもうまくいかず、アプリが起動してします場合があります。
その時はちょっとした不都合が生じているので
出来るまで繰り返すか、時間を置くかしてみましょう。
いつかそのうち出来ます。
また上の動作をきちんと行っても画面にアイコンが追加されるまで時間がかかる場合もあります。
これらのアイコンの良いところは
本来のアプリのアイコンを誤ってバツ印を押して消してしまった場合、今まで頑張った成果、課金して得たデコなどが消えてしまうという
かなりショッキングな事態が…
本人が知らないうちに物に画面が触れてアプリが消えてしまったとか
小さい子供が触って消してしまった…なんて最悪の事態が私の友達が体験しているので
私はその予防策として
本来のピーターラビットガーデンアプリ
には一切触れず

(画面1番左上。古いのですが、このアイコンの時のが周りと区別つきやすいのでこの写真を使いました)
本来のアイコンとは別の画面のところに
ピーターラビットガーデンアプリを開けるアイコンを作っておきます。
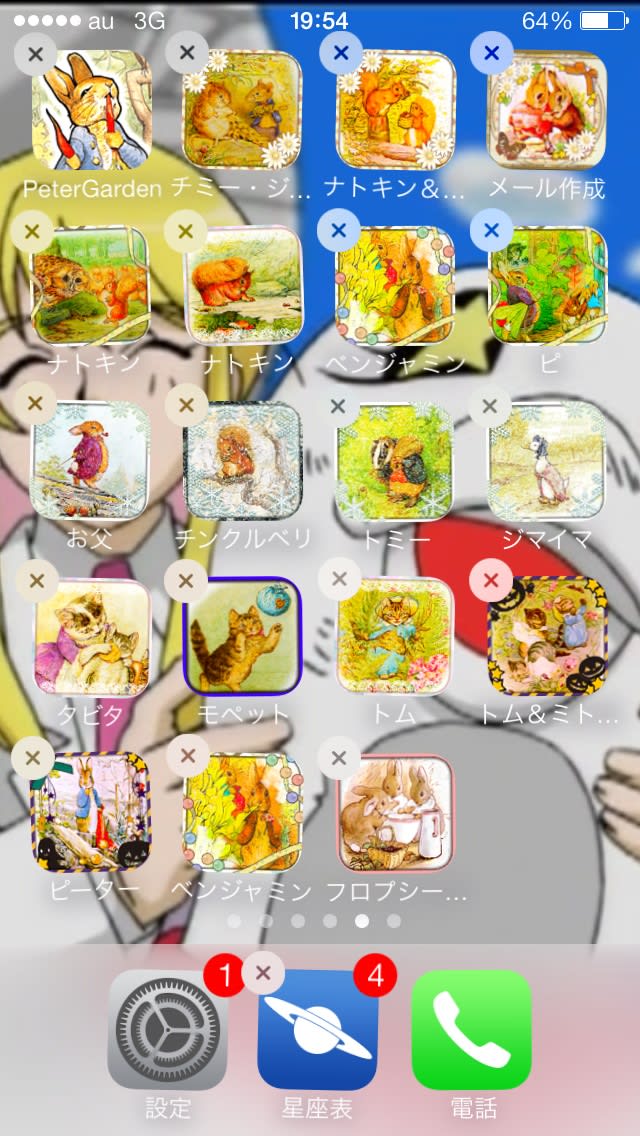
左上のが今現在のピーターラビットガーデンの本来のアイコン。
うっかりしているとバツがついていることが!
このバツをに触れてしまうとアプリがが綺麗さっぱり消えてしまう事態に…
データーのバックアップをとっていなければもう全て消えて泣き寝入りです。
が、本来のピーターラビットアイコン以外の
ホーム画面追加で増やしたアイコン達はいくら消してもアプリには影響が出ません。

本来のピーターラビットアイコンとは違う画面にホーム画面追加で作ったアプリアイコンが二つある写真です。
私は削除予防のため、かならずこのページからピーターラビットガーデンを起動しています。
次にピーターラビットの可愛いアイコン達での遊び方。
ピーターラビットの絵柄は今現在はもう著作権法にひっかからないので
気軽に楽しめます。
堂々と加工して楽しんでいます。
これは個人的な楽しみ方
待ち受け画面全体をこのピーターラビットのアイコンにする
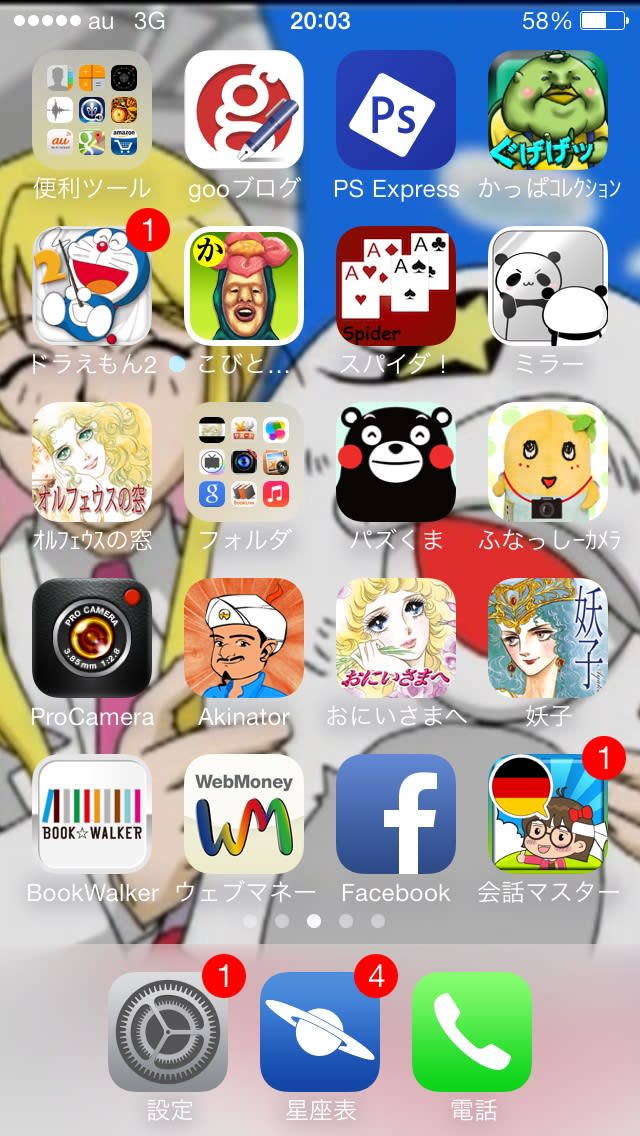
アプリ一番上の右から2番目
無料加工アプリですがかなり優秀です。
iPhoneで綺麗な写真にこだわる人にも評価高いものです。
色調調整もできますが可愛いフレームも!!!
私がピーターラビットガーデンのデコわ庭をブログに載せる際に見やすい様に色を変えたりトリミングして大きく見やすく加工してから載せています。

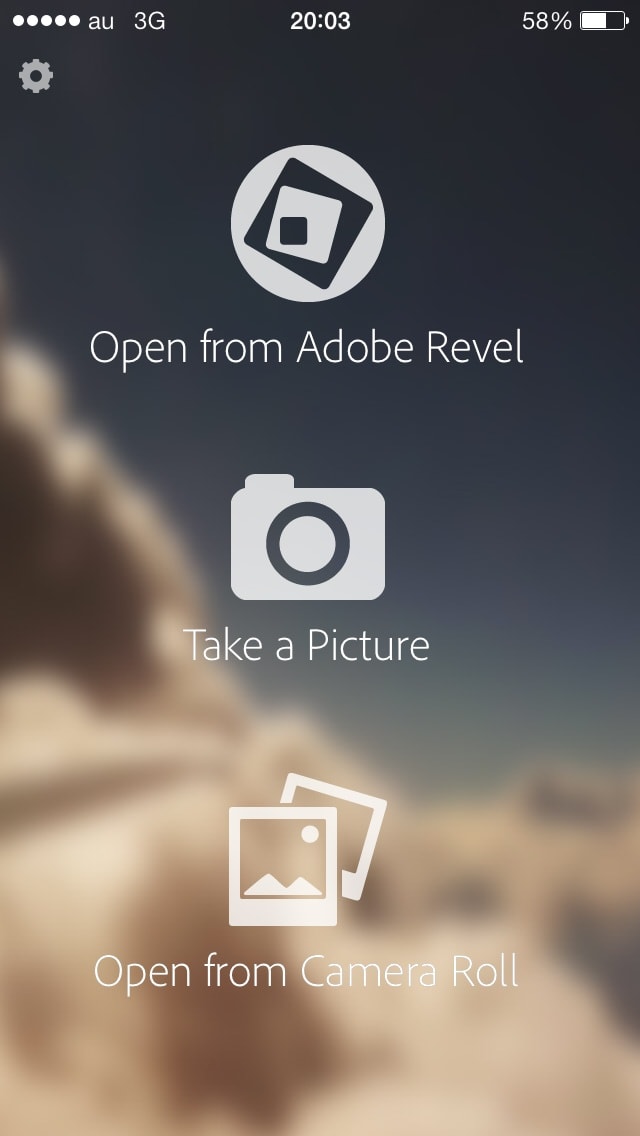
無料アプリなので気軽に入れられます。
英語表示でいろいろ出てきますが
英語が分からなくて、有料アプリに課金したくない場合は
No thankノーサンキューを押しまくっていれば大丈夫です。

一番下のをタップすると
フレームやトリミングや色調など加工できます
アプリのアイコンは小さいのでまずはトリミングするのがいいですね
それから加工しましょう

保存は上
やり直しは真ん中
下はキャンセル



いろんなフレームがあり可愛いです
保存しておけばiPhoneやスマホの待ち受け画面設定方法で
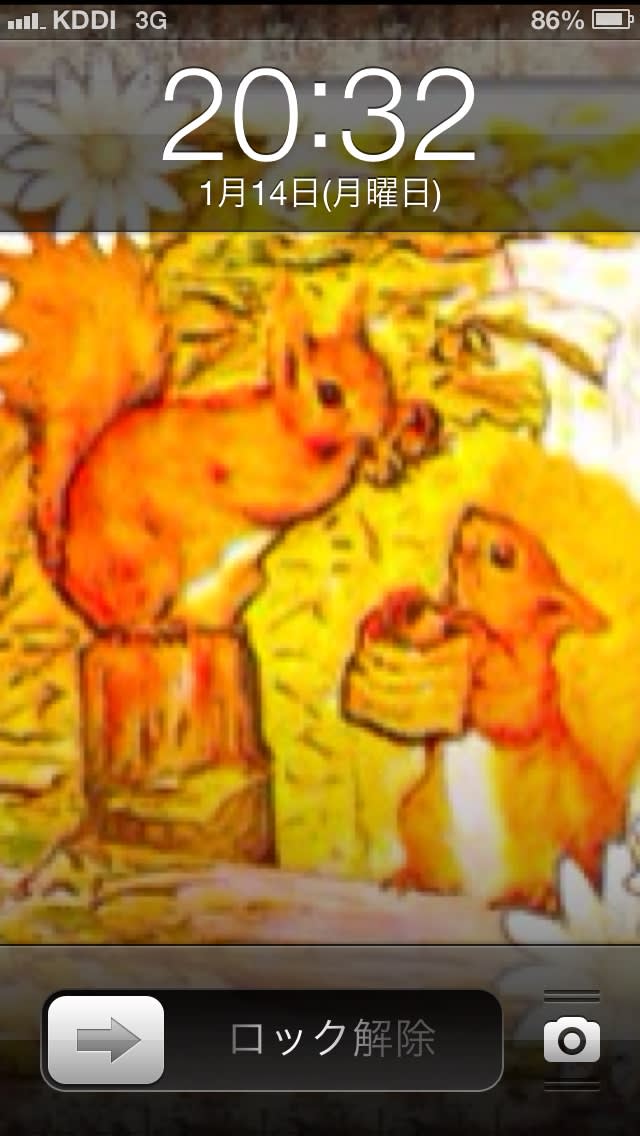


トリミングや加工した画像をメールや待ち受けに使用すると楽しいです。
iPhone初心者の為の
待ち受け設定
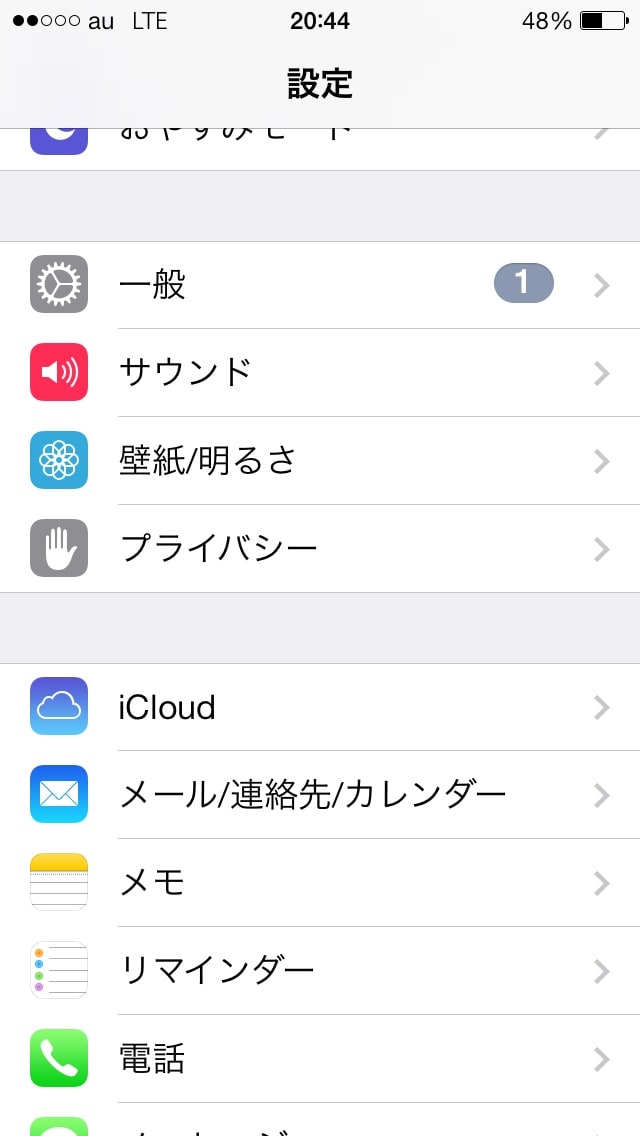
設定アイコンから設定を選択すると

壁紙 明るさ
これをタップ

選択画面の絵柄が表示されるので自信のアルバムに入っている写真を選択します。
可愛いアイコンが沢山です。
こちらもこのアプリの楽しい魅力となってます。
そのアイコンを使用して待ち受け、アイコンを追加する方法を載せてみます。
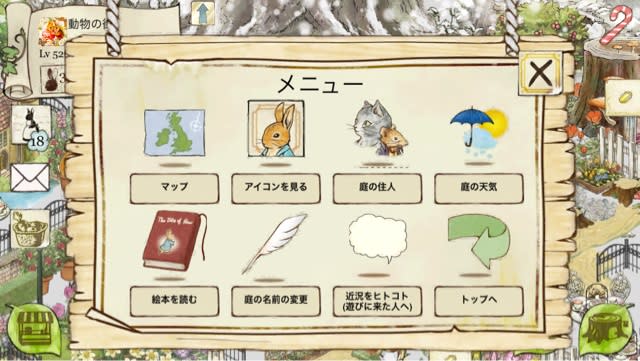
アイコンを見る
から所持している好みのアイコンを選びます

右側上の
メイン画面に追加
これを選択するとアプリ内での自分のアイコンがこの選択したアイコンに切り替わります
下の
ホーム画面に追加
これを選択するとiPhoneなどの待ち受け画面のアイコンに出来ます。
ホーム画面を追加をタップすると
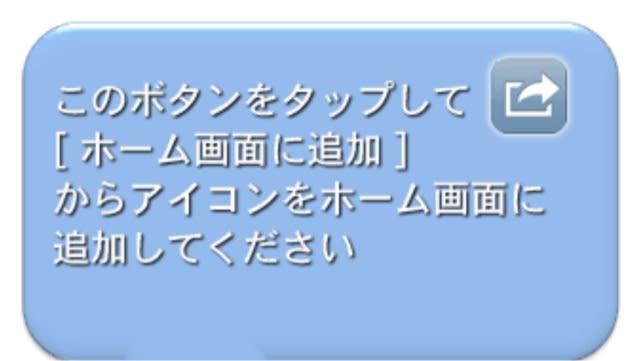
こんなのが出てきます。
このマークが下に出てくる場合もありますが
出てない場合もあります(理由は私にはわかりません)
そのマークがあれば押しますが
出てない場合、指で下にスライドすると
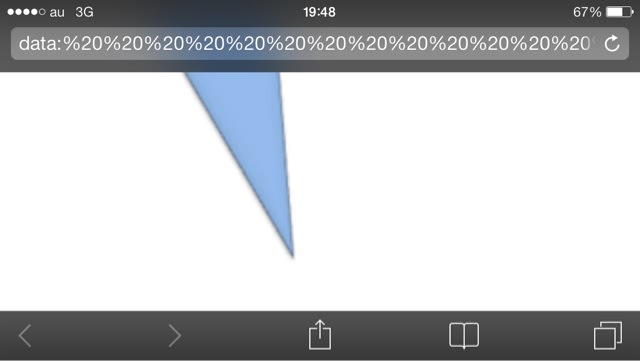
この画面が指し示しているこの記号。
これをタップ
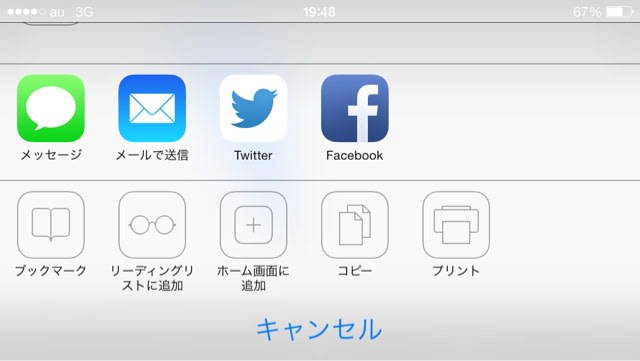
と、下の左から3番目に
ホーム画面に追加
とあります。これをタップすると

待ち受け画面にアイコンが追加されます。
注意点として

この時点でホーム画面追加を押してもうまくいかず、アプリが起動してします場合があります。
その時はちょっとした不都合が生じているので
出来るまで繰り返すか、時間を置くかしてみましょう。
いつかそのうち出来ます。
また上の動作をきちんと行っても画面にアイコンが追加されるまで時間がかかる場合もあります。
これらのアイコンの良いところは
本来のアプリのアイコンを誤ってバツ印を押して消してしまった場合、今まで頑張った成果、課金して得たデコなどが消えてしまうという
かなりショッキングな事態が…
本人が知らないうちに物に画面が触れてアプリが消えてしまったとか
小さい子供が触って消してしまった…なんて最悪の事態が私の友達が体験しているので
私はその予防策として
本来のピーターラビットガーデンアプリ
には一切触れず

(画面1番左上。古いのですが、このアイコンの時のが周りと区別つきやすいのでこの写真を使いました)
本来のアイコンとは別の画面のところに
ピーターラビットガーデンアプリを開けるアイコンを作っておきます。
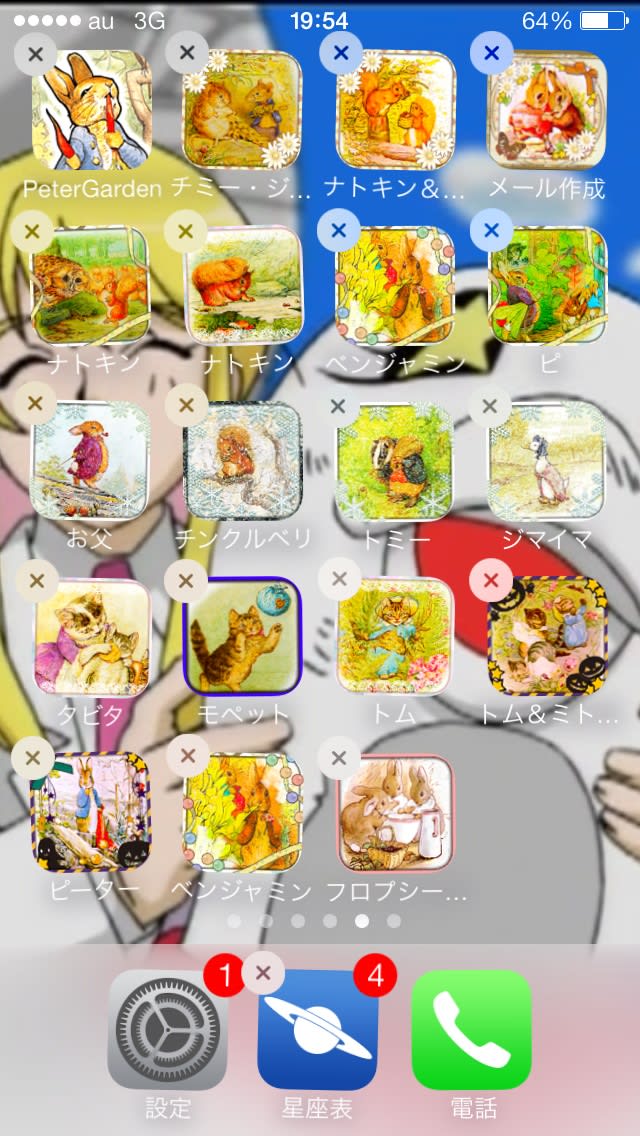
左上のが今現在のピーターラビットガーデンの本来のアイコン。
うっかりしているとバツがついていることが!
このバツをに触れてしまうとアプリがが綺麗さっぱり消えてしまう事態に…
データーのバックアップをとっていなければもう全て消えて泣き寝入りです。
が、本来のピーターラビットアイコン以外の
ホーム画面追加で増やしたアイコン達はいくら消してもアプリには影響が出ません。

本来のピーターラビットアイコンとは違う画面にホーム画面追加で作ったアプリアイコンが二つある写真です。
私は削除予防のため、かならずこのページからピーターラビットガーデンを起動しています。
次にピーターラビットの可愛いアイコン達での遊び方。
ピーターラビットの絵柄は今現在はもう著作権法にひっかからないので
気軽に楽しめます。
堂々と加工して楽しんでいます。
これは個人的な楽しみ方
待ち受け画面全体をこのピーターラビットのアイコンにする
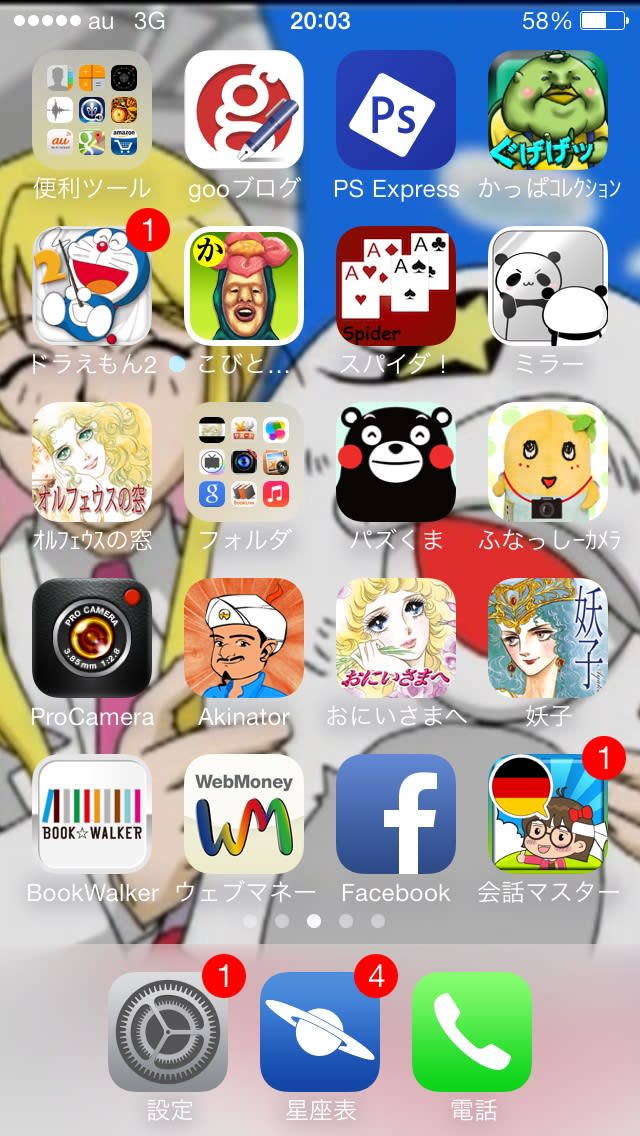
アプリ一番上の右から2番目
無料加工アプリですがかなり優秀です。
iPhoneで綺麗な写真にこだわる人にも評価高いものです。
色調調整もできますが可愛いフレームも!!!
私がピーターラビットガーデンのデコわ庭をブログに載せる際に見やすい様に色を変えたりトリミングして大きく見やすく加工してから載せています。

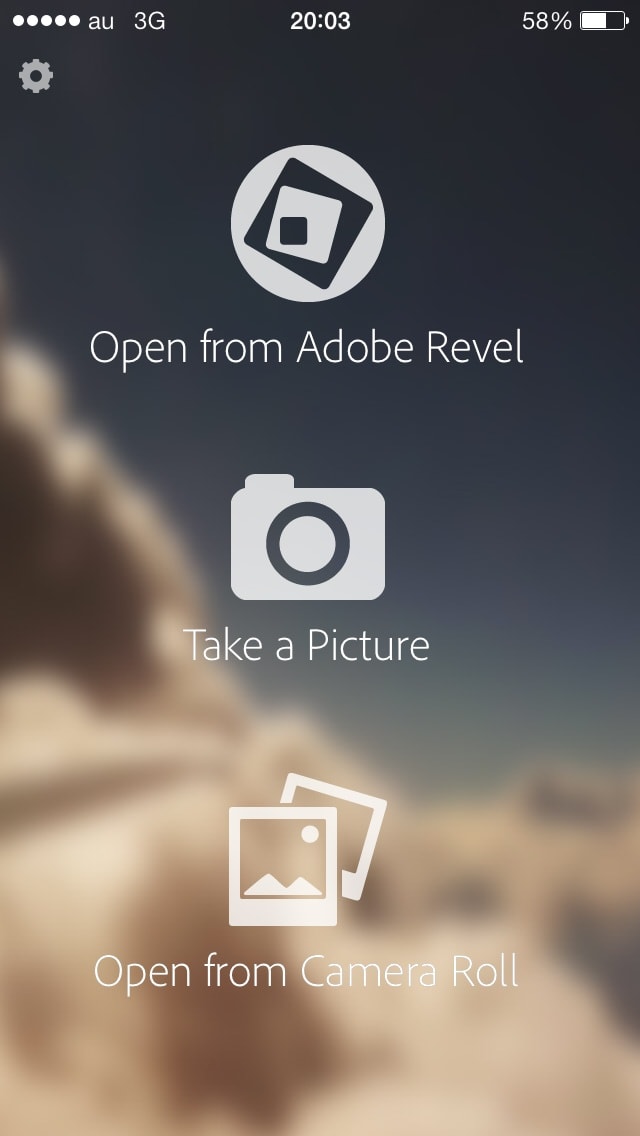
無料アプリなので気軽に入れられます。
英語表示でいろいろ出てきますが
英語が分からなくて、有料アプリに課金したくない場合は
No thankノーサンキューを押しまくっていれば大丈夫です。

一番下のをタップすると
フレームやトリミングや色調など加工できます
アプリのアイコンは小さいのでまずはトリミングするのがいいですね
それから加工しましょう

保存は上
やり直しは真ん中
下はキャンセル



いろんなフレームがあり可愛いです
保存しておけばiPhoneやスマホの待ち受け画面設定方法で
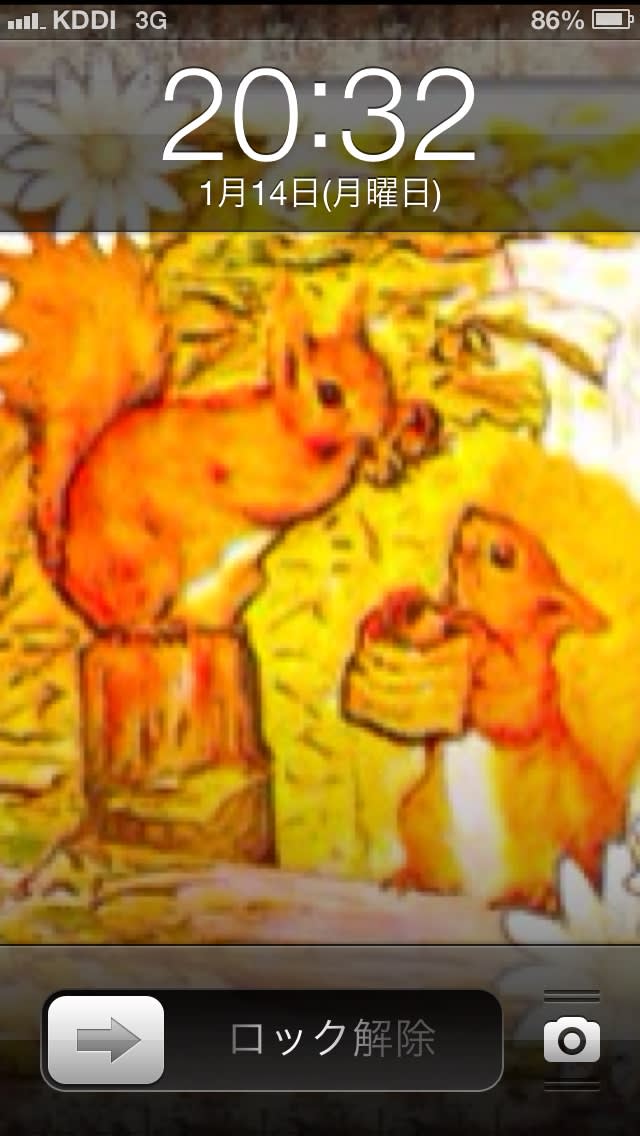


トリミングや加工した画像をメールや待ち受けに使用すると楽しいです。
iPhone初心者の為の
待ち受け設定
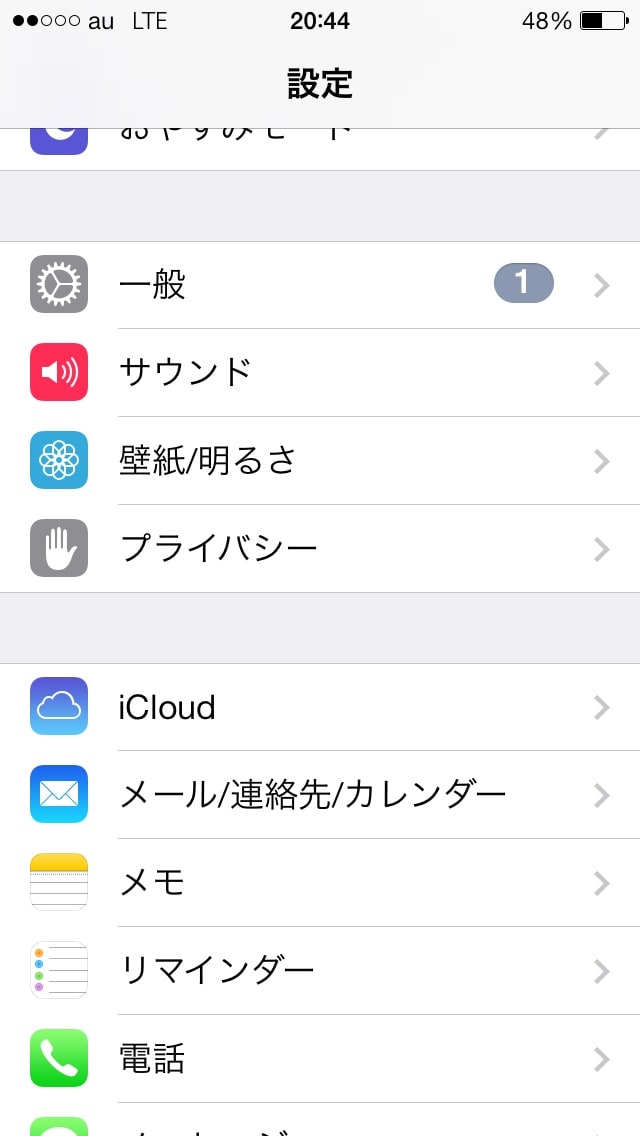
設定アイコンから設定を選択すると

壁紙 明るさ
これをタップ

選択画面の絵柄が表示されるので自信のアルバムに入っている写真を選択します。









