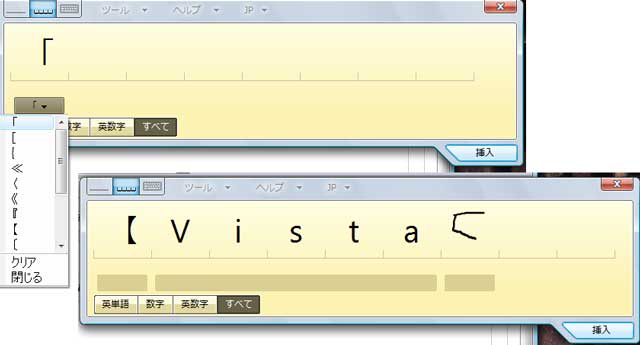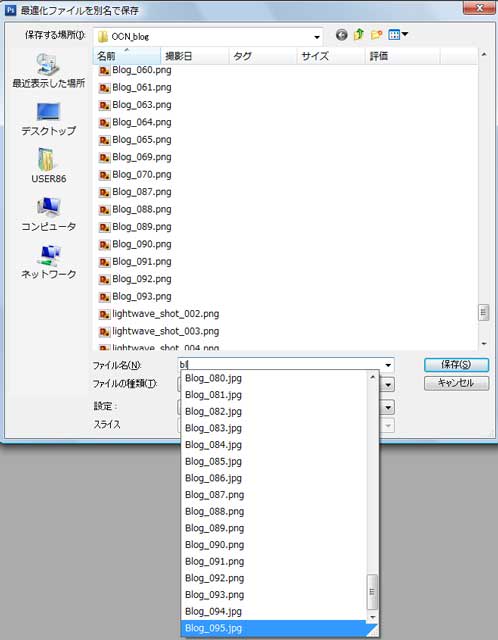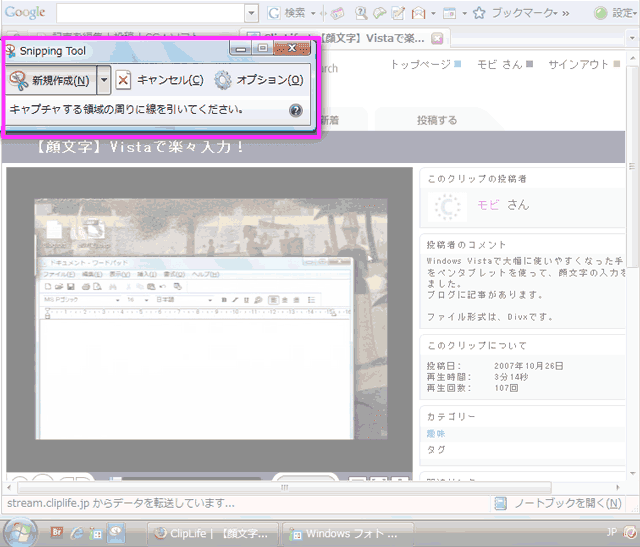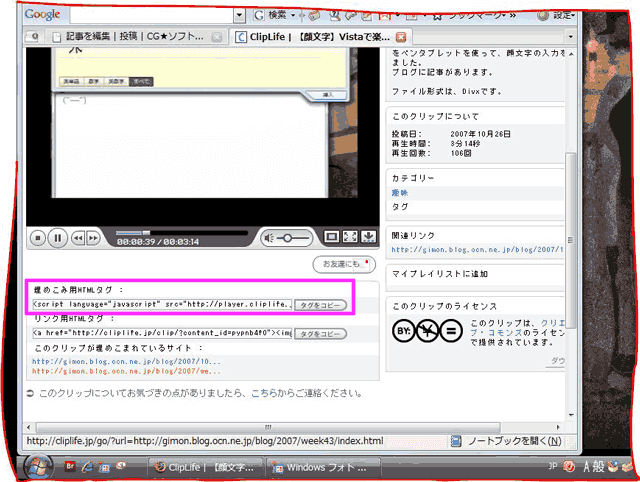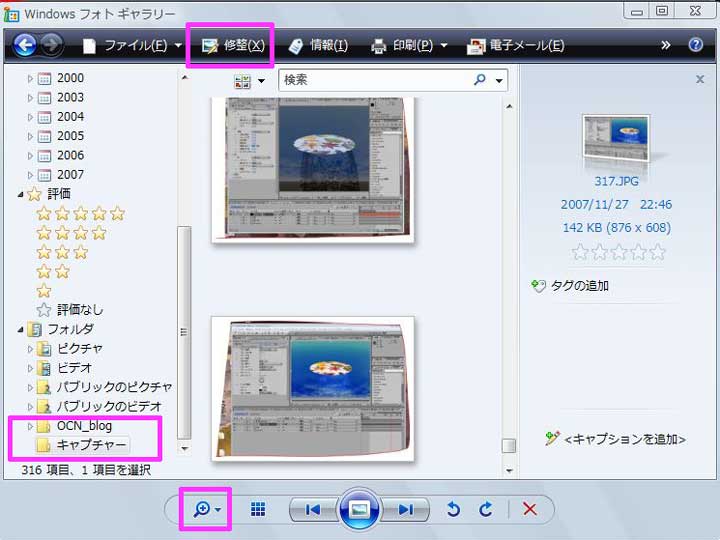今年発売された、Windows VistaとグラフィックソフトAdobe Photoshop CS3を使って、普段ブログに使用している機能を説明しながら、今日の記事を作成していきます。
<Vista新機能 手書き認識>
テキスト入力時に常に使っているわけではありませんが、これから年賀状の住所録登録などに、名前の誤字を少なくする効果があるので、キーボード入力が苦手な人も含めて利用価値があります。
ブログの記事に幾度か掲載した事があります。 過去の関連するブログ記事
"【" を手書きで入力するときは、キー入力のように、"「"を入力して候補を出すか、「手書き認識」のツール「手書き認識の個人用設定」を使って、くずした文字でも認識できるように、学習させることができます。
※ 手書き認識は、Home Basic以外のWindows Vistaとペンタブレットが必要です。
<Vista新機能 検索(プログラムスタート)>
Windowsのスタートメニューを出して、キーボード又は、手書き認識で、開きたいプログラムの名前の一部を入力すると、候補のプログラムの一覧がスタートメニューに表示されます。
例:Adobe PhotoshopCS3を開きます。
せっかくなので、マウスを使わずに、キーボードの"Windowsキー"を押して"p"を押すと、プログラム名に"p"を含んでいるプログラムの一覧が出てくるので、Adobe Potoshop CS3を選択するとプログラムが開きます。
<Adobe Photoshop Web用に保存>
グラフィックソフトのPhotoshopには、画像をホームページやブログに適する、画像サイズ・ファイルサイズを簡単に設定できる機能があります。
右サイドにあるファイル形式で、"JPEG"、"GIF"、"PING-8"のいずれかに設定し、「画像サイズ」で、画像を縮小します。
左下に、変更後のファイルサイズが表示されます。
真中のプレビューも設定を変更する度に、画像が変わるので、ファイルサイズが小さく、画質が納得できる範囲で、調整をします。
私の場合、ファイルサイズは、普通で30KB以内、大きい写真で60KB以内で設定しています。
 ファイルに名前を付けて保存する際、名前を数字の連番にしたい時は、「ファイル名欄に、(例:「Blog_096」)「bl」と入力すると、保存されている「Blog」の名が付くファイルが全て表示されます。
ファイルに名前を付けて保存する際、名前を数字の連番にしたい時は、「ファイル名欄に、(例:「Blog_096」)「bl」と入力すると、保存されている「Blog」の名が付くファイルが全て表示されます。
下の図では、「ファイルの種類」が同じファイルしか表示されていません!
「bl」と入力すると「ファイルの種類」が違うものも表示されます。
直近に保存したファイル(Blog_095)を選択して、096に変更する。
※ 「ブログ人」の場合、画像サイズを最大800×800の制限があるので、これ以内に設定をします。
※ Photoshop CS3の姉妹商品 Adobe Photoshop ElementsにもWeb用に画像を最適化する機能が充実しています。
<Vista新機能 Snipping Tool>
私のブログは、パソコン画面をコピーして、貼り付ける事が多いのですが、従来のWindowsからある「プリントスクリーン」に加えて、Vistaでは、画面の必要な個所だけ切り取って、保存できる"Snipping Tool"の新機能が、使いやすく短時間で保存まで出来るので、大変重宝しています。
使い方は、Snipping Toolを起動して(クイック起動に設定しておくと便利)、
マウスかペンタブレットで、キャプチャしたい場所を囲んで、保存するだけです。
切り取った画像
<Clip Life ビデオ映像をブログに埋め込む>
上図は、ビデオ投稿サイト「Clip Life」に投稿した、私のビデオ画像ですが、赤枠の部分をコピーして、「ブログ人」の「HTMLの編集」タブに、貼り付ければ、ブログにビデオを埋め込むことができます。
今日の記事をビデオに撮影したものです。約17分
画面をクリックすると大きくなります。ダウンロードすると画質が良くなります。
テロップを入れていないのでわかりにくいと思いますが、Photoshopの作業で、点線の四角形で切り取る範囲を決めた後、キーボードで(Ctrl+C)コピー →(Ctrl+N)新規作成 →(Enter) →(Ctrl+V)貼り付け の操作を画面に見えないところでしています。
<Vista新機能 Windowsフォトギャラリー>
パソコンの中にある、画像を探すのに(Windowsがサポートしている画像に限る)役に立つソフトです。
よく使うフォルダを「ギャラリーへ追加」することをおススメします。
「検索」にファイル名の一部を入力すれば、関連した画像だけが、プレビューに表示されます。
先ほどの、「Snipping Tool」で保存した画像を「修正」を使って、「画像のトリミング」で不要な部分を切り取ることができます。
<Vista新機能 フォルダ(お気に入りリンク)>
Vistaでは、フォルダも進化しています。
Windowsフォトギャラリー同様、よく使うフォルダを「お気に入りリンク」に登録しておく事をおススメします。
「検索」を使って、画像以外にも、ワープロ文書や各種ファイルを素早く探すことができます。
「並び替え」が、ファイル名が数字の場合、99→100の順番に並ぶようになりました。
従来だと、099→100としないと順番通りに並ばなかったものです。
新機能の中でも、見た目がインパクトのある、「Windows フリップ 3D」は、全く使いませんが^^
目立たない所に、いろいろ改良が加えられて使いやすくなっているので、探して使ってみて下さい。
■ 関連リンク
過去の当ブログで記事にしたWindows Vista関連記事(Google検索)
<script src="http://ws.amazon.co.jp/widgets/q?ServiceVersion=20070822&MarketPlace=JP&ID=V20070822/JP/ocnnejp086-22/8001/b52b5e03-5953-4daf-95f1-4a9515cec5c1" type="text/javascript" charset="utf-8"> </script>
<noscript>&amp;amp;amp;amp;amp;amp;lt;A HREF=&amp;amp;amp;amp;amp;amp;quot;http://ws.amazon.co.jp/widgets/q?ServiceVersion=20070822&amp;amp;amp;amp;amp;amp;amp;MarketPlace=JP&amp;amp;amp;amp;amp;amp;amp;ID=V20070822%2FJP%2Focnnejp086-22%2F8001%2Fb52b5e03-5953-4daf-95f1-4a9515cec5c1&amp;amp;amp;amp;amp;amp;amp;Operation=NoScript&amp;amp;amp;amp;amp;amp;quot;&amp;amp;amp;amp;amp;amp;gt;Amazon.co.jp ウィジェット&amp;amp;amp;amp;amp;amp;lt;/A&amp;amp;amp;amp;amp;amp;gt;</noscript>