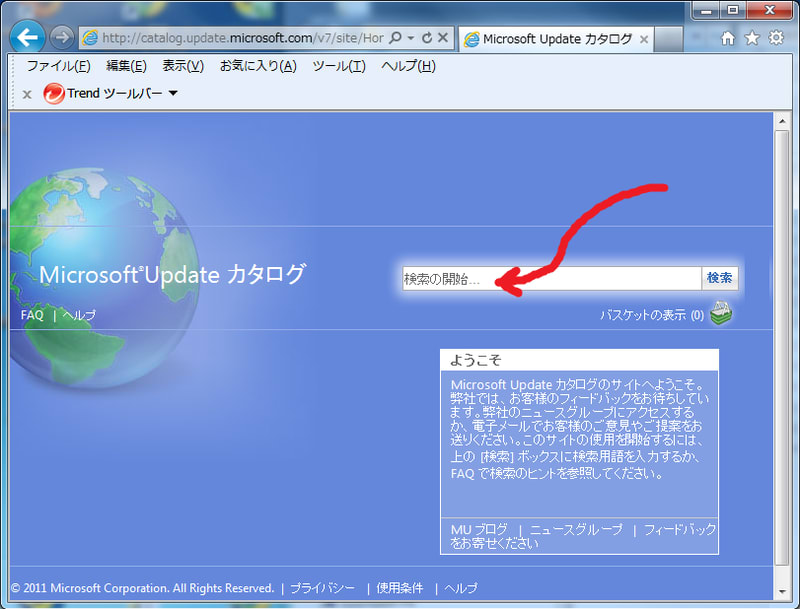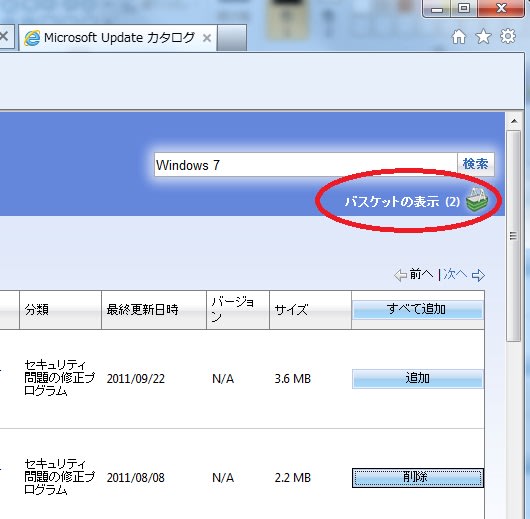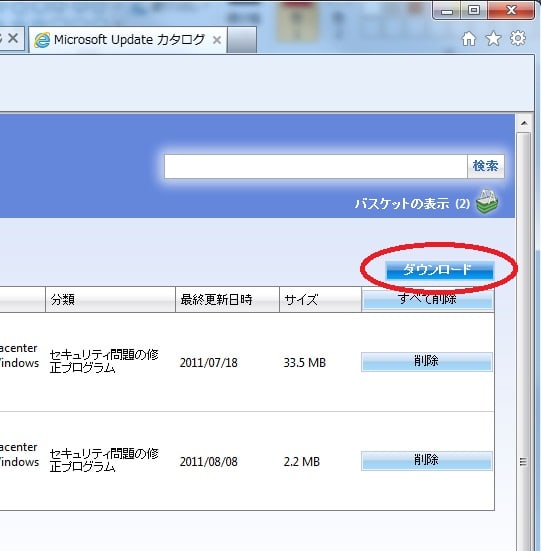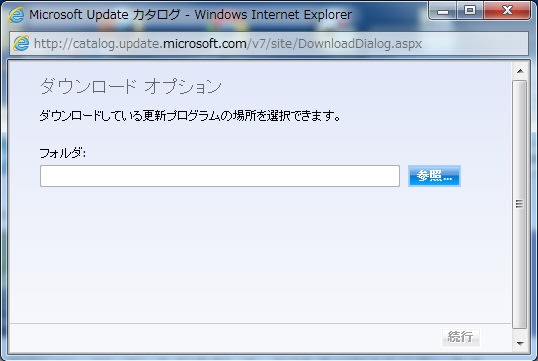非常に残念なことに、ウイルスバスター2012リリース時期をもって、「ウイルスバスター更新パック」の出荷が終了しました。
現在、ウイルスバスター(最新はウイルスバスター2012 クラウド)の契約更新は下記の方法で可能です。
・クレジットカード決済
・かんたんコンビニ決済
・振込用紙でお支払
・銀行振込(請求書)でお支払
※詳細は
トレンドマイクロの「ウイルスバスター契約更新の料金支払い方法」をご覧ください。
http://jp.trendmicro.com/jp/support/personal/vb/2012/faq/renew/payment-way/index.html?cm_sp=Sup-_-vb_f_renew2012-_-payment_2
-----
今回無くなった「ウイルスバスター 更新パック」を購入するという契約での更新方法。
中のCD-ROMを起動、
専用サイトを開き、
使用中のシリアル番号とパッケージ付属の更新コード、契約者名を入力
これで、18か月(1年半)の契約延長ができました。
「ウイルスバスター 更新パック」に対し、私が思っていた長所は4つ
1.契約料金支払にクレジットカード等を用いる必要がない。
官庁・学校系のお客様は、クレジットカード決済もコンビニ決済もできません。
また振込も契約課等の手を煩わせるので好まれません。
信頼おける地元業者から単純に購入できた方が楽なのです。
これは一部の企業でも同様です。
その点で、「ウイルスバスター 更新パック」というパッケージはお客様に喜ばれていました。
2.多少の契約切れのウイルスバスターも復活できた。
うっかり契約が切れて数か月経ってしまっていたウィルスバスターの契約を復活&更新することもできました。
お客様から「契約切れちゃった!」の相談を頂いた際などに、これが、なかなか良かったのですが。
3.最新ウイルスバスターのセットアップCDとマニュアルが付く。
このセットアップCDの存在が地味に有りがたいのです。
ウイルスバスター無料バージョンアップや再セットアップの際、堪能な人であればTrendmicro社のダウンロードサイトを利用できます。
ですが、初心者ではそうはいきません。
またCDがあればインターネット接続作業の前段階で、ウイルスバスターをインストールできるので安心です。
4.少し得した気になれる、18か月の更新。
更新パックの場合契約の延長期間は18か月でした。
(保険をかける必要がないならば)
これが地味ですがお客様にお得感を与えていたのですが。
非常に残念です。
是非復活させてほしいものなのですが。
<関連記事:2011.10.06 「ウイルスバスター 更新パック」僅かですが仕入れ可能です。>
--2011/11/29 追記--
ついに弊社でもウィルスバスター更新パックの仕入れが困難となりました。
今後は基本的には受注はお断りさせていただくこととなります。
今までご用命、ありがとうございました。