PCの新調に合わせて、EIZOのモニターを初導入しました。
キャリブレーションセンサー内蔵のCGシリーズにしたかったけど、予算の都合で Coloredge CS2730 をチョイス。
このモニターを導入した理由は、Adobe RGB を99%カバーし、カラーマッチング機能によりモニターに映し出されたとおりの色合いでプリントアウト可能なことです。
どうしても思い通りのプリントができずに失敗プリントの山となった過去とは、これでもうさらばです。
※このモニターは2560×1440ドットの高解像度ですが、当初1920×1200ドットまでしか表示できませんでした。その解決編は後日ブログにて公開します。
カラーマッチングには、このモニターに付属しているソフトウエア「Quick Color Match」を使用します。

このソフトは、モニターとプリンタが通信しあって色合わせ設定を行います。モニターとPCはモニターケーブルに加えてUSBケーブルも繋ぎます。
おそらくこのUSBケーブルによって通信しており、ソフト自体は無償ダウンロード可能ですが、EIZOの対応モニターでないと使用できないと思われます。
とにかくこのソフトが優れモノで、プリンタ機種と用紙を選んだら、プリントしたい画像ファイルをドロップするだけ。
自動でプラグインソフトの Print Studio Pro(Canonの場合)が起動し、設定は用紙に対するレイアウトのみ。超簡単!(最初の導入がちゃんとできていればですけどね…)
使用したプリンタは、顔料インク使用のハイエンド機「Canon PRO-10S」。用紙は純正の写真用紙・光沢プロ[プラチナグレード]を使用。

比較のため染料インク使用の普及機「Canon MG7530」でもプリントしました。
Quick Color Matchがサポートしているのはハイエンド機だけなので、Photoshopで普通にプリントしました。

ただし、この一連のソフトはちゃんとした手順を踏んでインストールしないと連携がとれず、動いてくれません。
その手順は下記の通りです。
① プリンタのドライバーをインストールし、プリンタをスタンバイ状態にしておく。
② Quick Color Match をインストール
③ Photoshop のインストール(既にインストールしていたため起動せず。再インストールで無事起動)
④ プラグイン Canon Print Studio Pro のインストール
実は Print Studio Pro が最新版の Photoshop CC 2018 に対応していなかったため、ここでも起動せず。そこでもうワンステップ。
⑤ Photoshop CC 2018 と Canon Print Studio Pro の連携
詳しくは下記サイトを参照。
http://www.eizo.co.jp/products/ce/qcm/PhotoshopCC2018_PSP_cooperation.pdf
さてさて、かくしてようやく漕ぎ着けたプリントがこれです。

向かって右下がPRO-10S、左下がMG7530です。
照明は、正しく色を評価できるよう高演色LEDスタンドの「Z-80pro2-EIZO」を使用しています。モニターには専用遮光フードを取り付け、照明が当たらないようにしています。
Quick Color Matchによるプリントは、Photoshop上の画像と比較するとややマゼンタが強くなってましたが、OKとしてよい仕上がりでした。(写真に撮るとモニターとけっこう違って見えますが、実物は大差ない仕上がりです。)
一方そうでない方は、染色インク特有の彩度の高い仕上がりも相まって、よりマゼンタが強くモニターと異なっています。
後者の方が見栄えがしてきれいに見えるかもしれませんが、大事なのはモニター通りにプリントされることです。
とはいえ、モニターも経年変化で徐々に色がくるってきます。それを補正するのがキャリブレーションセンサーなのですが、センサーがなくてもマニュアルで調整できます。
その手順を引き続きご紹介します。
① プリントする用紙を準備
② 高演色LEDスタンド以外の環境光をすべてシャットアウト
③ Quick Color Matchを起動
④ ギアの形をした設定マークをクリックし、環境設定「オプション機能」→「手動調整」と進む
⑤ 対象用紙から準備した用紙の種類を選び、「次へ」をクリック
⑥ ワードなどで白紙を表示し、手元の用紙と色を見比べる
(画像上ではむしろ画面の方が赤く見えるかもしれないが、実際は用紙が赤く見える)
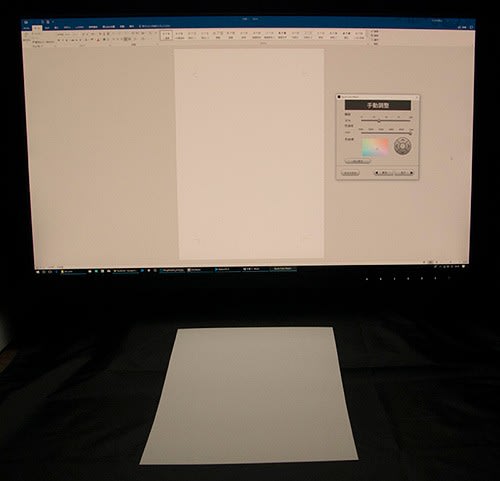
⑦ 手動調整の色座標を動かして、画面の白紙が用紙と同じような色合いになるように調整
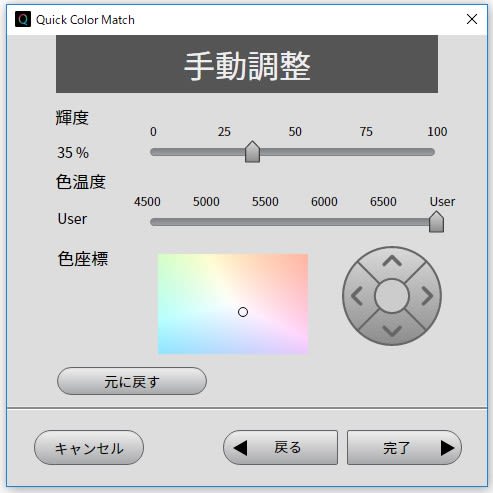
ようするにキャリブレーションセンサーのかわりに目視で調整するやり方です。
この調整を行った後に再び Photoshop 上の画像とプリントを見比べると、ほぼ同じような感じになりました。(^^)v
ここからは本題から逸れますが、ついでに染料インク(左)と顔料インク(右)の違いを比較してみたいと思います。

プリンタ自体の性能に差があるので単純比較はできませんが、双方の特徴を列挙します。
<染色インク>
・彩度が高く発色が派手
・マゼンタが強め
・プリント速度が速い
・光沢紙の光沢を損なわない
※わざと写りこませたLED照明に注目!同じ用紙なのに光沢感がまるで違います。染料インクの方が透明感を感じるのは、この違いによるものと思われます。
<顔料インク>
・ナチュラルな発色
・黒が締まってコントラストが高く高精細
・プリント速度が遅い
・光沢感がなくマット調になる
※顔料インクは紙に染み込まず、用紙表面をインクが覆ってしまうため、光沢感を失ってしまうと考えられる。
染色インクは色再現性がよくありませんでしたが、それはカラーマッチングを行っていないからで、サポートされているハイエンド機の染色プリンタ PRO-100S を使用すれば、良好な色再現になると思われます。
ただし、Canonのショールームで10Sと100Sによる同じ画像のプリント見本を見比べたところ、やはり10Sの方が高精細で、100Sの方がわずかに赤みがかっていました。
以上のことから、人肌が柔らかく暖かみを帯びてプリントされる染色インクは人物向き、コントラストが高くて高精細の顔料インクは風景向きと言えそうです。










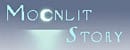 月と星と大地の織りなす惑星地球のギャラリー オフィシャルサイトです。
月と星と大地の織りなす惑星地球のギャラリー オフィシャルサイトです。









※コメント投稿者のブログIDはブログ作成者のみに通知されます