ここでは、直ぐにマイマップの作成手順を記述するよりも、Google Map を最初に開いた時に表示されているパ-ツの挙動について詳述する。
何処をどう押したらどうなるか等の知識がないと、ボタンの偶然の押し間違いなどで予期しない画面が出現したりして手間取るし、必要な事だと思う。然も同じような操作は、後にマイマップを実際に作る場面でも有効なので尚更の事だ。
まず最初に Google Map を最初に開いた時の画像だ。当然、誰もが知っている場面だが以下に示す。
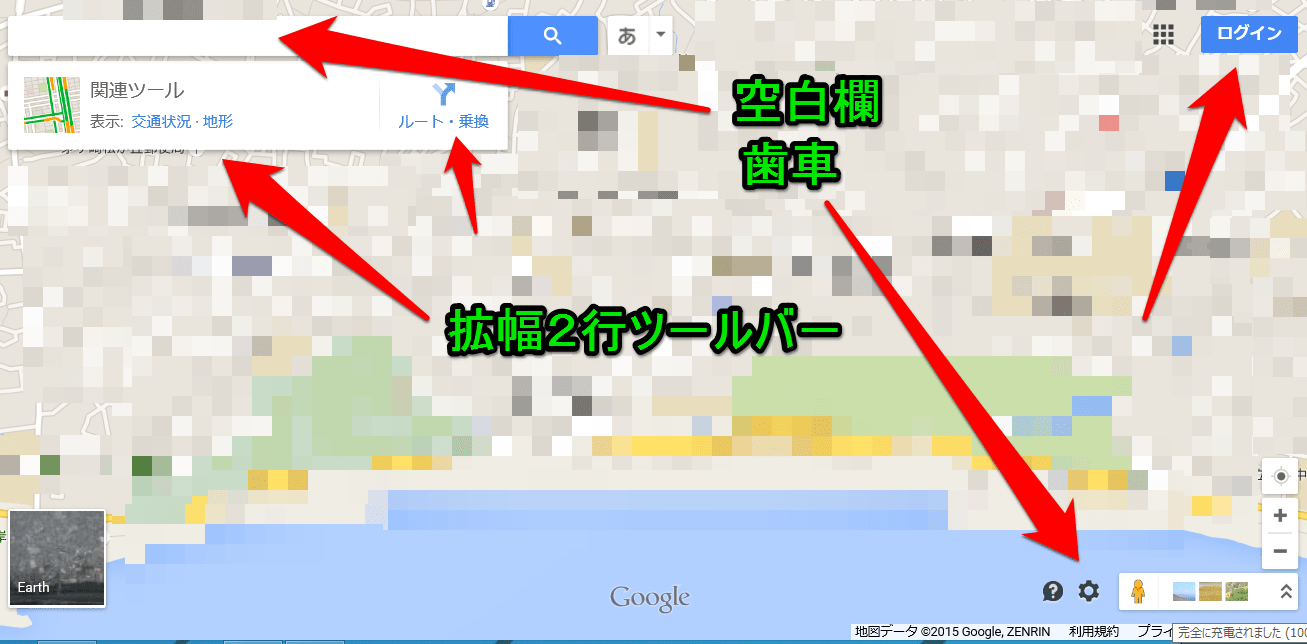
これは未だログインしていない状態での初期画面で、重要な箇所は矢印で示してある。
左上の空白欄に表示したい地名を入力すれば、その一帯が表示されるが、今はどうでも良い。右下のツ-ルブロックの歯車も重要だが、今はどうでも良い。更に、小さな矢印で示した、明らかにル-ト探索に関係する箇所も今はどうでも良い。
どうでも良くないのが左上の拡幅表示されたツ-ルバ-の挙動だ。
と言うのは、その後のカ-ソルの動き次第で、この部分の表示が変わるからだ。具体的に見て行こう。以下、クロ-ズアップのみを示す。
拡幅2行表示 (合計で3行、 通常の初期表示)
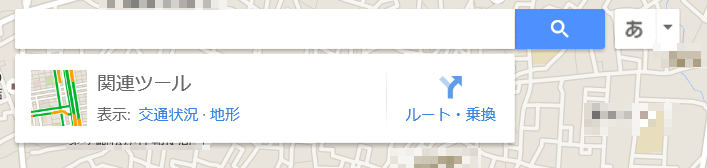
この最初の表示を細い2行表示(合計で2行)に切り替える事も出来る。
細い2行表示 (合計で2行)

そのための操作としては、拡幅2行時の地図の任意の場所をクリックする。すると、上記のような2行表示に変化するが、その空白部分をクリックすると、再び拡幅表示に戻る仕組みだ。
但し、細い2行の空白部分ではなくて、周りの地図部分をクリックしてしまうと、その地点のストリ-トビュ-が出て来るが、それは×印をクリックすれば消す事が出来る。
また、上記、どちらの表示状態でも、画面右下には別のツ-ルブロックが見えている。
右下のツ-ルブロック
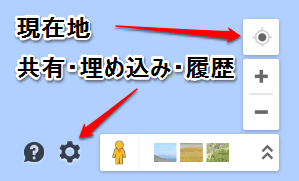
今は、このかなり重要なブロックの事は無視する。
で、右上にはログイン-アイコンが見えている。この覚書の最も重要な部分はこのログインボタンから始まる。
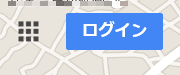
実際に「ログイン」すると、左上の、基本的には今までは地名入力検索とル-ト探査のツ-ル表示でしかなかったものが劇的に変化して、ここで「マイマップ」という言葉が初めて表示されるようになる。
ログイン直後の画面 (海を背景にしてある)
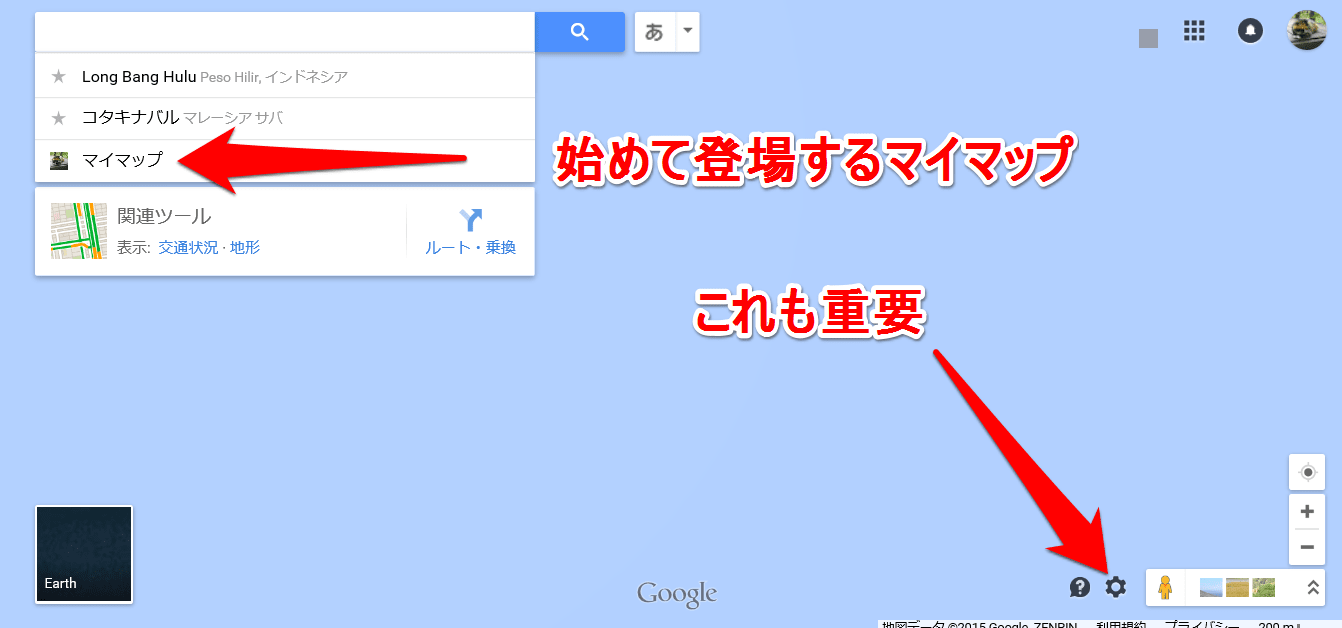
この時に上部の空白欄をクリックしても何も変化は起きないが、地図の任意の場所をクリックすると、細い2行表示に縮小してしまう。更に地図の任意の場所をクリックすると、今度は再度ストリ-トビュ-がすぐ下に表示される。つまり、ログインした後の基本操作に変わりはない。
なので再度、細い2行の空白をクリックすると、上の表示が回復する。
ここではインドネシアとマレ-シアに星がついているが、意味がある。これについては別途記述するが、基本的には意図的に、或は操作に不慣れな時点での偶然の表示内容が、勝手に自動保存された地図だと思えば良い。
但し、これはマップ操作の根幹をなす大問題なので詳しく後述する。PCの画面ならともかく、小さなスマホの画面に存在理由が不明の地図名が沢山あっても困るだけなので。
いずれにせよ、 Google Map のイントロ部分は、これで終了する。









