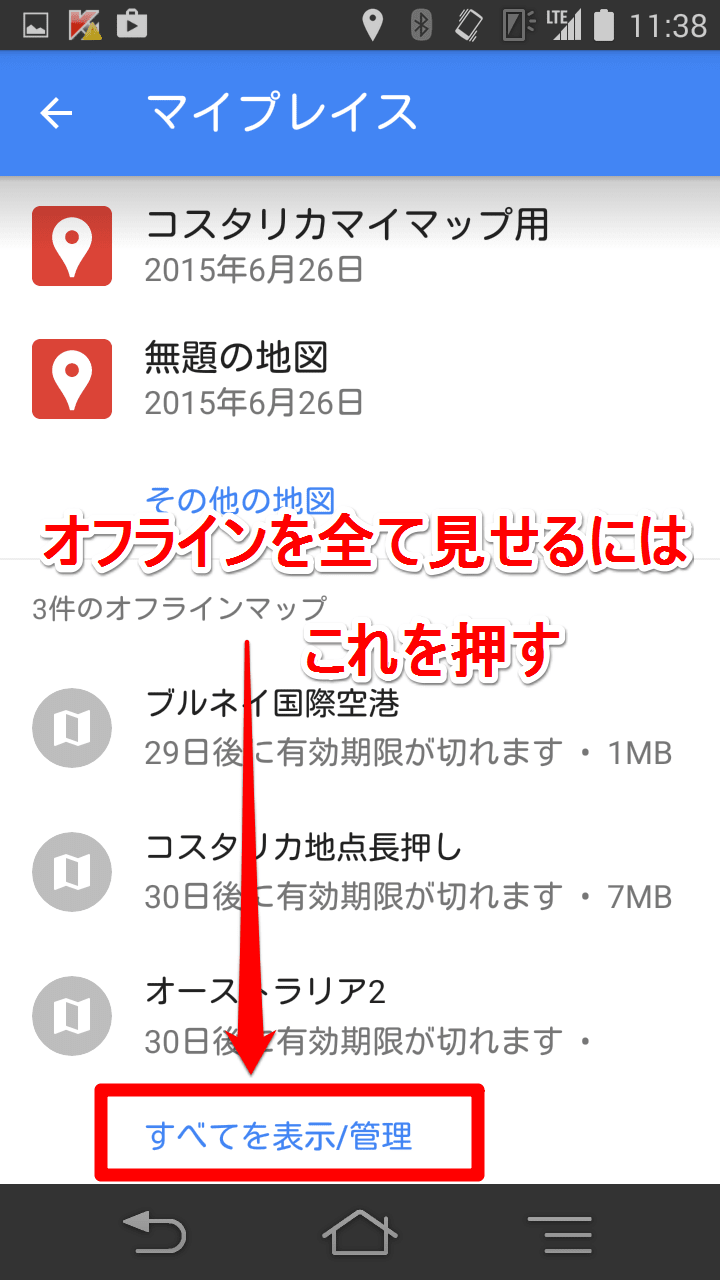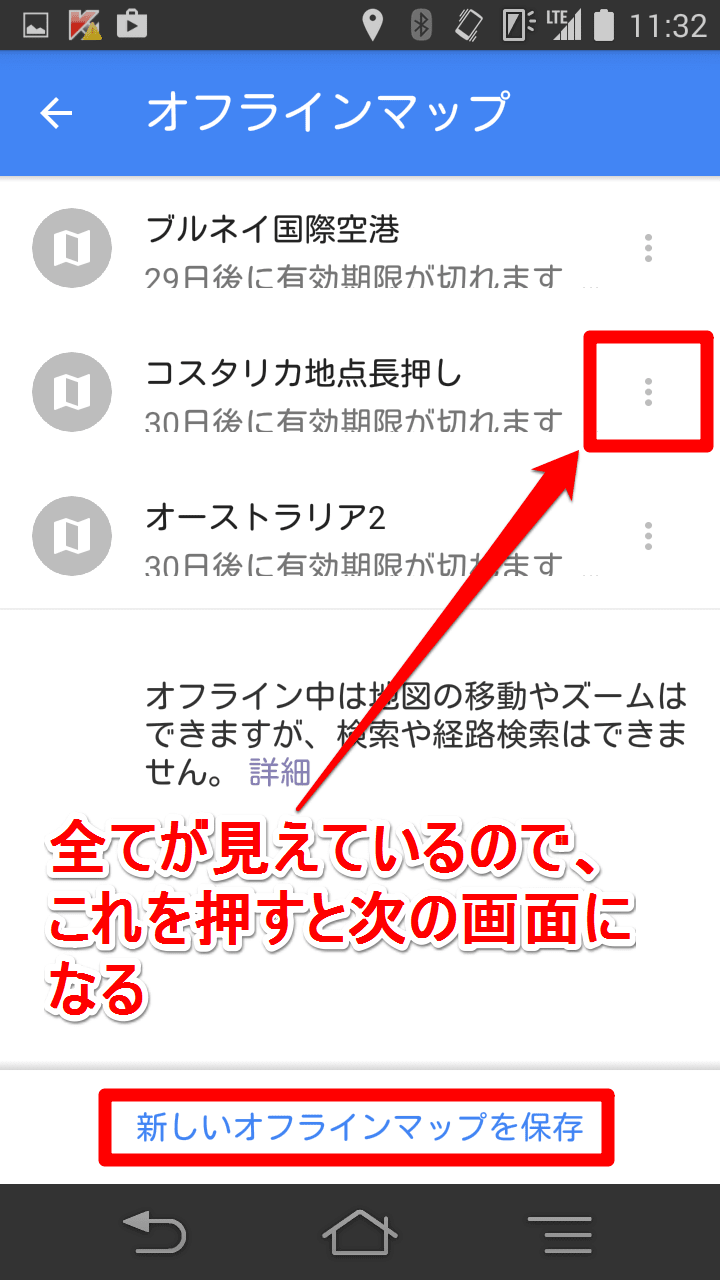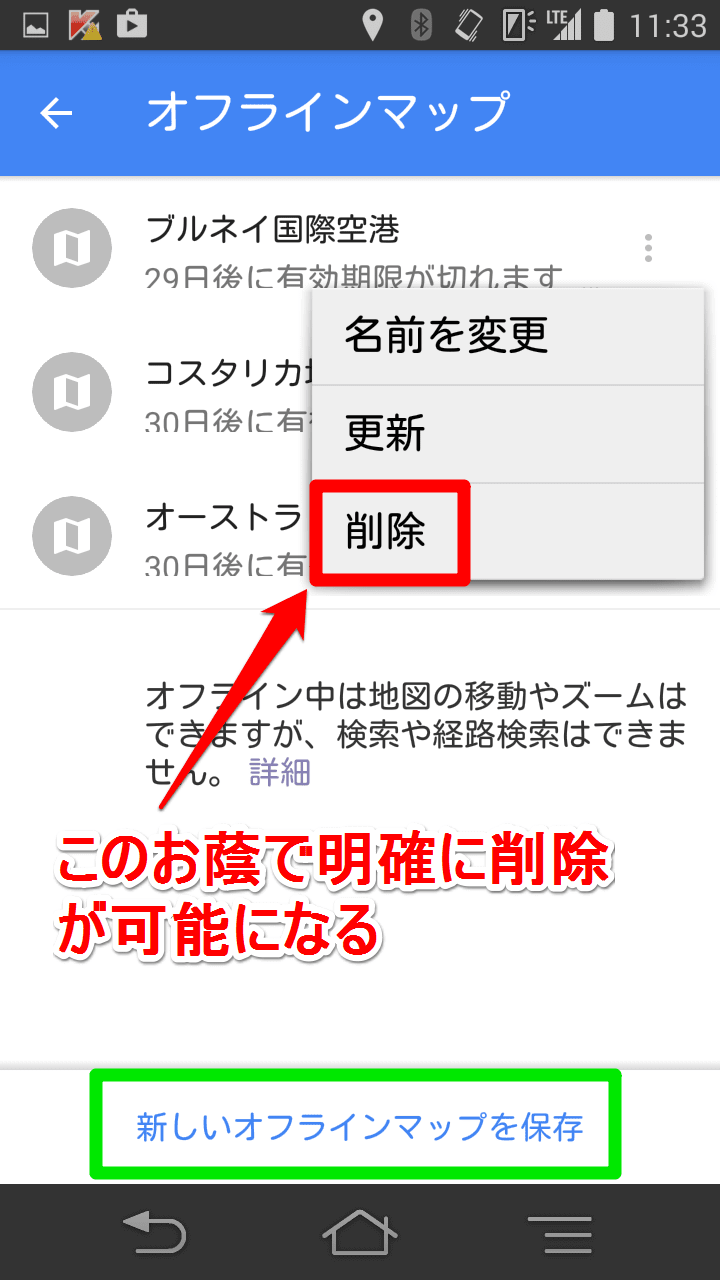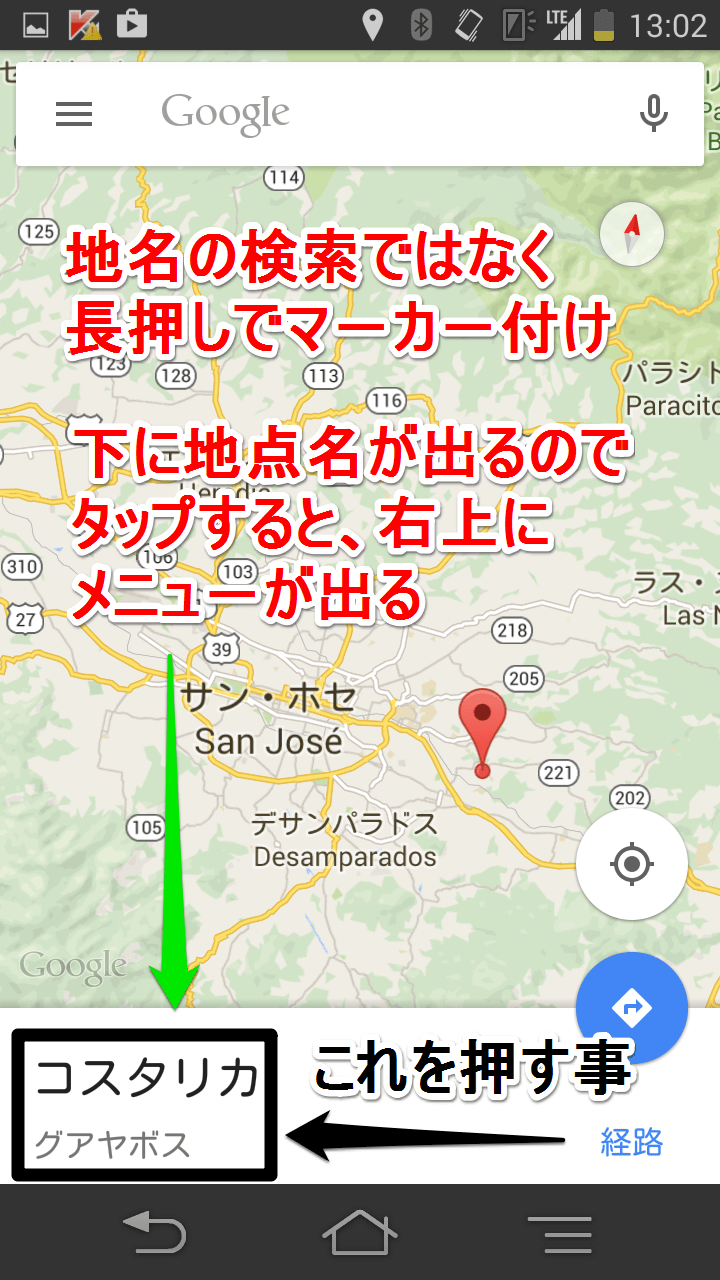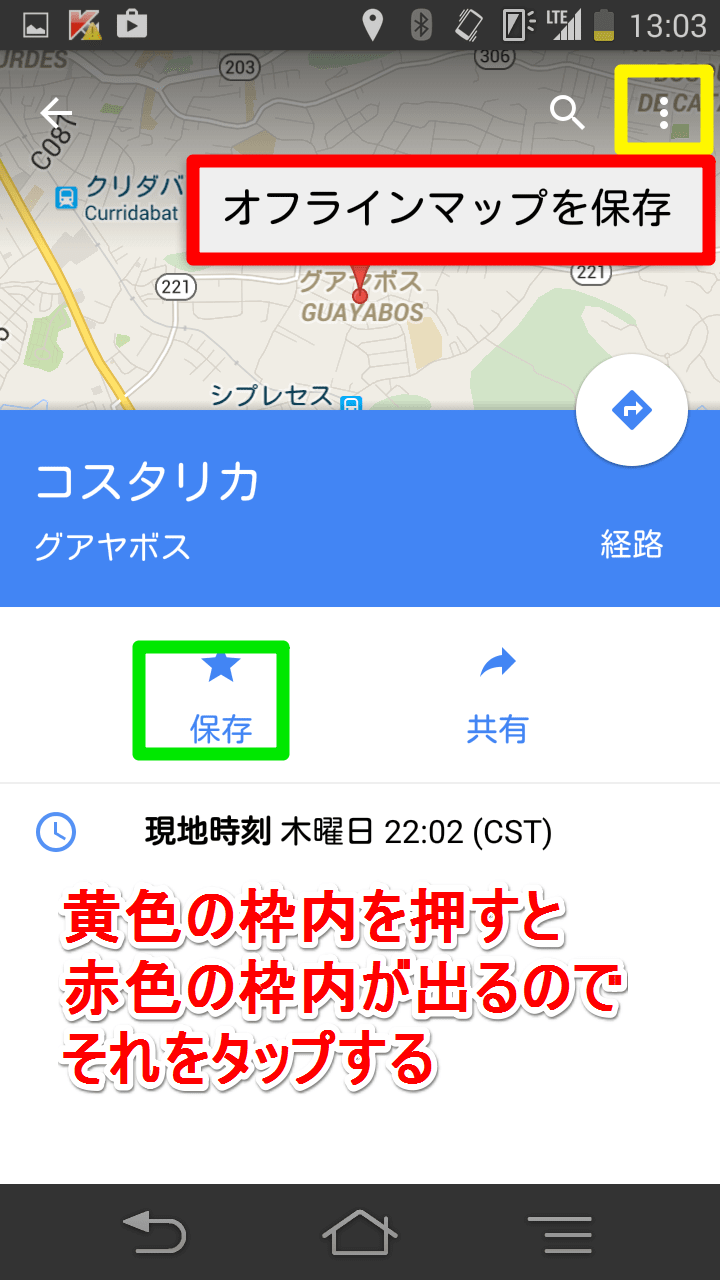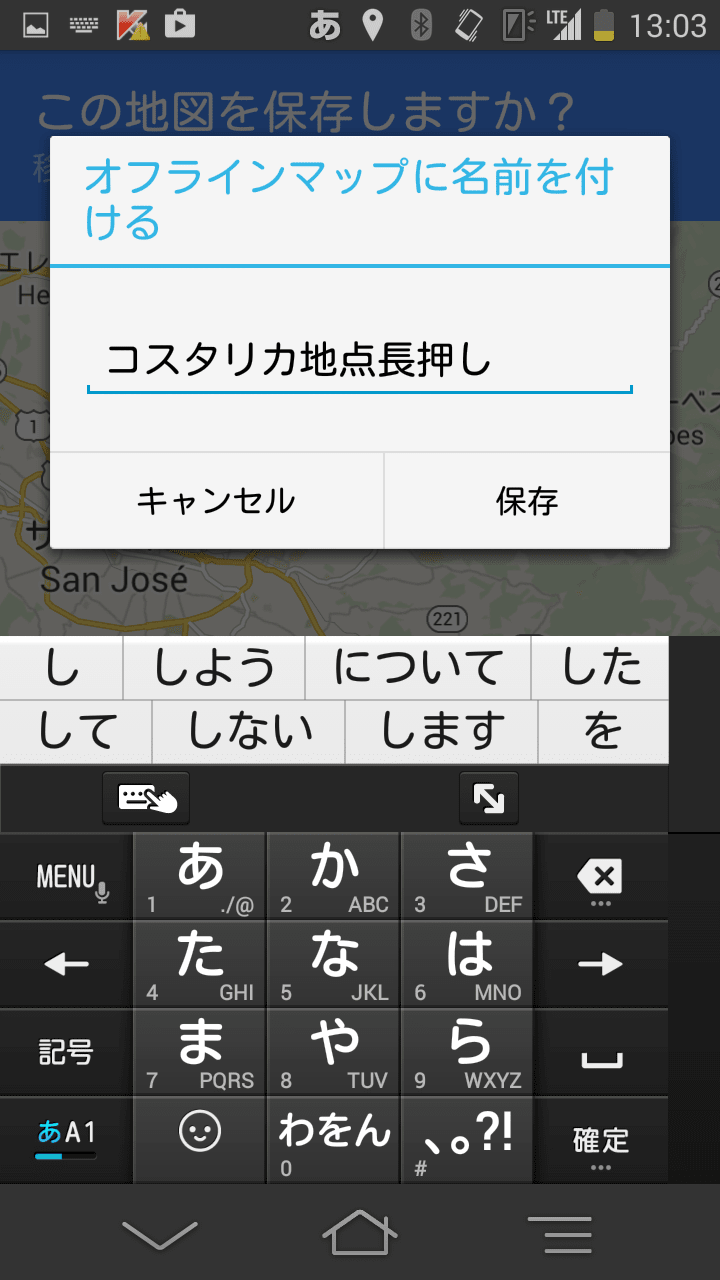この記事では、OFF LINE 地図の根掘り葉掘りの次の成果について記録して置く。
それは、単純な(?) OFF LINE 地図の保存では消えてしまうマ-カ-を、消えないようにする方法を発見したからだ。我ながら自画自賛している。以下は、どのようにマ-カ-を残せるかを、順番に解説してゆく。
1. 通常のように目的地の地図に移動して、目印を付けたい地点を長押しする。すると、赤色の涙型マ-カ-が点り、画面の下にその地点の名前が出る。
2. 名前を押すと、右側の上の方に点が3個のオプションボタン(黄色の枠内)が現れるが、同時に中ほどにも「☆付きで保存」(赤の枠内)ボタンが出ている。次の画面がそれだ。
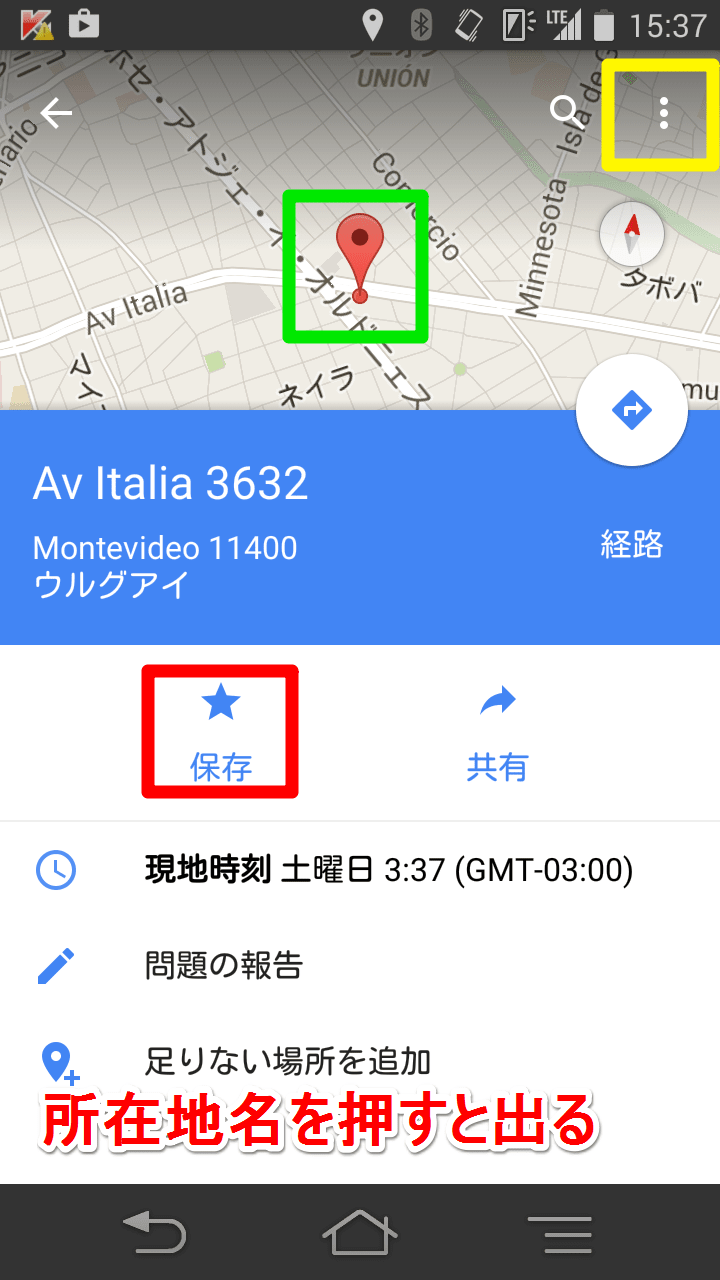
この時点では、涙型のマ-カ-だけが見えている。ここで3点オプションを押すと、3個のオプションが出て、そのうちの一つは削除であることは疑いない。いずれにせよ、保存後もマ-カ-を地図に残すためには、青い☆を押す事だ。すると、青い星が黄色い☆に変わって、次の画面のようになる。
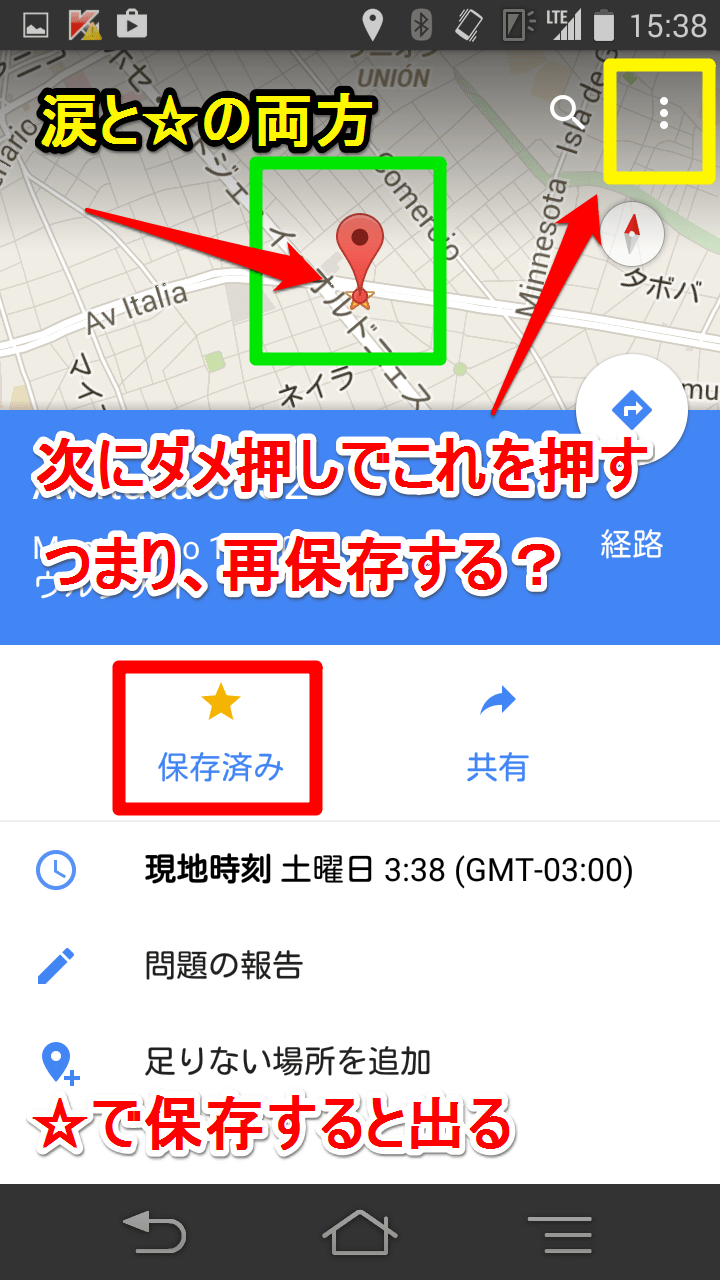
この画像では元々の涙型マ-カ-の根元に星形のマ-カ-が見える。意味としては、涙型が消えても、☆は残ると示唆しているのも同然だと思う。ここで、多分、決定的に重要なのは、右上のオプションボタンを更に押す事だ。すると、オプションは次のような内容になって出現する。
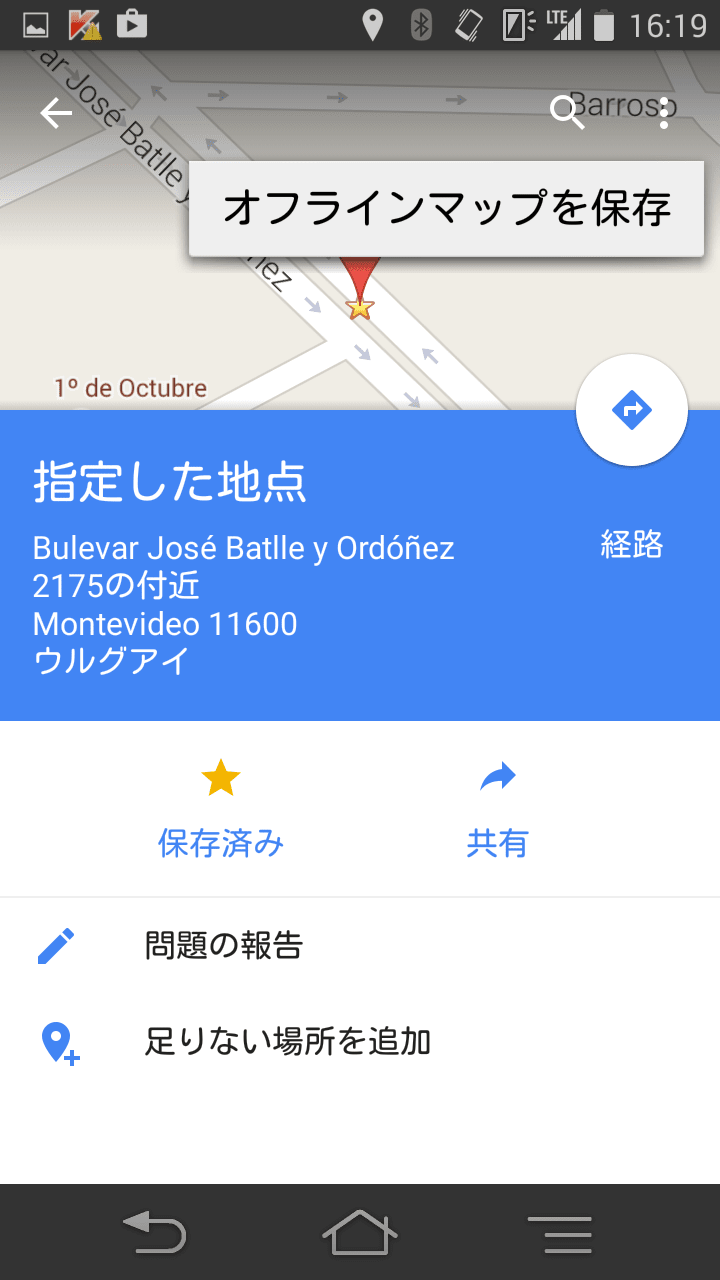
つまり、このオプションボタンは直前に何が選ばれたかによって、開いた時の内容が異なることが判る。で、この画面自体は既に見慣れたものなので、普通に保存してしまう。そして、再度、マイプレイスの中身を確認すると、次のようになっている。

保存名を付ける場面を見せなかったが、前と同じで、「Av Italiaに☆が付いた!」がタイトルなので、しっかりと OFF LINE 地図として保存されている事が判る。本当に黄色の☆が残っているかは、次の画像で示す。
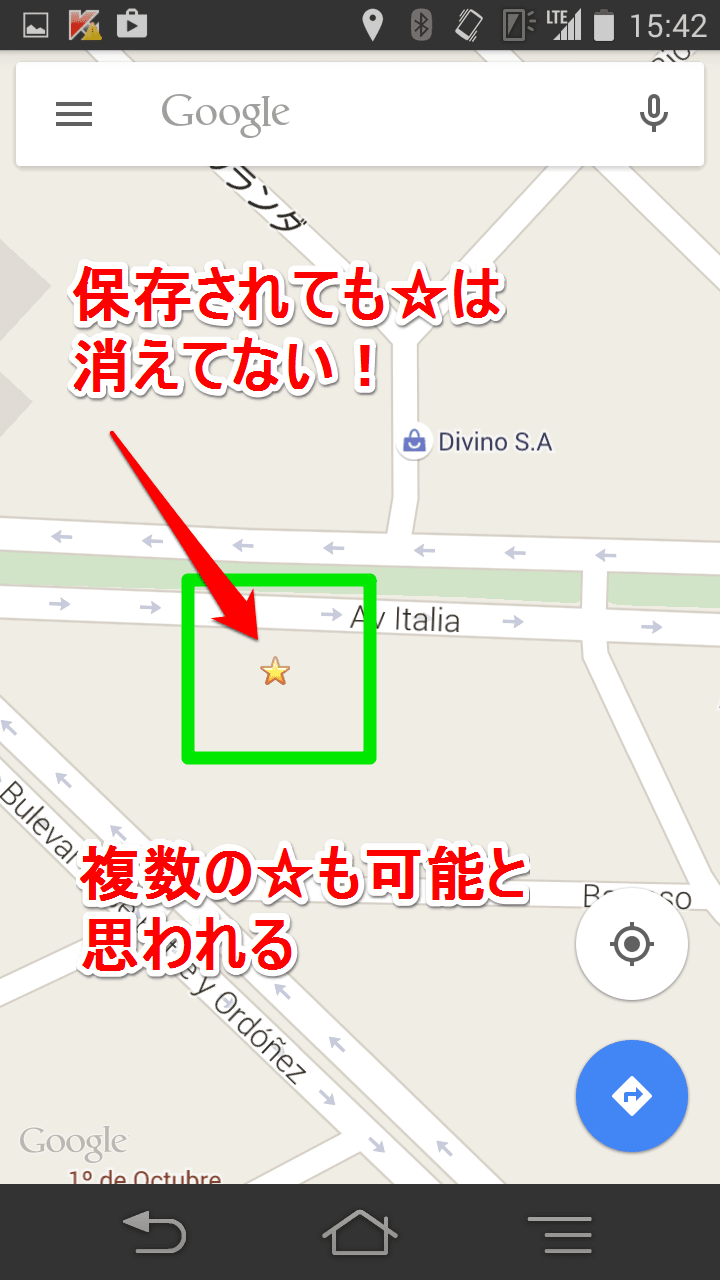
つまり、結局、マ-カ-を残す事に成功した訳で、この辺はマニュアルには一切書かれていない。根掘り葉掘りの成果としか言いようがない。(自画自賛)
これで、スマホなどの携帯端末で OFF LINE MAP を扱うノウハウは獲得出来たので、 次はケ-ススタディ-の前に、オンラインとオフラインの両方のマップの取り扱いについてまとめる事だと思う。
その場合、総花的なマニュアルの形を取らないで、あくまでも自分用に要点をまとめる形を取るだろう。