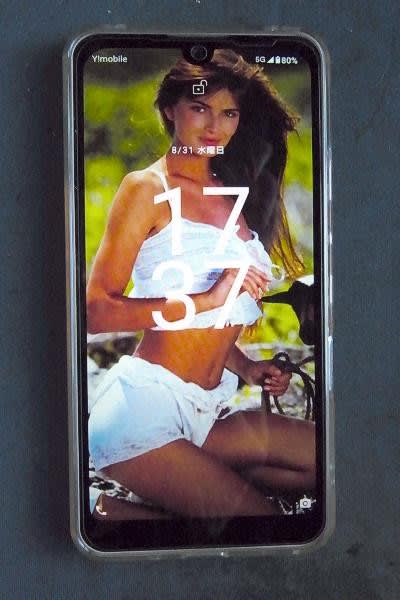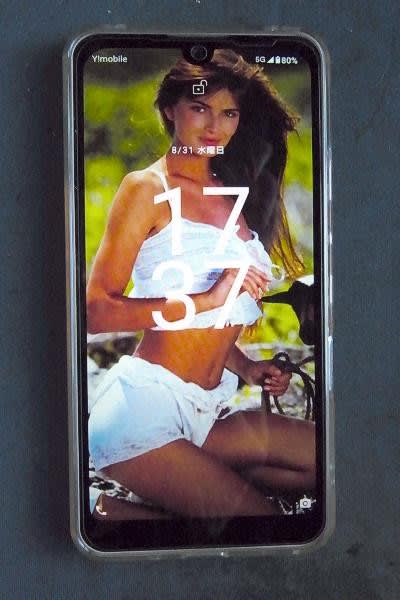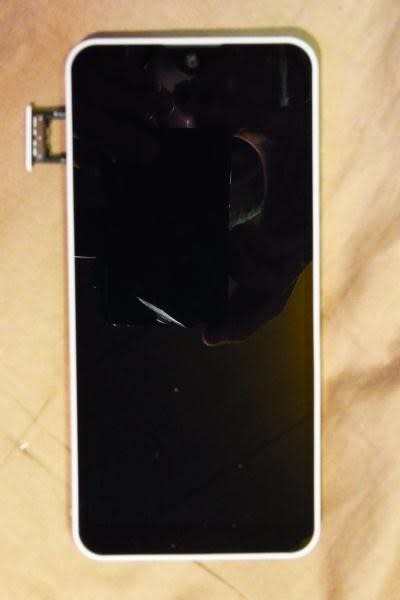前述のごとく、2018.11.13(火)、秋葉原のヨドバシカメラにて、小型ノートパソコン「ASUS:E203MA-4000G」(Windows 10 Home 64bit版)を入手しましたが、

今まで使用しているWindowsXPパソコンとデスクトップ画面があまりに違うので、

呆然としてしまいました。
このため、まずは、「Windows 10」に関する本を読むこととし、以下の本を読みました。
(1)森谷健一・山道晃構成編集「ゼロからわかるWindows10 初心者でも驚くほどわかる!」(発行日:2015.12.10、発行所:(株)三才ブックス)
(2)(有)花園新社企画・制作・編集「Windows10完璧 使いこなしBOOK」(発行日:2015.10.25、発行所:マイウェイ(株))
(3)リブロワークス著「今すぐ使えるかんたんEx Windows10 プロ技セレクション」(発行日:2015.12.20、発行所:(株)技術評論社)
(4)森谷健一・櫻庭太一構成編集「永久保存版 Windows10 使いこなし大全」(発行日:2016.12. 1)
(5)浅野智明・島袋尚也編集「Windows10 快適設定!」(発行日:2018. 9.25、発行所:(株)宝島社)
内、(1)~(4)は近所の図書館で借りたもの、(5)は秋葉原の「書泉ブックタワー秋葉原」で入手したものです。

そして、色々と手を加えて、2018.12. 3(月)、ようやく、今までと似た形で使えるようになりました。
(1)デスクトップ画面の壁紙を今まで使っているものと同じものにしました。

(2)64GBしかないCドライブを少しでも空けるためと、左側のスタートメニューを少しでも短くするために、最初からインストールされているが、使いそうもないゲームアプリをアンイストールしました。
(3)スタートメニューの右側のタイル部分、各タイルが大きすぎるので、全て小さくした上、わざわざ、ここに載せる必要はないアプリは削除しました。これで、スタートメニューも結構、スッキリしたと思います。

(4)液晶画面の縦方向を少しでも広く使えるようにするために、下のタスクバーは隠れるように設定し、タスクバーを使いたい場合はマウスカーソルをその辺りに置けば、タスクバーが表示されるようにしました。

(5)先日、入手した「一太郎2018」(パッケージの中にはDVD-ROMとPINコード・シリアルNo.・オンライン登録キーが記載された紙が入っていました)をインストールしました。これは「バージョンアップ版」なのですが、大昔、「一太郎 Ver11 バージョンアップ版」をインストールする時は、一太郎Ver8を入手した時にその販売元の「(株)ジャストシステム」に登録してもらったIDとパスワードを入力することによりインストールが始まったのですが、今回はそのような形ではなく、インターネットに接続して、色々と操作する必要がありました。すなわち、記載されていた「PINコード」の入力等を訳がわからない状態で行っていたら、前述のIDとパスワードは使わずに、新たに「Justアカウント」のIDとパスワードをもらってしまいました。そして、それと、「シリアルNo」、「オンライン登録キー」等を入力して、ようやく、インストールすることができました。それにしても、このように面倒くさいのは困りものだと思いました。
これで、MS-IMEではなく、「ATOK2018」が使えるようになりました。しかしながら、これ、ちょっと、困ったことが。すなわち、ATOK2018の起動が右下の「カタカナひらがな」キーや「右Alt」キーではなく、左上の「半角/全角」キーなのです。このため、ATOK2018の設定場面をいじってみたり、今まで使っていたアプリ「秀Caps」の最新版をインストールしましたが、うまく働いてくれませんでした。
勿論、これ以外にワープロソフト「一太郎」も使えるようになりました。
(6)この一太郎2018を入れて新たにわかったことは、デスクトップ画面に一太郎の起動のためのフォルダとショートカットができていました。すなわち、スタートメニューを使わなくても良い、すなわち、以前と同様なやり方、スタートメニューを使わずに、必要なアプリはデスクトップ画面のショートカットから起動、また、データファイルもダブルクリックにより必要アプリが起動と言う形でできることがわかりました。
これで、勇躍、以前と同様な形になるように色々なアプリのショートカットをデスクトップ画面に置きました。なお、スタートメニューに登録されているアプリはマウスにてドラックすることにより、ショートカットができるので、そのショットカットを使って、デスクトップ画面に置きました。


(7)結局、インストールしたアプリは、ブラウザアプリ「Google Chrome」「FireFox」、Office Softでは「WPS Office」が入っているのですが、これはワープロ・表計算・プレゼンテーションしかないので、データベース等もある「Libre Office」を入れました。加えて、エデッタ「EMEditor」、そして、平凡社世界大百科事典・南山堂医学大事典・岩波広辞苑等のEPWing辞書を使うアプリ等もインストールしました。
(8)インターネット関係ですが、USB型データ端末「docomo:L-05A」を使えるようにしたほか、無線LANも使えるようになりました。しかしながら、少し、困ったことが。と言うのは、私が時々、行く、無線LANがある場所では、パスワードが2時間毎に変わるのです。このため、2時間経つと、パスワードを入れ直さなければならないのですが、単純にパスワードは入れられず、まずは、表示されているそのアクセスポイントを削除し、その後、通常のやり方を行う必要があります。ううん、毎回、パスワードを入れると言うやり方ができる方法、上記の5冊には書かれていないようです。
(9)その後、このパソコンがうまく動かなくなった際、元に戻せるように、8GB-USBメモリに「回復ドライブ」を作成、加えて、現在の状態を全てコピーする形の「システムイメージ」をUSB外付けハードディスクに作成しました。これで、何か、起こっても、現在の形に戻せるようになりました。
(10)また、Windows10の場合、インターネットと接続していると、マイクロソフト社のインターネットストレージ「OneDrive」と常時接続状態になる上、パソコンのCドライブとOneDriveに同じファイルがあるようになっているのですね。現在、OneDriveには上限近くの14GBも保存しているので、これ、全部がCドライブにコピーされても困るので、OneDriveの一部のフォルダのみしかコピーされないようにしました。
(11)加えて、ASUSのパソコンを入手すると、ASUSに入手を登録することにより、ASUSが運営しているインターネットストレージ「WebStorage」(5GB)と、同じく、米国のインターネットステレージ「DropBox」(2GB)が使えることになりました。しかしながら、前者は、共有フォルダ入れたファイルは1日のアップロード制限が500MBまでとのこと、また、6ヶ月間、アクセスしないと、その後にアクセスしても強制的にupしているデータが削除されてしまうで、これでは使いづらそうです。
また、後者に関してですが、DropBox社から色々なメールが来て、その中に、25GBのストレージを使えるようにするには、スマホ等にDropBox専用のアプリを入れねばならない旨が書かれていたことからそのアプリをスマホにインストールしました。これで、25GBのインターネットストレージが加えられ、当初の2GBと合わせて27GBを使えるようになりました。ただし、25GB分は1年間のみしか使えません。
(12)「ASUS:E203MA-4000G」を持ち運ぶ際、裸だと、すぐに傷だらけになりそうなので、近所の100円ショップ「キャンドゥ」に行って、B5のファスナー付きケース「クッションケース」を入手しました。

これ、大きさが240mm×325mmで、E203MA-4000G中に入れると上の方が3cm程余ってしまいますが、108円ですから、仕方がないです。しかしながら、それでも使い勝手は良好です。
(13)「ASUS:E203MA-4000G」のUSB差込口は普通の形のものが2つのほか、タイプCのものが1つ付いているのですが、先日、間違えて入手してしまった「Type A→Type C変換アダプター」がこれで使えるようになりました。
(14)128GB-microSDXCメモリカードを「ASUS:E203MA-4000G」のカードスロットに差し込み、これでこのノートパソコンの「Dドライブ:データ専用」として使えるようになりました。
と言うことで、今後、まだ、色々と変えるかもしれませんが、とりあえあず、今までとあまり変わらない形で使えるようになって良かったです。
matsumo(http://matsumo.seesaa.net)