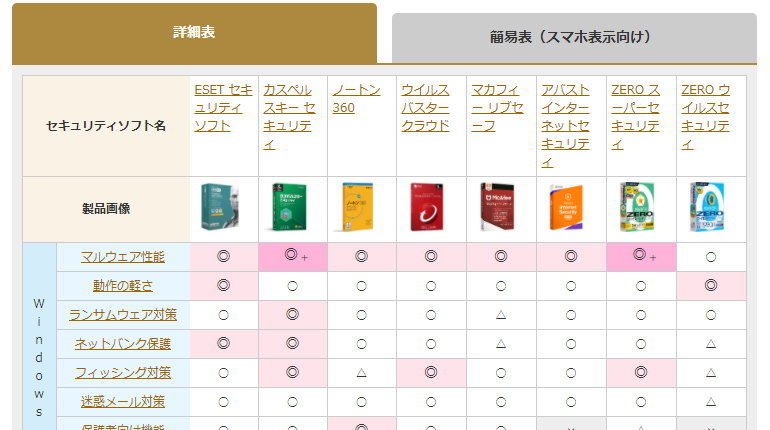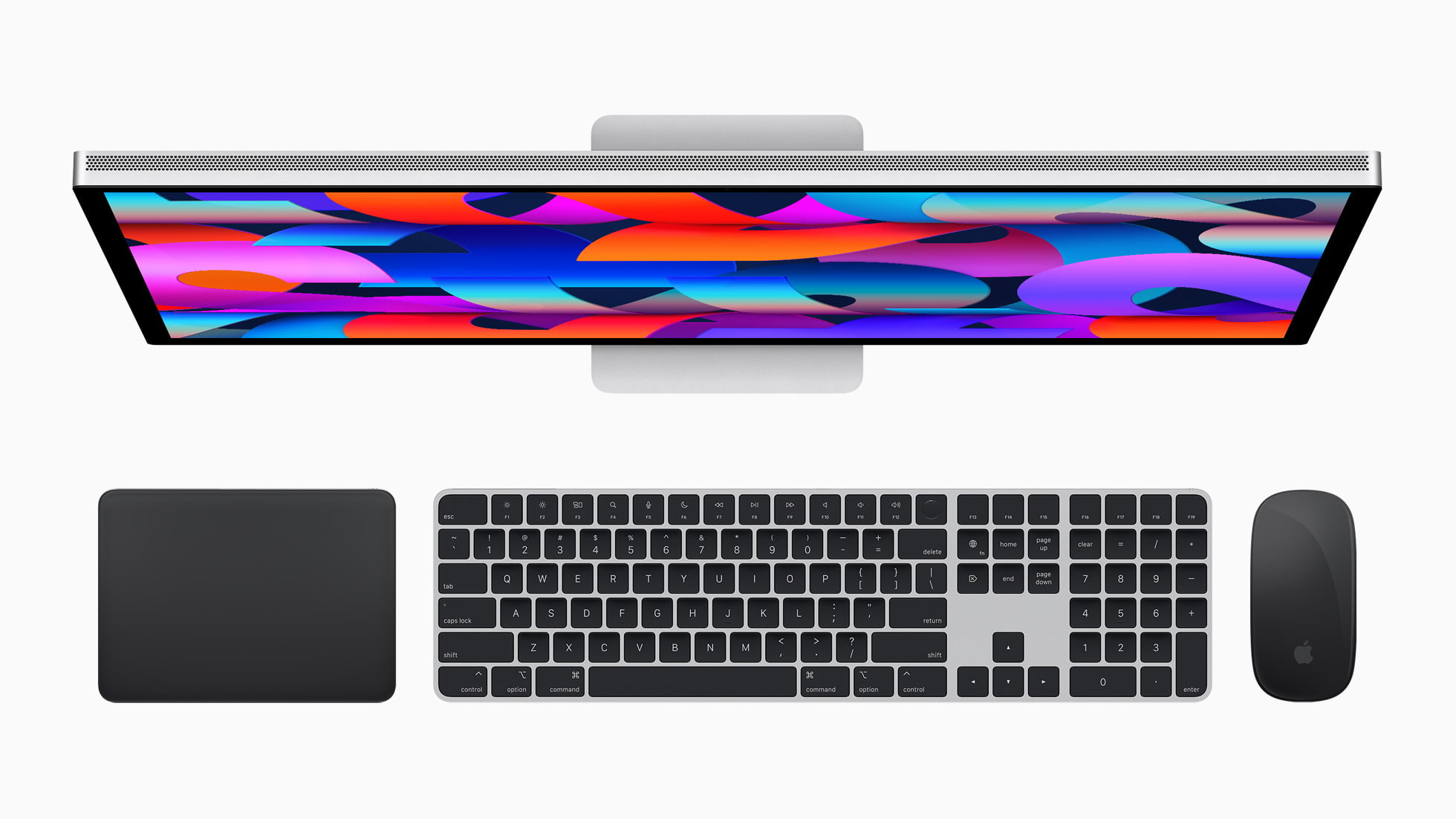普段使っているMacやiPhone用のセキュリティツールの更新期限が近付いているので、マカフィー(McAfee)のセキュリティツールを試してみることにしました。
同社のWebサイトを見るとトータルプロテクションと言う製品が目を惹きます。3年間利用できて、インストールする台数無制限にも拘わらず11,000円とは、この手のソフトウェアとしては破格ではないでしょうか。Mac用のセキュリティソフトの比較サイトを見る限り、機能的にも十分そうです。macOS用にファイアウォール機能がないのが少し気に掛かりましたが、まずは試しに使ってみることにしました。
セキュリティソフトの比較 2022 - the比較
セキュリティソフトの比較ページ。2022年版のセキュリティソフトについて、ウイルス検出率、軽さや、流行りのランサムウェア保護精度、価格を比較...
the比較
セキュリティソフトといえばどの会社でも1か月ほど無料で使用できることが多いです。マカフィー トータルプロテクションの製品紹介の中で上手く見付けられなかったのですが、フッター部分に「体験版ダウンロード」と書かれたリンクがあったのでクリックしてみました。リンク先には「30日間無料トライアル」と書かれたボタンがありました。ボタンの下には対応プラットフォームであるWindows、macOS、Android、iOSが併記されています。このボタンをクリックすれば使用している機器のOSにあわせたインストーラがダウンロードできるのだろうと思ってクリックしたのですが...
何とmacOS上のブラウザで「30日間無料トライアル」をクリックしても、ダウンロードできるファイルはWindows用の実行ファイルなのです。このトライアルボタンに固定でWindows用の実行ファイルにリンクが貼られているのか、どうやってもmacOS用のバイナリがダウンロードできませんでした。普通の製品ならこの辺でもう他の選択肢を探すのですが、3年間で11,000円の魅力には抗えず、もう少し工夫してみることにしました。
「体験版ダウンロード」のWebページの下の方には、トライアルまでの流れが記載されています。「無料トライアルをダウンロードする」の枠内にカーソルを合わせると「30日間無料トライアルを行うには、登録を行います」とあるので、登録さえできてしまえばMacでも無料体験できるかも知れません。
まずは直接ブラウザでマカフィーのWebサイトに行って、ログインボタンを押し、「アカウントが作成されていない場合:サインアップ」をクリックしてみました。名前やメールアドレスなどを入力するとあっという間にユーザ登録ができるのですが、ユーザ登録後の画面で、一番肝心のトライアル申し込みメニューを見付けられませんでした。かなりがっかりです。と言うか、Macユーザなど端から眼中にないのかも知れません。
スタバにいる学生さんたちにいくらMacが人気だからといっても、世界的なシェアで考えれば世の中Windowsがまだまだ主流です。幸い僕のMacはBoot CampでWindows 10も使えるようにしてあるので、トライアルの申し込みだけをWindowsで行い、その後Macにマカフィー トータルプロテクションをインストールしてみることにしました。
「体験版ダウンロード」ページでダウンロードできたWindowsの実行ファイルは、Windows用のインストーラでした。特につまずくこともなくインストールを終えると、先程ユーザ登録した自分用のアカウントにマカフィー トータルプロテクションのトライアル契約が紐付いていました。ダウンロードのメニューからダウンロードボタンをクリックすると、macOSのブラウザからの操作であれば自動的にMac用のインストールパッケージがダウンロードできます。ダウンロード画面にライセンスキーが表示されるので、それを忘れないように印刷しておき、ダウンロードしたインストールパッケージを起動します。

が、インストーラに何度ライセンスキーを入力しようとも、一向にインストールが進みません。ライセンスキーの入力にカットアンドペーストが使えないので、細心の注意を払って入力しました。(どうやら入力を間違うと「このキーはすでに使われています」といった趣旨のメッセージが出ますね)しかし何度試しても、ライセンスキー入力直後の(追加データの)ダウンロードのところでマカフィーのサーバーに接続できないというような内容のメッセージが出て先に進めないのです。
もうトレンドマイクロのウイルスバスター クラウド を試そうと半ば諦めかけたのですが、やはり3年間・台数無制限で11,000円は魅力的です。何とかならないものかとWebサイトを眺めていたら、マカフィー トータルプロテクションと似たようなパッケージで、マカフィー リブセーフという製品があるではありませんか! 1世代前のパッケージなのかも知れませんが、含まれているサービス内容は似たような感じだったので、こちらを試してみることにしました。
を試そうと半ば諦めかけたのですが、やはり3年間・台数無制限で11,000円は魅力的です。何とかならないものかとWebサイトを眺めていたら、マカフィー トータルプロテクションと似たようなパッケージで、マカフィー リブセーフという製品があるではありませんか! 1世代前のパッケージなのかも知れませんが、含まれているサービス内容は似たような感じだったので、こちらを試してみることにしました。
マカフィー リブセーフも試用版をなかなか見付けることができませんでしたが、マカフィー リブセーフの初月無料版が掲載されているWebページ を見付けることができたので、こちらから初月無料版を申し込むことにしました。(いきなり購入で構わなければリブセーフは3年間で1万円を切る価格なのも良い感じですね)
を見付けることができたので、こちらから初月無料版を申し込むことにしました。(いきなり購入で構わなければリブセーフは3年間で1万円を切る価格なのも良い感じですね)
クレジットカード情報の入力は求められるものの、初月無料版の購入手続きは数分と掛からず完了しました。マカフィーのマイアカウントのページにもリブセーフが追加されています。初めに申し込んでしまったトータルプロテクションと混同しないように注意しながら、Macにリブセースのパッケージをダウンロードしてみました。
当然といえば当然ですがインストーラの画面やライセンスキーの入力が必要なことなど、ユーザインタフェースや手順はトータルプロテクションの時とまったく同じです。少しドキドキしながらダウンロード画面に表示されたライセンスキーを入力すると...今度は何の問題もなくインストールが完了できました!
しかし、これは序章に過ぎなかったのです...