プレゼン利用の強化策として今回はアプリです。
一般にプレゼンデータと言えばWindowsであればPowerpointとなり、Macの場合はkeynoteまたはPowerpointです。
ただし、プラットフォームやバージョンを問わずと言う事になればアドビのPDFファイル。
今回はPDFファイルを使ってプレゼンに利用するのに便利なアプリを探してダウンロードしたのでご紹介。
PDFファイルを閲覧するのに便利と思い「GoodReader」を利用してきましたが、今回はプレゼンをするのに便利な機能と言う事でその名もズバリ「PDF Presenter」(600円 )
データの取り込みはほとんどのアプリ共通のiTunesからのファイル共有による取り込みとなります。

取り込み先のアプリを選択して
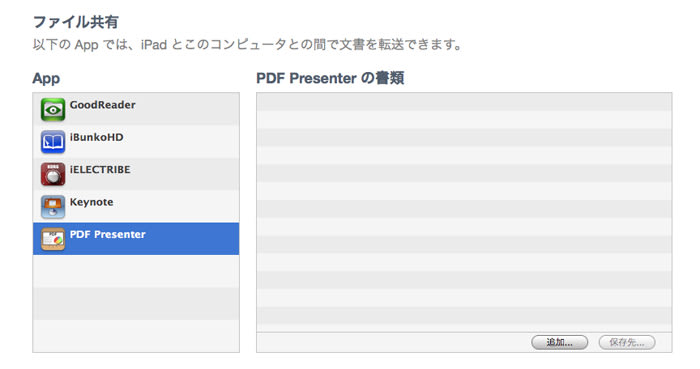
右下の追加ボタンをクリックしてファイルの一覧から登録したいファイルを選んで取り込み。
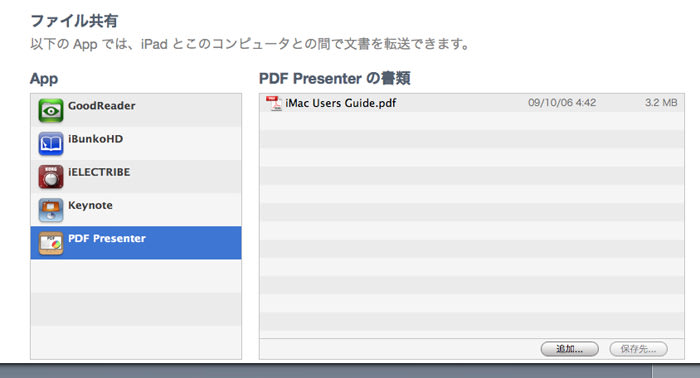
これで準備は完了。
アプリを立ち上げるとPDFファイルが表示されます。

画面は一番上の大きい表示が現在のページ。VGAコネクタでディスプレイやプロジェクタに接続した時に表示される画面。
下の右側の表示は次のスライド。
左下のスライドは前のページ。下のスライドに前ページと次ページが表示されるのでそれぞれをタップしてページを送ったり戻したりします。
プレゼンをしていて次のスライドを確認しながらできると事前準備をしていても安心してできるのでこの機能が一押しで購入を決めました。

一気にページを移動させたい時には下のスライドバーを動かして移動させます。
別のPDFファイルとの切替は画面左上の「Presentation」ボタンをタップ。

利用可能なPDFファイル名が表示されるので表示したいPDFファイルをタップ。
切替は気持ち良いくらいに軽快に画面が切り替わります。

着々と強化計画進行中です。
一般にプレゼンデータと言えばWindowsであればPowerpointとなり、Macの場合はkeynoteまたはPowerpointです。
ただし、プラットフォームやバージョンを問わずと言う事になればアドビのPDFファイル。
今回はPDFファイルを使ってプレゼンに利用するのに便利なアプリを探してダウンロードしたのでご紹介。
PDFファイルを閲覧するのに便利と思い「GoodReader」を利用してきましたが、今回はプレゼンをするのに便利な機能と言う事でその名もズバリ「PDF Presenter」(600円 )
データの取り込みはほとんどのアプリ共通のiTunesからのファイル共有による取り込みとなります。

取り込み先のアプリを選択して
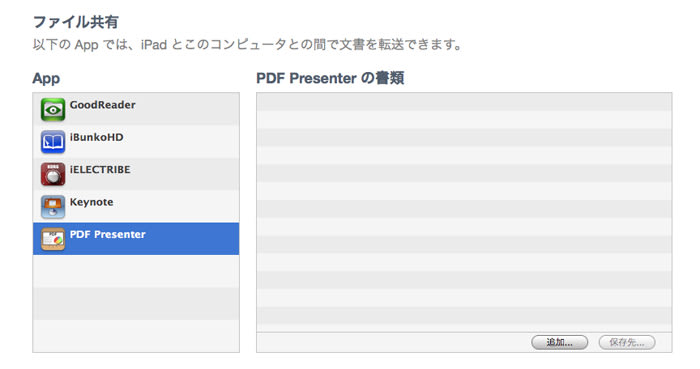
右下の追加ボタンをクリックしてファイルの一覧から登録したいファイルを選んで取り込み。
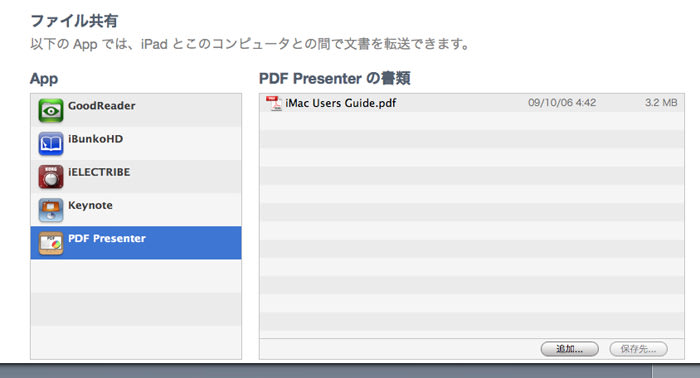
これで準備は完了。
アプリを立ち上げるとPDFファイルが表示されます。

画面は一番上の大きい表示が現在のページ。VGAコネクタでディスプレイやプロジェクタに接続した時に表示される画面。
下の右側の表示は次のスライド。
左下のスライドは前のページ。下のスライドに前ページと次ページが表示されるのでそれぞれをタップしてページを送ったり戻したりします。
プレゼンをしていて次のスライドを確認しながらできると事前準備をしていても安心してできるのでこの機能が一押しで購入を決めました。

一気にページを移動させたい時には下のスライドバーを動かして移動させます。
別のPDFファイルとの切替は画面左上の「Presentation」ボタンをタップ。

利用可能なPDFファイル名が表示されるので表示したいPDFファイルをタップ。
切替は気持ち良いくらいに軽快に画面が切り替わります。

着々と強化計画進行中です。
















 )
)






