これは自分のメモ用の記事だが、一般的に有用なので開放してしまう。
地図に各種のマ-カ-をつけてレイヤ-に保存するとこはよくあることで、それ自体は何でもない。この記事では状況としては、:
1. 特定のレイヤ-(マ-カ-/ラインレイヤ-と仮に呼ぶ)にマ-カ-と、その間にラインを描画する
2. レイヤ-(マ-カ-なしレイヤ-と仮に呼ぶ)を追加して、上記のレイヤ-の内容からマ-カ-だけを取り除いたもので置き換える
3. 上記 1. と 2. のレイヤ-の間に別の新規のレイヤ-を挿入する
まず、グ-グルマップを立ちあげて、マイマップの作成までは誰でも出来るので、その地図を以下に示す。
これ自体は珍しくない。次にレイヤ-を追加して、最初のレイヤ-の内容をウィンドウズレベルのコピペを試しても上手くいかないのは自明なので、特に見せる画面もない。
まず、レイヤ-を追加して、名前を変えたばかりの地図が以下になる。

この時点では両方のレイヤ-はONになっている。つまり、両方のレイヤ-の内容が重なり合って見えているが、2枚目のレイヤ-には何も書き込まれていないので、実際に見えているのは最初のレイヤ-の中身が、大元の地図に重なって見えているだけだ。
次にやりたいことは、1枚目のレイヤ-からマ-カ-だけを削除したものを、2枚目のレイヤ-にコピ-することだ。そのためには2枚目のレイヤ-をOFFの状態にして、1枚目からマ-カ-を削除したものをコピ-すればよいが、そうするとマ-カ-とラインの両方があるレ-ヤ-は消えてしまうので、3枚目のレイヤ-に1枚目のレイヤ-の内容を保存してからにしたい。
なので、レイヤ-を更に追加するが、3枚目なので、自動的に2枚目のレイヤ-の後に作成されてしまう。以下の通りだ。
ここで、レイヤ-の順番はどうでもよいと思えば負けだ。3枚程度なら構わないかも知れないが、6枚になると非常に煩わしくなるのは見えているからだ。
(ちなみにグ-グルがサポ-トしているレイヤ-の最大数は10だ。つまり、10枚以内で、自分のやりたいことができない場合は、マイマップ-2とか、マイマップ-3とか、コピ-を作って、内容を編集するしかないようだ)
以下の画像には3枚のレイヤ-が同時に見えている。順序はOSレベルで名前を変えることで入れ替えてある。つまり、やみくもにレイヤ-をどんどん追加して、編集までしてしまうと、後でとても後悔するとわかる。
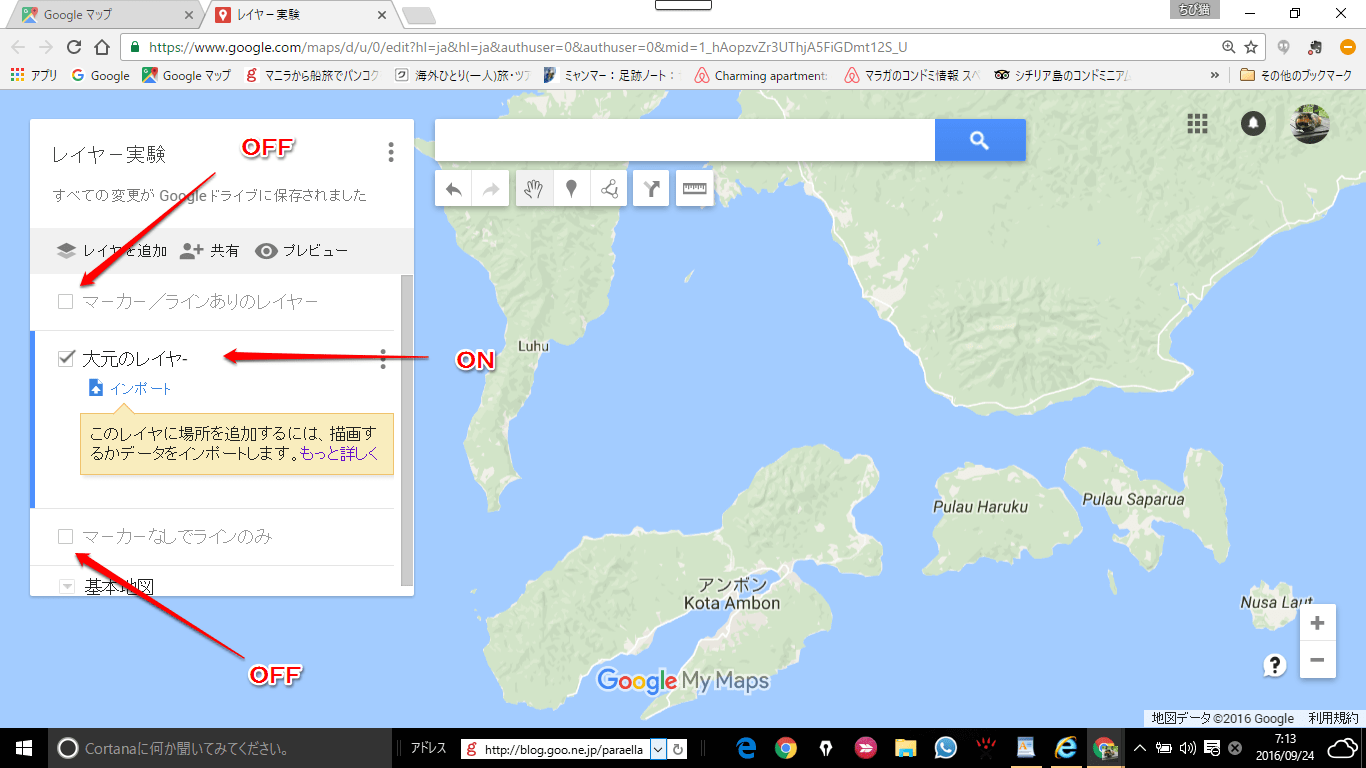
ここでは、2枚目のレイヤ-が空白だとわかる。ここに1枚目のレイヤ-の内容をコピ-するには、(多分、必要ないが)2枚目をOFFにして、1枚目をONにして、マイマップの名前の右に見える3点メニュ-を開くことから始まる。次の画像だ。

ポップアップメニュ-に隠れているので、個別のレイヤ-のON/OFF状態は見えないが、1枚目だけがONの状態だ。
グ-グルのマイマップは仮想ファイルなので、今見えている情報をOSレベルでクリップボ-ドにコピ-することは出来ない。なので、一旦、ロ-カルファイルとしてダウンロ-ドコピ-してから、アップロ-ドコピ-をする必要がある。
上記のメニュ-がそれを助けてくれるわけだ。エクスポ-トを押してみると、

地図全体をコピ-したい訳ではないので、ここのオプションを開いてみると、

つまり、2番目の「大元のレイヤ-」には、「マ-カ-/ラインありのレイヤ-」の内容が一時的に書き込まれて、すぐに、マ-カ-だけが外された状態にされて、それを3番目のレイヤ-にコピ-して、2番目のレイヤ-を削除すれば、大元のマ-カ-/ラインありの地図が表示できるし、マ-カ-だけを取り去って、ラインだけが見える地図も得られる仕組みだ。
エクスポ-トされた内容がどこに行くかと言えば、それはダウンロ-ドフォルダ-の一番最後のファイルに選択したレイヤ-名で存在するので、一連の操作が終われば削除するのが望ましい。

これが目的のレイヤ-を選んだ場面で、この能書きによるとKMLをONにすると、マ-カ-やラインが消えてしまう恐れがあるので、このままダウンロ-ドする。結果をダウンロ-ドフォルダ-で表示すると以下のように見える。

つまり、元の画面にもどるので、ダウンロ-ドフォルダ-を見に行くと、

中には、ダウンロ-ドフォルダ-の場所さえ知らない人もいると思うので。実際に開いて一番下を確認すると、

KMLとして保存しなかったので、自動的に拡張子がKMZになっている。これを次に2番目のレイヤ-にインポ-トしてみる。
次の場面だ。

場所を追加すると表示されているが、実際にはレイヤ-の内容をコピ-すると思えばよい。実際にインポ-トボタンを押すと、次のようになる。

この時点はボタンを押す直前で、マウスオ-バ-に反応した注釈が見えるが、これは素晴らしいオプションで、例えば料金表をロ-カルファイルとしてエクセルで作っておいて、ダウンロ-ドフォルダ-にあらかじめ収納しておけば、地図上でいきなり料金表が表示できるだろうし、画像をKMLとかに変換できれば、レイヤ-操作で見ることもできるかもしれない。
実際にインポ-トボタンを押すと、

ここでは、軽い驚きがある。仮想ドライブからの直輸入が可能になっている。まあ、レイヤ-はパ-ツなので話は違うのかも知れない。 GPXが気になったので調べてみたら、
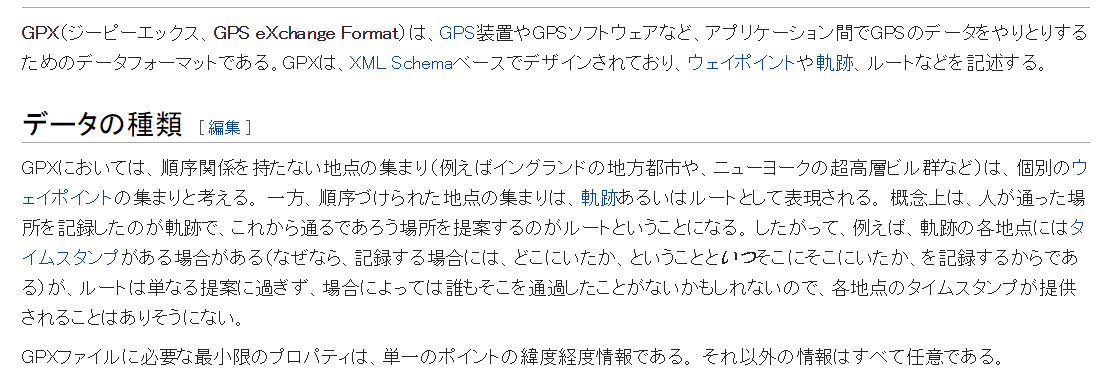
何かに使えるかも知れない。いずれにせよ、PCからKMZファイルを選んで見ると、と、ここで輸入中と表示が出ているのをFN+PRTSCで取得しようとして、何かの間違いではと思う結果になったので、やり直して、多少レイヤ-の名前を変えてあるが、結果は以下の様に表示される。

つまり、受け皿として名前も考えてつけてあったのに、上書きされてしまっただけでなく、場所も一番最後になってしまっている。まあ、名前は変えればよいし、場所も現在2番目のは空白なので削除して入れ替えることが出来るので、実際にそうしてみた結果が次だ。

この時点ではレイヤ-は3枚ある。1番目は本当の意味の大元のレイヤ-で、今はOFFになっている。3枚目は名前を変えて、やはりOFFになっていて、画面から外れているので見えない。
ここで、何をしたいかと言えば、2枚目のレイヤ-からマ-クだけを削除して、レイヤ-の名前を「ラインだけ」とかに変えてしまうことだ。 実際にはラインだけも欲しいし、マ-クだけも欲しいし、両方一緒に表示も欲しいので、実用向けには3枚のレイヤ-が必要になる。
ASDPで6枚、PELNIで3枚必要なので、使えるレイヤ-は1枚しか残らない計算だ。

この画面は臨時の状態で、レイヤ-の名前は両方がすべて見える1枚目のレイヤ-には絶対に手を付けないことが必要だ。なので、2番目以降のレイヤ-の名前はすべて、編集が終わるまで臨時になる。実際問題としては、1枚目を一度だけエクスポ-トして、2枚目、3枚目はその同じファイルをインポ-トして、名前と中身を編集するのが手っ取り早いと思う。
2枚目を編集して、3枚目にコピ-はできるが、その時点で2枚目と3枚目は全く同じになるからだ。以上、かなりの高等知識で、普通はここまでグ-グルマップを使い込む人は少ないだろう。









