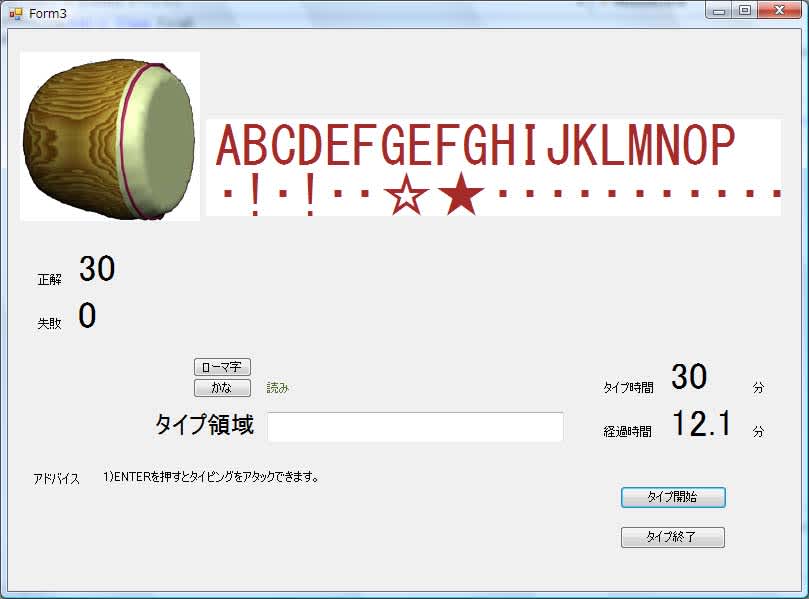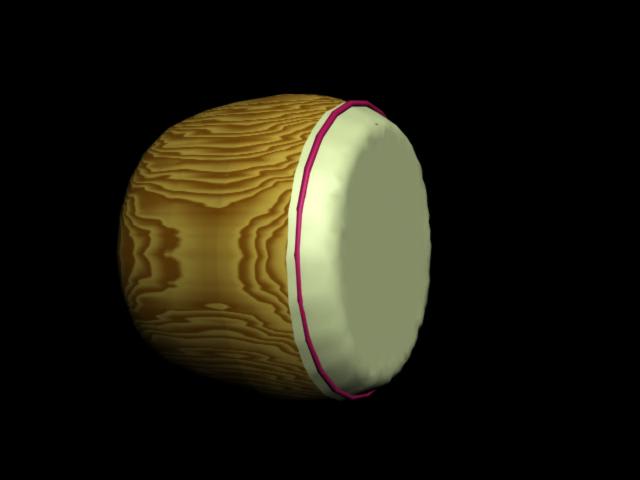太鼓の胴体をまず、どう作るかかんがえましたが、
結局、ライン(縦軸)と円(上の部分)をスプラインで作成し
ロフトで立体化しました。
そうしたわけは、太鼓の膨らみを表現するのに
変形でスケールをしようして、胴体の丸みを
表現したかったからです。
図解は、またつぎね!
結局、ライン(縦軸)と円(上の部分)をスプラインで作成し
ロフトで立体化しました。
そうしたわけは、太鼓の膨らみを表現するのに
変形でスケールをしようして、胴体の丸みを
表現したかったからです。
図解は、またつぎね!

タイピング画面
1)太鼓のCGを左はしに、貼り付ける。
2)右からタイピング文字を表示するエリアを作成。
10文字くらい
3)移動スピード
4)文字間には、スペースを表示する。
5)文字の大きさは、調整できるようにする。
6)文字のバックカラーは、無色にして太鼓の中央で終わるようにする。
7)左はしが、X座標0になる
8)20文字、全角スペースを表示する。
9)最初の文字の移動は
10)文字移動スピードは、20文字を移動する一文字移動するのに
かかる秒数で判断
11)文字が入っているポイントを示すテーブルを作成
12)マークを変更(正解マーク)
13)間違ったら、BACKSPACEでもどすか
14)タイピング
15)小文字と大文字を区別する。
16)全角と半角を区別する。
17)記号とシフト
18)ひらがなの入力補助をどうするか?
ローマ字の表記
18-1)漢字の入力補助ローマ字の表記
19)TEXT入力域を表示
20)タイピング時間を表示(秒)
21)キーボードの使い方のアドバイスを表示
22)スタートボタンと中断ボタン まだ、途中だけど
まだ、途中だけど
1)太鼓のCGを左はしに、貼り付ける。
2)右からタイピング文字を表示するエリアを作成。
10文字くらい
3)移動スピード
4)文字間には、スペースを表示する。
5)文字の大きさは、調整できるようにする。
6)文字のバックカラーは、無色にして太鼓の中央で終わるようにする。
7)左はしが、X座標0になる
8)20文字、全角スペースを表示する。
9)最初の文字の移動は
10)文字移動スピードは、20文字を移動する一文字移動するのに
かかる秒数で判断
11)文字が入っているポイントを示すテーブルを作成
12)マークを変更(正解マーク)
13)間違ったら、BACKSPACEでもどすか
14)タイピング
15)小文字と大文字を区別する。
16)全角と半角を区別する。
17)記号とシフト
18)ひらがなの入力補助をどうするか?
ローマ字の表記
18-1)漢字の入力補助ローマ字の表記
19)TEXT入力域を表示
20)タイピング時間を表示(秒)
21)キーボードの使い方のアドバイスを表示
22)スタートボタンと中断ボタン
 まだ、途中だけど
まだ、途中だけど
今日、オークション教えに行ってきました。
ついでに、聞かれたんだけど
テキストボックスって知っていますか?
「表示」→「ツールバー」→「図形描画」で、図形描画のツール
が、画面の下に表示されます。
そのなかに、テキストボックスがあって
エクセルのセルにこだわらず。テキストを書くことが出来ます。
ワードアートもあるので、いろいろしてみてください。

ついでに、聞かれたんだけど
テキストボックスって知っていますか?
「表示」→「ツールバー」→「図形描画」で、図形描画のツール
が、画面の下に表示されます。
そのなかに、テキストボックスがあって
エクセルのセルにこだわらず。テキストを書くことが出来ます。
ワードアートもあるので、いろいろしてみてください。

一応できました。
やっぱり、何回もやり直すことが大事だね!
追加選択は、CTRL 選択の解除は、ALT
で行います。
マタリアルIDは、設定の数字をしていすると、再設定できます。
範囲の設定は、全パーツ設定しないと、あまりは、自動的にID:1
に割り当てられるみたいです。

やっぱり、何回もやり直すことが大事だね!
追加選択は、CTRL 選択の解除は、ALT
で行います。
マタリアルIDは、設定の数字をしていすると、再設定できます。
範囲の設定は、全パーツ設定しないと、あまりは、自動的にID:1
に割り当てられるみたいです。