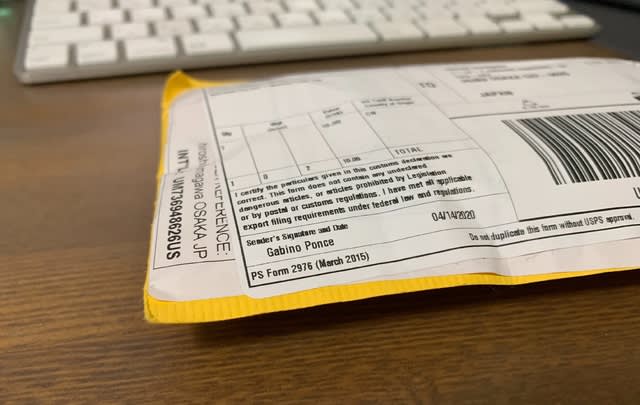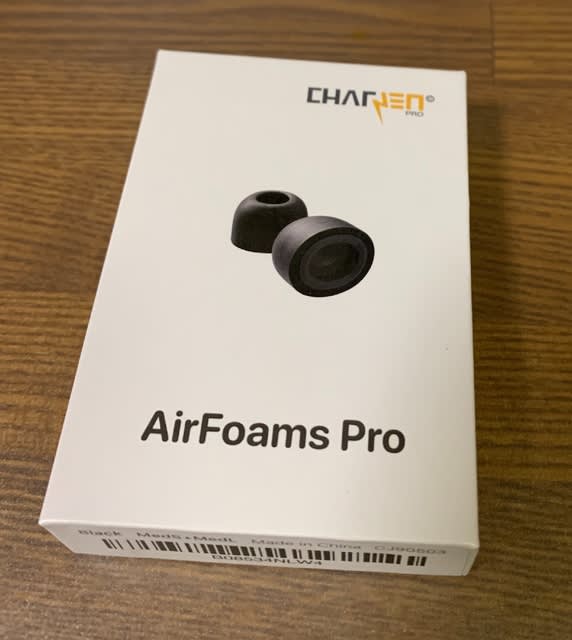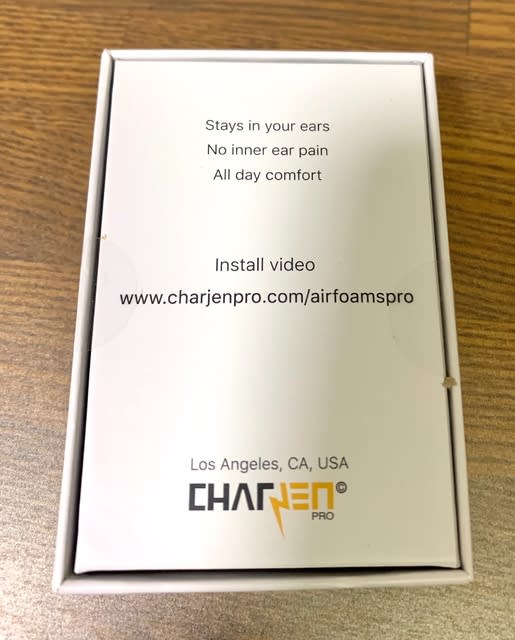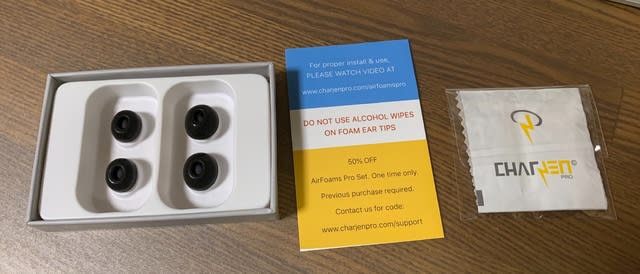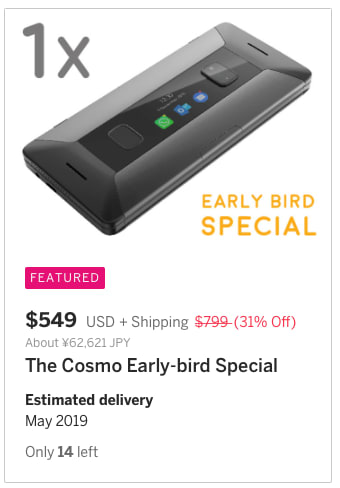持ち運ぶPCに使うために2種類の小型マウスを使っています。
両方とも無線マウスなのですが、片方はブルートゥース、片方は専用の周波数を使うレシーバーをPCのUSB端子に取り付けて使います。
レシーバーを使う方が接続に設定が不要で接続は安定しています。
昔のブルートゥースマウスは相性が悪いPCがあったりして接続が不安定になったりしましたが、このマウスはiPad Proで使っていますが、接続が不安定になったことはありません。
<左はSurface Proに使っているマウス>
サンワダイレクトBluetoothマウス ブルーLED レッド 400-MA129R
<真ん中の赤いのはiPad Proに使っているマウス>
エレコム ワイヤレス(レシーバー付属)
Sサイズ3ボタン チルトホイール M-FBG3DBBK
<右はアップルのマジックマウスでほぼ普通のマウスの大きさ>

両方とも電池式です。
左は単四電池1本で、右は2本
両方とも青色LEDでどこで使ってもマウスの動きが不安定になることはありません。

単四が2本入り

OPENとなっているボタンを押せば表面の電池カバーを取り外せます。
小さなスイッチが電源スイッチ、その右がブルートゥース接続のリセットボタン
電源スイッチはもう少し大きくして欲しい、爪の先で引っ掛けてスライドさせます。

ホイールの上側にあるのが電源ボタンです、ホイールは左右にチルト
小さいのはUSB端子にはめ込むレシーバー
出っ張るのは白いプラスチック部分だけなので、ノートブックに差し込んだままでも邪魔にならず持ち運べます。

電池を入れるところにレシーバーが入れるところがあるので、マウスだけ持ち運ぶ時にレシーバーを無くすことがありません。
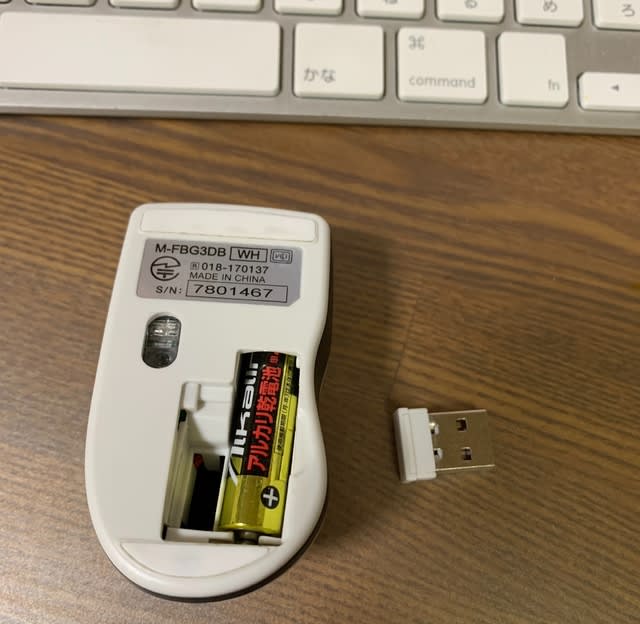
慣れてしまえば小さいマウスでもぜんぜん使えますし、スイッチが付いているので使わない時は切っていれば電池は長持ちします。
長く使わないと自動的にLEDは切れますからいちいちスイッチを切ることは不要です。
似たような形の小型無線マウス、無線の方式が違いますがどちらも接続が不安定になることもなし。
専用のUSBレシーバーを使う方が接続が安定すると思うのですが、ノートブックPCだとUSB端子が限られるので、恐竜と同じで絶滅していきそうです。
今のところどちらを使っても不便はなく、小さすぎて使いにくいと言うほどのこともありませんから、ノートブックで使うならお薦めですよ