XPERIA Zでは、プリインストールされていたファイル管理アプリ「File Commander」を使っていた。その記事も書いて、結構アクセス数を稼いでくれた。File Commanderは評判が芳しくなく、レビューを書く人が少なかったからだと思われる。
XPERIA XZにもFile Commanderはプリインストールされていたが、フル版ではなかった。フル版は有料だった。ファイル管理アプリはスマホを深いところまで触るものなので、広告が出たりするやつは信用できない。たまたまフル版が半額(260円)だったので、思わず買ってしまった。
せっかく買ったのでレビューを書こうと思ったのだが、今回はググると結構レビューが見つかる。これは自分の出る幕じゃないなと思った。
のだが、先日までやっていたgooブログの無料アクセス解析で、File Commanderを検索して当ブログに飛んでくる人が結構いることが判明。
じゃあやったほうがいいのかなあ。せっかくフル版買ったし・・・。
というわけで、使用感などをレビューしてみますよ。
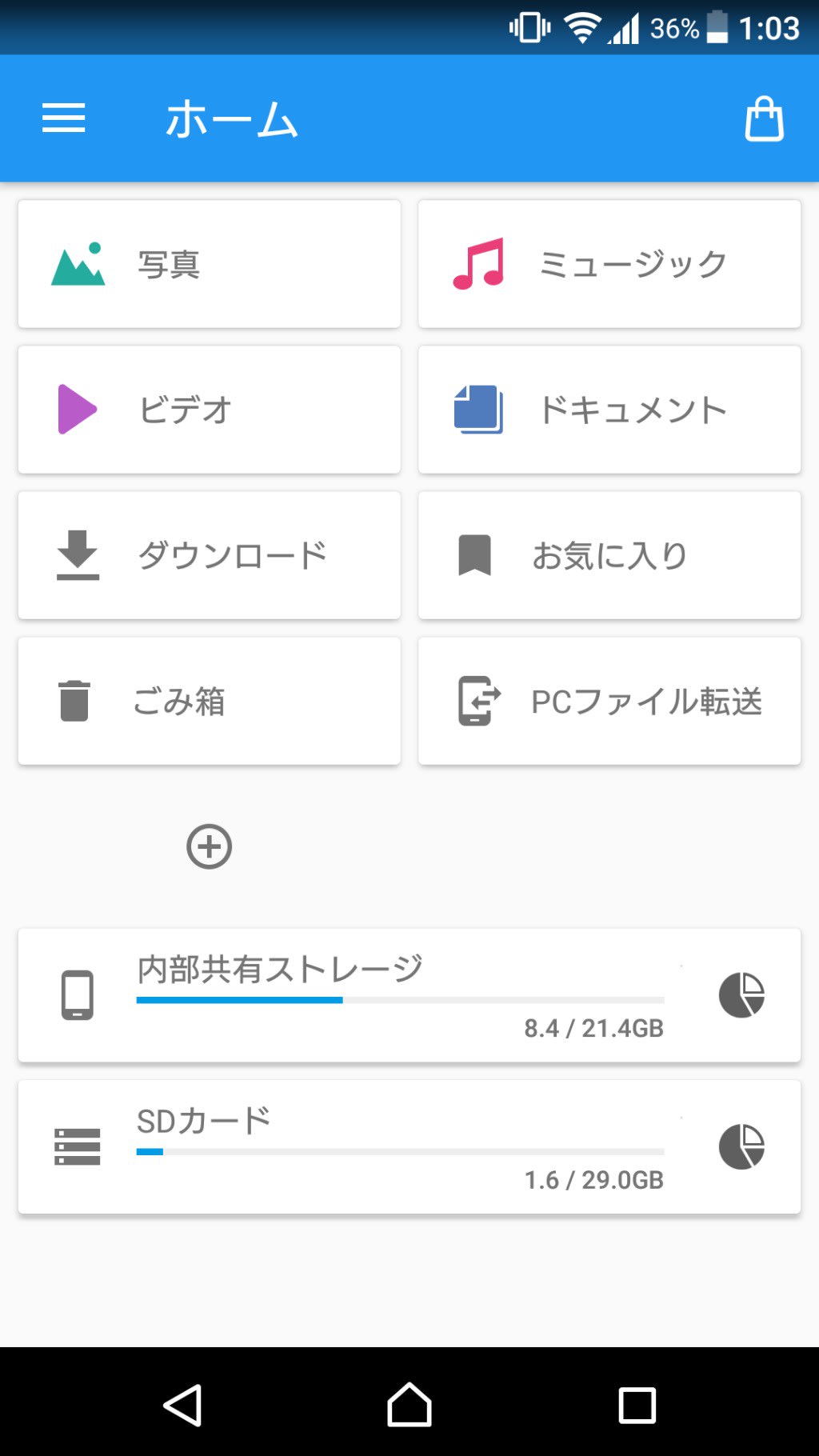
前のは黒だったが、今回は全体的に画面が白くなった。「写真」「ミュージック」などジャンルごとにアクセスするようになっていて、Windowsの「ライブラリ」から「ピクチャ」や「ミュージック」に入っていくしくみに似てる。
この方式だと、アプリごとに作られているフォルダを意識せずに写真なら写真を一気に見ることができる。
従来のように各フォルダに普通にアクセスしたい場合は、画面下部の「内部共有ストレージ」と「SDカード」を押せばいい。
「PCファイル転送」を押すと無線LAN経由でPCとファイルをやりとりできる。「サービスを開始」を押すと表示されるアドレスにPCのブラウザでアクセスする。

Windows側からはこのように見える。

昔僕も使っていたiOSのGood Readerがこの方式だった。DropboxやEvernoteのユーザー登録が嫌だという人以外はDropboxやEvernoteのほうが便利だと思う。

「写真」を押すと、まずこの画面になる。本体のメモリかSDかを選ぶ。

選んだほうの写真が全部まとめて表示される。右上の箇条書きみたいなボタンを押すと、リスト表示に切り替わる。

リスト表示のほうが見通しがいい。

ファイルを長押しすると選択状態になる。選択状態にすると、コピーやカット、ゴミ箱のボタンが現れてファイルを操作できるようになる。もう一度長押しすると選択状態が解除される。

ファイルの右端の左右の矢印が上下になってるボタンを押すと表示される画面。ファイル形式を変換できるのだが、有料らしい(試してない)。

メイン画面の下部の「内部共有ストレージ」「SDカード」ボタンを押すと、従来のFile Commanderのようなフォルダ構造がそのまま見えるUIの画面になる。
・・・・・
ファイル形式変換機能は使わないし、一見時代遅れに見えるファイル転送機能も、PC側に余計なことをしなくていいので、会社マシンとやりとりできるかもというメリットがある。こういうアプリの出番は、変なものがダウンロードされちゃったとか、アンインストールしたアプリのフォルダをちゃんと消すとかで、頻繁にあるものではないが、いざ出番が来たときはまあまあ使えるのではないかと思う。
XPERIA XZにもFile Commanderはプリインストールされていたが、フル版ではなかった。フル版は有料だった。ファイル管理アプリはスマホを深いところまで触るものなので、広告が出たりするやつは信用できない。たまたまフル版が半額(260円)だったので、思わず買ってしまった。
せっかく買ったのでレビューを書こうと思ったのだが、今回はググると結構レビューが見つかる。これは自分の出る幕じゃないなと思った。
のだが、先日までやっていたgooブログの無料アクセス解析で、File Commanderを検索して当ブログに飛んでくる人が結構いることが判明。
じゃあやったほうがいいのかなあ。せっかくフル版買ったし・・・。
というわけで、使用感などをレビューしてみますよ。
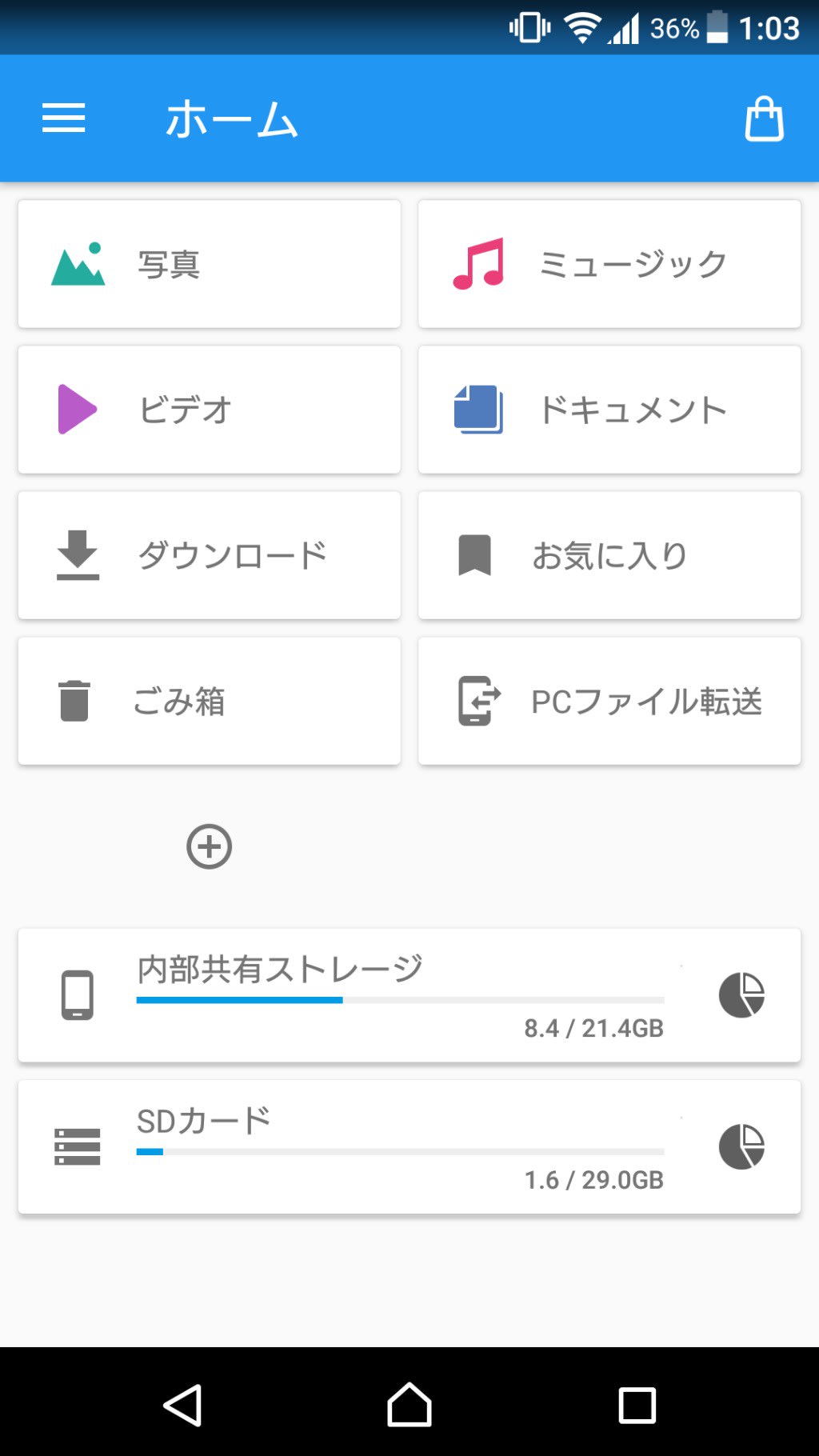
前のは黒だったが、今回は全体的に画面が白くなった。「写真」「ミュージック」などジャンルごとにアクセスするようになっていて、Windowsの「ライブラリ」から「ピクチャ」や「ミュージック」に入っていくしくみに似てる。
この方式だと、アプリごとに作られているフォルダを意識せずに写真なら写真を一気に見ることができる。
従来のように各フォルダに普通にアクセスしたい場合は、画面下部の「内部共有ストレージ」と「SDカード」を押せばいい。
「PCファイル転送」を押すと無線LAN経由でPCとファイルをやりとりできる。「サービスを開始」を押すと表示されるアドレスにPCのブラウザでアクセスする。

Windows側からはこのように見える。

昔僕も使っていたiOSのGood Readerがこの方式だった。DropboxやEvernoteのユーザー登録が嫌だという人以外はDropboxやEvernoteのほうが便利だと思う。

「写真」を押すと、まずこの画面になる。本体のメモリかSDかを選ぶ。

選んだほうの写真が全部まとめて表示される。右上の箇条書きみたいなボタンを押すと、リスト表示に切り替わる。

リスト表示のほうが見通しがいい。

ファイルを長押しすると選択状態になる。選択状態にすると、コピーやカット、ゴミ箱のボタンが現れてファイルを操作できるようになる。もう一度長押しすると選択状態が解除される。

ファイルの右端の左右の矢印が上下になってるボタンを押すと表示される画面。ファイル形式を変換できるのだが、有料らしい(試してない)。

メイン画面の下部の「内部共有ストレージ」「SDカード」ボタンを押すと、従来のFile Commanderのようなフォルダ構造がそのまま見えるUIの画面になる。
・・・・・
ファイル形式変換機能は使わないし、一見時代遅れに見えるファイル転送機能も、PC側に余計なことをしなくていいので、会社マシンとやりとりできるかもというメリットがある。こういうアプリの出番は、変なものがダウンロードされちゃったとか、アンインストールしたアプリのフォルダをちゃんと消すとかで、頻繁にあるものではないが、いざ出番が来たときはまあまあ使えるのではないかと思う。















