子供のころ高くて買えなかった外国製プラモデル、数十年経過した懐かしい国産プラモデル。
棺桶の中まで持っていけないということがわかり、意を決して製作。
(火葬場では釜が痛むのでプラスチックは焼いてくれないそうです)
長い時間経過で、そのまま使うと水中でバラけてしまいそうなデカールやニス部分が黄変してしまったデカールを複製します。
(あくまでも自己消費用です)
※ 他にも複製方法があると思いますが私はメインをPhoto Shop CSで作成しています。
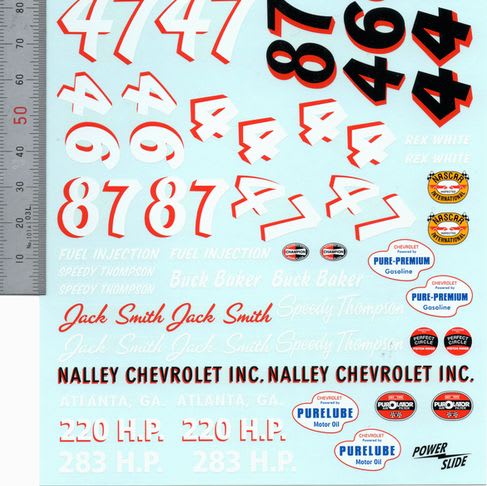
① スキャナでJPGデータを作ります。条件は600dpiに設定します。
デカールの横にスケールを置いてスキャンしておくと最終的なサイズ調整が楽になります。
(たとえば1/24のデカールを1/32に縮小したいときなどにスケール部分をテスト印刷をして目盛りの原寸と縮尺実寸を調整します)
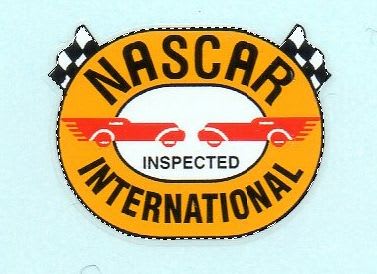
② 修復(複製)個所の外周をなぞるように認識します。(Rが多い部分は出来るだけ細かくポイントします)
※ ポイントが粗いとカクカクしたラインになってしまいますので、気長に確実に拾います。
※ 特にタイヘンなのは筆記体の白文字です。
紙ベースと明度の違いが少ない為、輪郭を全て手でポイントしなければなりません。(大汗)

③ 認識が済んだら新規に「白レイヤー」を作り、そこに認識した形状を置き、黒ベタで塗ります。
※ ここで言う黒ベタは後工程で透過防止の基本色である白を塗りこむための処理です。
※ 「白レイヤー」は貼付面の色を隠し、上に塗るカラーの発色をする為の最重要レイヤーです。
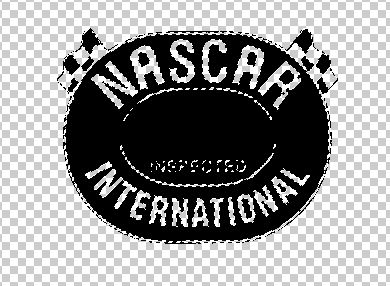
④ 次に①のデータから黒部分だけを抽出して③の「白レイヤー」に重ねて、③のレイヤーから黒部分のみを削除します。
このとき新規に「黒レイヤー」を作り抽出した黒部分のみを保存しておきます。

⑤ ①のデータから白・黒以外の彩色部分のみを抽出し「カラーレイヤー」として保存します。
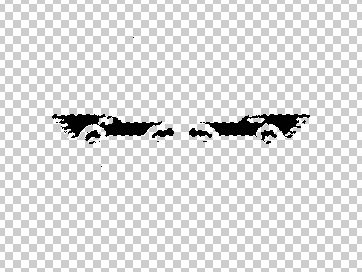
マゼンタ=紅色で印刷します。
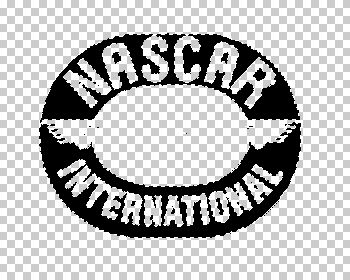
マゼンタ+イエロー=オレンジで印刷します。
⑥ 更に⑤の「カラーレイヤー」をシアン・マゼンタ・イエローの3原色に分解し、各々レイヤーを作ります。
※ 今回は「マゼンタレイヤー」と「マゼンタ+イエローレイヤー」の2種類作りました。
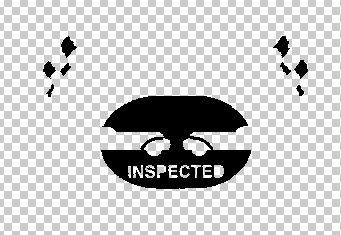
⑦ 次は最終的に白を鮮やかにする為の「白オーバーコート」を行う為、①のデータから白部分のみを抽出し、
「白オーバーコート」といった新規レイヤーを作り、保存します。
ここまできたらいよいよ印刷です。
1~ まず、④で作った「白レイヤー」を印刷します。
2~ 次にその上から⑤の「カラーレイヤー」を印刷します。
※インクリボン印刷方式の為「シアン→マゼンタ→イエロー→ブラック」の4原色を一度ずつ上書き印刷をします。
3~ ⑥で作ったレイヤーに各単色を印刷します。(仕上がり状況によっては必要としない場合も多々あります)
赤い部分(マゼンダレイヤー)の発色とハッチング模様を目立たなくする為にマゼンタインク指定で印刷します。
同様にオレンジ色部分(マゼンタ+イエローレイヤー)にはイエローインクとマゼンタインクを指定で重ね印刷します。
※中間色濃度によっては「2~」のカラーレイヤーを印刷せずに単色の重ね合わせで印刷する場合もあります。
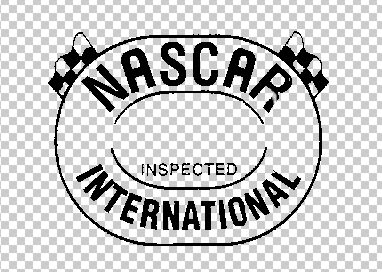
4~ ④で保存した「黒レイヤー」を印刷します。これでほぼ完成状態ですが、白部分をより白くする為に
最後に⑦の「白オーバーコート」を行い完成です。
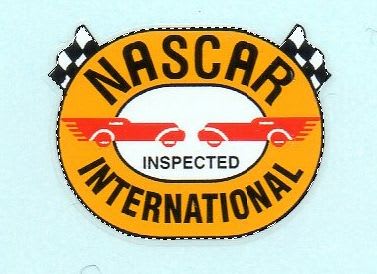
5~ インクリボンとデカールシートの相性は非常に悪く、爪が当たると簡単にはがれてしまいます。
印刷後はすみやかにクリアスプレーをサラッとかけてください。

完成後は黒のアクリル板に貼り付けて色抜けなどを確認します。
とうとうアルプスプリンタMD-5500のメーカーメンテナンスも打ち切りになり、インクリボンなども入手し難くなってきました。
この為、ある方法をTRYしています。
それは白下地デカールシートにインクジェットプリンタで印刷し、サラッとクリアスプレーをかけて使うことです。
ただし、白の不透明シートに印刷するため、本来透明で貼り付け部分の色が見えるところも白くなったままになります。
そこで貼り付け後に下地の色が見える部分は最初から下地色(ボディ色)で印刷することです。
色合わせが若干難しいですが、パッと見で目立たなければよいのでは無いでしょうか。
使用機器及びソフトウェア
PC windows7 32bit (windows7の場合は32bit必須、64bit及び7以降では動作せず)
プリンタ アルプスMD-5500
ソフトウェア PhotoShop CS,illustrator 10他
デカールシート 象のロケット製 光沢シートA4サイズ「Z-GCDA4」
棺桶の中まで持っていけないということがわかり、意を決して製作。
(火葬場では釜が痛むのでプラスチックは焼いてくれないそうです)
長い時間経過で、そのまま使うと水中でバラけてしまいそうなデカールやニス部分が黄変してしまったデカールを複製します。
(あくまでも自己消費用です)
※ 他にも複製方法があると思いますが私はメインをPhoto Shop CSで作成しています。
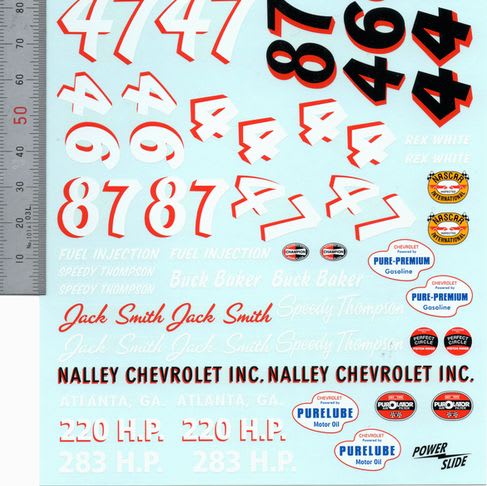
① スキャナでJPGデータを作ります。条件は600dpiに設定します。
デカールの横にスケールを置いてスキャンしておくと最終的なサイズ調整が楽になります。
(たとえば1/24のデカールを1/32に縮小したいときなどにスケール部分をテスト印刷をして目盛りの原寸と縮尺実寸を調整します)
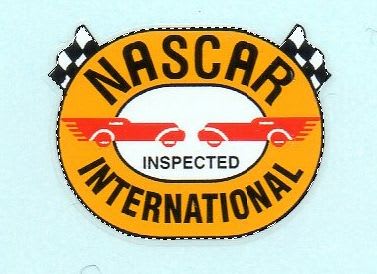
② 修復(複製)個所の外周をなぞるように認識します。(Rが多い部分は出来るだけ細かくポイントします)
※ ポイントが粗いとカクカクしたラインになってしまいますので、気長に確実に拾います。
※ 特にタイヘンなのは筆記体の白文字です。
紙ベースと明度の違いが少ない為、輪郭を全て手でポイントしなければなりません。(大汗)

③ 認識が済んだら新規に「白レイヤー」を作り、そこに認識した形状を置き、黒ベタで塗ります。
※ ここで言う黒ベタは後工程で透過防止の基本色である白を塗りこむための処理です。
※ 「白レイヤー」は貼付面の色を隠し、上に塗るカラーの発色をする為の最重要レイヤーです。
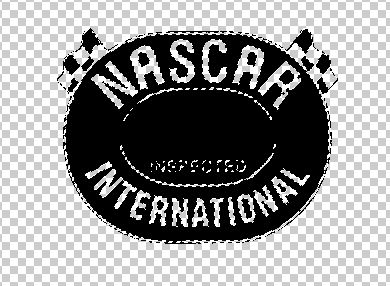
④ 次に①のデータから黒部分だけを抽出して③の「白レイヤー」に重ねて、③のレイヤーから黒部分のみを削除します。
このとき新規に「黒レイヤー」を作り抽出した黒部分のみを保存しておきます。

⑤ ①のデータから白・黒以外の彩色部分のみを抽出し「カラーレイヤー」として保存します。
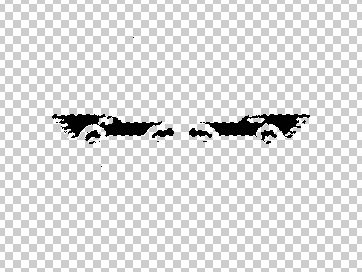
マゼンタ=紅色で印刷します。
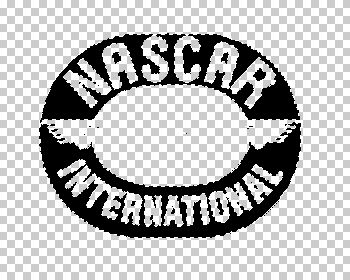
マゼンタ+イエロー=オレンジで印刷します。
⑥ 更に⑤の「カラーレイヤー」をシアン・マゼンタ・イエローの3原色に分解し、各々レイヤーを作ります。
※ 今回は「マゼンタレイヤー」と「マゼンタ+イエローレイヤー」の2種類作りました。
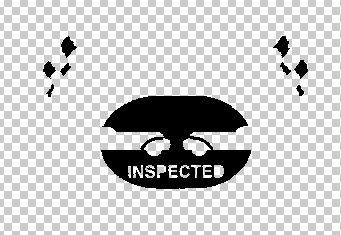
⑦ 次は最終的に白を鮮やかにする為の「白オーバーコート」を行う為、①のデータから白部分のみを抽出し、
「白オーバーコート」といった新規レイヤーを作り、保存します。
ここまできたらいよいよ印刷です。
1~ まず、④で作った「白レイヤー」を印刷します。
2~ 次にその上から⑤の「カラーレイヤー」を印刷します。
※インクリボン印刷方式の為「シアン→マゼンタ→イエロー→ブラック」の4原色を一度ずつ上書き印刷をします。
3~ ⑥で作ったレイヤーに各単色を印刷します。(仕上がり状況によっては必要としない場合も多々あります)
赤い部分(マゼンダレイヤー)の発色とハッチング模様を目立たなくする為にマゼンタインク指定で印刷します。
同様にオレンジ色部分(マゼンタ+イエローレイヤー)にはイエローインクとマゼンタインクを指定で重ね印刷します。
※中間色濃度によっては「2~」のカラーレイヤーを印刷せずに単色の重ね合わせで印刷する場合もあります。
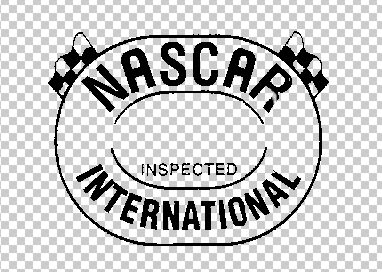
4~ ④で保存した「黒レイヤー」を印刷します。これでほぼ完成状態ですが、白部分をより白くする為に
最後に⑦の「白オーバーコート」を行い完成です。
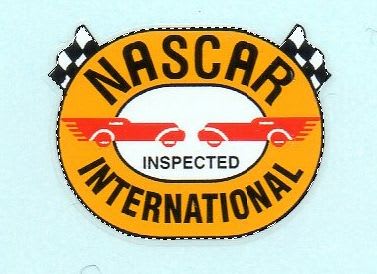
5~ インクリボンとデカールシートの相性は非常に悪く、爪が当たると簡単にはがれてしまいます。
印刷後はすみやかにクリアスプレーをサラッとかけてください。

完成後は黒のアクリル板に貼り付けて色抜けなどを確認します。
とうとうアルプスプリンタMD-5500のメーカーメンテナンスも打ち切りになり、インクリボンなども入手し難くなってきました。
この為、ある方法をTRYしています。
それは白下地デカールシートにインクジェットプリンタで印刷し、サラッとクリアスプレーをかけて使うことです。
ただし、白の不透明シートに印刷するため、本来透明で貼り付け部分の色が見えるところも白くなったままになります。
そこで貼り付け後に下地の色が見える部分は最初から下地色(ボディ色)で印刷することです。
色合わせが若干難しいですが、パッと見で目立たなければよいのでは無いでしょうか。
使用機器及びソフトウェア
PC windows7 32bit (windows7の場合は32bit必須、64bit及び7以降では動作せず)
プリンタ アルプスMD-5500
ソフトウェア PhotoShop CS,illustrator 10他
デカールシート 象のロケット製 光沢シートA4サイズ「Z-GCDA4」









