iPhoneも4になって画面は高解像度になりました。
ますますDocScannerが役に立ちそうです

OCR機能もあるのですが、残念ながら英数のみということです
簡単に使い方を、
まずは撮影します
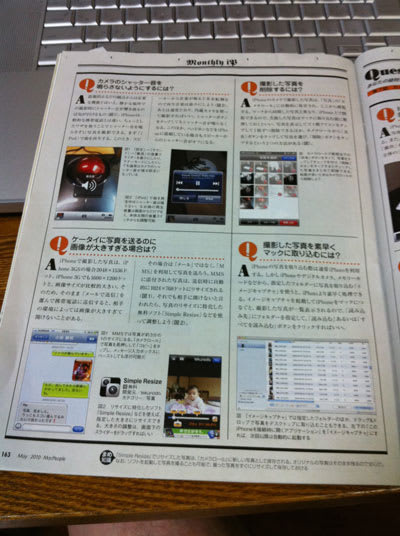
きれいに撮れたらスキャンする範囲をピンクのラインで囲んで「スキャン」
紙のサイズは下に出ていますが「Letter」になってます、「A4」にしてもいいですね

取り込んだ範囲が表示されますので、データをどこに保存するか下の右端のアイコンで決めます

iPhone本体に保存したかったらDocScanner
カメラ画像として保存するならCamera Rollに送信
メールでも送れますが、データ形式を選びます
おなじみEvernoteにも転送できます
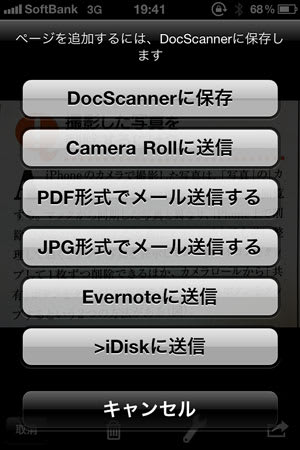
そんなわけで、iPhone、iPad、Mac、どこででも見れるようにEvernoteに転送します

MacのEvernoteで表示してますが、残念ながらピンボケ気味ですですけど読めてはいます
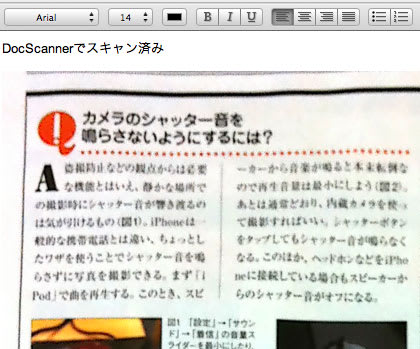
上のピンボケ状態は撮影する時にちょっと暗かったのも原因のようで、明るいところで撮影し直してみました。
こちらは明るくして撮影したのをiPhoneで表示して拡大中、なんの問題もなく読めますな
くっきりとはしていないのが残念ですけど、カメラでさらっと撮影、簡単な手間でスキャンしてこれですからあ役に立ちません?

こちらはPFUのSnapScanでPDF化したデータを同じようにEvernoteに送信、表示したのですが、さすがにくっきりしてますから見やすい、読みやすい、言うことなしですけど、
引き換えにデータサイズがでっかいです。

細かく表示できたほうがいいのは間違いないのですが、データを持ち歩くならデータも軽いほうが結局は使いやすくていいのかもしれません。
文書をどこででもスキャンできるDocScannerと、どこででもデータを見ることができるEvernoteは上手に使いこなしたいなあ
Evernoteで残念なのはアイフォン本体にデータは持っていませんので、データが大きいと読み込むのに時間がかかります。
有償版だとiPhone本体でデータを持てるのですが、容量の消費も大きいですからどちらがいいのは難しいところですけど、いまのところ無償版でも不便はほとんどありません。
まずはお試しを

ますますDocScannerが役に立ちそうです

OCR機能もあるのですが、残念ながら英数のみということです
簡単に使い方を、
まずは撮影します
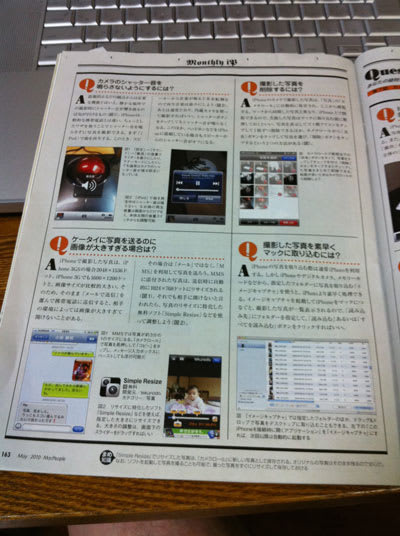
きれいに撮れたらスキャンする範囲をピンクのラインで囲んで「スキャン」
紙のサイズは下に出ていますが「Letter」になってます、「A4」にしてもいいですね

取り込んだ範囲が表示されますので、データをどこに保存するか下の右端のアイコンで決めます

iPhone本体に保存したかったらDocScanner
カメラ画像として保存するならCamera Rollに送信
メールでも送れますが、データ形式を選びます
おなじみEvernoteにも転送できます
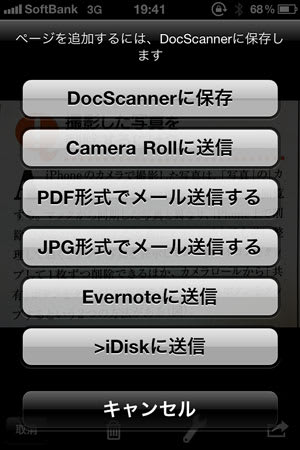
そんなわけで、iPhone、iPad、Mac、どこででも見れるようにEvernoteに転送します

MacのEvernoteで表示してますが、残念ながらピンボケ気味ですですけど読めてはいます
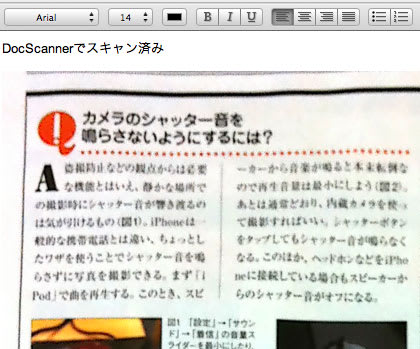
上のピンボケ状態は撮影する時にちょっと暗かったのも原因のようで、明るいところで撮影し直してみました。
こちらは明るくして撮影したのをiPhoneで表示して拡大中、なんの問題もなく読めますな
くっきりとはしていないのが残念ですけど、カメラでさらっと撮影、簡単な手間でスキャンしてこれですからあ役に立ちません?

こちらはPFUのSnapScanでPDF化したデータを同じようにEvernoteに送信、表示したのですが、さすがにくっきりしてますから見やすい、読みやすい、言うことなしですけど、
引き換えにデータサイズがでっかいです。

細かく表示できたほうがいいのは間違いないのですが、データを持ち歩くならデータも軽いほうが結局は使いやすくていいのかもしれません。
文書をどこででもスキャンできるDocScannerと、どこででもデータを見ることができるEvernoteは上手に使いこなしたいなあ
Evernoteで残念なのはアイフォン本体にデータは持っていませんので、データが大きいと読み込むのに時間がかかります。
有償版だとiPhone本体でデータを持てるのですが、容量の消費も大きいですからどちらがいいのは難しいところですけど、いまのところ無償版でも不便はほとんどありません。
まずはお試しを










