ここでは、保存した地図の削除方法を調べる。
スマホに保存済みの地図を削除するには、マイプレイスの「保存済み」地図名の右にある3点メニュ-ボタンを長押しすると「スタ-を削除」とポップアップが出るので(10秒位で慣れが必要)、それをタップすると削除できる。
1. 検索して、そのまま単に保存した地図

これらの地図は、パソコンでもスマホでも地図メニュ-の中のマイプレイスの中の「保存済み」という場所に入っていて、上の画像はパソコン上の画面だ。
検索して単純保存した地図には金色の星印が付いている。地図上でもそうだし、リスト上でも同じだ。削除は検索名の右側のX印を押せばよい。非常に簡単な削除方法だ。
2. パソコンでは「マイプレイス」の中の「マイマップ」、スマホでは「マイプレイス」の中の「地図」に保存されている地図
例えば次のような場合だ。 
特にタイトルをつけないで保存したので、無題の地図が沢山ある状態で、これでは仮にタイトルのある地図がリストのずっと下の方にあっても探し出すのが難しい。
その前に最初の項目、「ラベル付き」を見ると、例えば次のようになっている。
 削除ボタンがあるので簡単だ。ボタンのないのは「職場」で、住所を設定してないのでボタンそのものが必要ない。
削除ボタンがあるので簡単だ。ボタンのないのは「職場」で、住所を設定してないのでボタンそのものが必要ない。
2番目は先ほどの「保存」で、これにも削除ボタンがあるのは冒頭で示した通りだ。3番目は無視してよい、履歴みたいなもので、削除の必要はないだろう。
そして、マイマップの中にある地図だ。 
削除ボタンがどこにも見えないのがわかる。試しに一番上の地図をクリックしてみると、次のような画像に切り替わる。
 未だ地図は開かない。マイマップで開けるとの表示が出ているだけだ。
未だ地図は開かない。マイマップで開けるとの表示が出ているだけだ。
実際に開いてみると、 このような画面になる。これは新規の地図を作る場面と同じだ。
このような画面になる。これは新規の地図を作る場面と同じだ。
矢印で示した3点メニュ-を開いてみたら、次のようになる。
 この地図を削除と出ている。この地図とはこの無題の地図の事だと思うので、削除すると、
この地図を削除と出ている。この地図とはこの無題の地図の事だと思うので、削除すると、
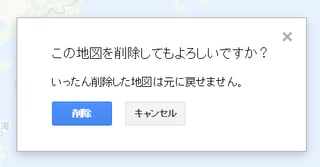
ここで「削除」を初めて実行すると、何故か表示形式が変わり、次のような画面になる。
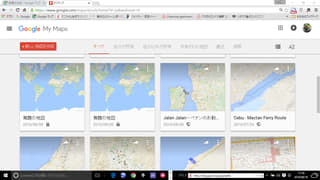 実は、これがマイマップを削除するには一番手っ取り早い場面で、上のような手順を踏まなくても簡単にたどり着けるので、マイマップの
実は、これがマイマップを削除するには一番手っ取り早い場面で、上のような手順を踏まなくても簡単にたどり着けるので、マイマップの
表示場面を再度示す。 
これは表示を見やすくするために、既に大幅に削除を行った後の場面だ。ここの、「マイマップを
すべて見る」を押すと先ほどの画面になる。 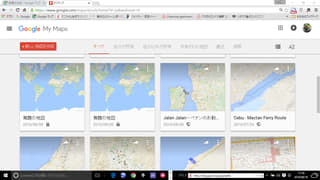
これを部分拡大したのが次の画像になる。
つまり、一口にマイマップと言っても、種類があることが分かる。このうち、「自分以外が所有」するマップは、削除出来ないことが分かっている。グ-グルの怠慢で、皆が迷惑しているのが、この項目の検索をするとよくわかる。
で、共有地図とかは別にして、いわゆるマイマップは「自分が所有」する地図のことで、この項目を開くことで、中にある個別の地図を削除するためのメニュ-が付いたサムネ-ル地図が出る。以下の画像がその例だ。
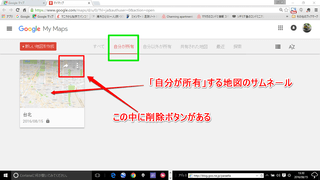 以上で、いわゆるマイマップには幾つか種類があるけれども、実質上は「自分が所有する」地図のこと(だけ)で、メニュ-から簡単に削除できる事がわかる。
以上で、いわゆるマイマップには幾つか種類があるけれども、実質上は「自分が所有する」地図のこと(だけ)で、メニュ-から簡単に削除できる事がわかる。
結論としては、自分が作ったグ-グル地図は必ず削除できるので、心配せずに作ってよいことになる。










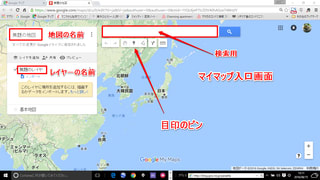
 この地図に目印や、名前、それとレイヤ-
この地図に目印や、名前、それとレイヤ-
 第二レイヤ-にも名前をつけてある。
第二レイヤ-にも名前をつけてある。