グ-グルドライブにデ-タ地図(この例ではエジプト)を保存する場面が以下になる。単純な操作だ。
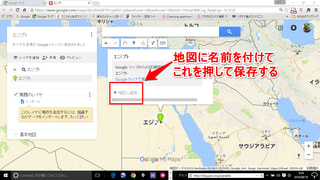
この地図の名前もすでに変更してある。注意することは、名前を変えた時に「保存」と出るので、それを押せば地図自体が保存されると勘違いしないことだ。
それは、あくまでも地図名の保存で、実際の地図デ-タの保存はこの画像で示した別のボタンで行う。
然も、その時には、実際に表示したい画面をデフォ-ルト地図にしておかないと、レイヤ-で呼び出した時に無関係の地図が出てしまうので要注意。
次に、エクスプロ-ラ-でグ-グルドライブの中身を見てみると、確かに保存されている事がわかる。

基本的にはこれをデ-タ地図として台北のレイヤ-の一つにインポ-トするわけだが、その前に、このデ-タをKML形式かKMZ形式のデ-タとしてエクスポ-トする必要がある。例えば、シカゴ大学をエクスポ-トする時の画面が以下になる。

そして、実際にエクスポ-トして見るとわかるが、エクスポ-ト先は「ダウンロ-ド」フォルダ-になる。何度か試して確認した結果だ。以下のように見える。

次にグ-グルドライブに保存されたこの地図を、実際に形式変換する様子を見せたい。それにはこの地図をデザイン画面に呼び出す必要がある。その前に確認のため台北のマイマップを見てみよう。以下のようになっている。

名前の付いた2枚のレイヤ-があり、その一つには既に3か所の目標が組み込まれている。そのレイヤ-は手を付けないで、2枚目のレイヤ-にメキシコ市の地図を関連付けたい。
それには、この画面で「マイマップを見る」ボタンを押さないとデザイン画面にならないので、押す。すると既存のレイヤ-にインポ-トは出来ないことが分かるので、この2枚目のレイヤ-を一旦削除して、新たに追加したのが次の画面になる。

するとインポ-トボタンが見えるので、それも押して、グ-グルドライブからのインポ-トを選ぶと次のような画面に切り替わる。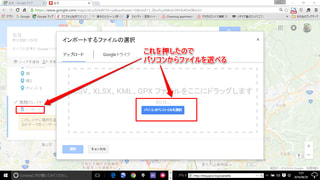
この上の画面でダウンロ-ドフォルダ-にある「シカゴ大学]のKMLファイルをを選んで
インポ-トした直後の画面が以下だ。 
レイヤ-の名前は変えてある。シカゴ大学がレイヤ-に収まっているのが見える。このシカゴ大学のKMLファイルはいくつかあったものの一つなので、今から実際に見えるのが少しこの記事の冒頭のシカゴ大学ではないが、ここで最も重要なのは、これがデザイン画面でなく、通常の表示画面だということで、すでにこの画面でクリックできるのは一つしかない。
デザイン画面への移動ボタンだけだ。仕方ないので嫌々デザイン画面に移行してみる。そしてシカゴ大学のボタンを押してみると、今度はレイヤ-が機能するのがわかる。以下の画面だ。
 でも、所詮はデザイン画面でしかない。
でも、所詮はデザイン画面でしかない。
なので、同じデザイン画面でプレビュ-に切り替えてシカゴ大学のレイヤ-を押してみると
 こんどはまともに見える。
こんどはまともに見える。
でも、結局、当初の淡い希望はかなえられなかった訳だ。










 レイヤ-に地図をインポ-トできると書いてある。
レイヤ-に地図をインポ-トできると書いてある。 ここで、
ここで、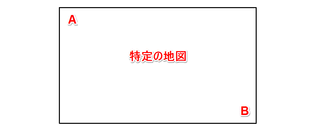
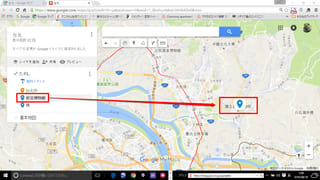

 これは同じデザイン画面で台北市を選んだ場合で、プレビュ-ボタンも同じ画面に出ていることから、この画面が通常の閲覧画面でなく、あくまでもデザイン画面だとわかるだろう。
これは同じデザイン画面で台北市を選んだ場合で、プレビュ-ボタンも同じ画面に出ていることから、この画面が通常の閲覧画面でなく、あくまでもデザイン画面だとわかるだろう。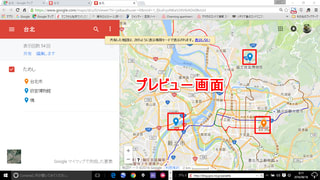
 この画面では故宮博物館が地図の真ん中に来ているのが分かる。他の目標を選んでも同じだ。なので、以下の結論が得られる。
この画面では故宮博物館が地図の真ん中に来ているのが分かる。他の目標を選んでも同じだ。なので、以下の結論が得られる。