三種の神器、ふたつ目は「縮小専用」ですにゃあ。
名前の通り大きく・重い画像を簡単に小さく出来ますーー♪
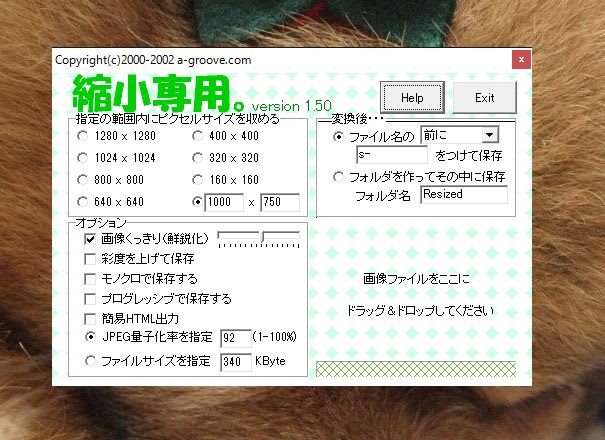
DLして、起動するとこんなウィンドゥが開きます。
大きく3つのブロックになっていて、1番目でサイズの設定したら2番目は仕上がりの設定、3番目は保存の仕方です。
写真のフォルダを開いたら、コッチも同時に起動して指定エリアに写真ファイルをドラッグ&ドロップするだけで作業は終わりですぅ(*^^*)
写真ファイルは一つづつでもCtrlを押しながらの「複数選択」、はたまたShiftを押しながらの「ここからココまで」な選択でも何でもOKなので指定場所へ“ポイ”すればすべてが完了です
ワタクシは「S-」を付けて同じフォルダへ保存しています。
こーしとけば不要になった時、簡単に削除できるからね(#^.^#)
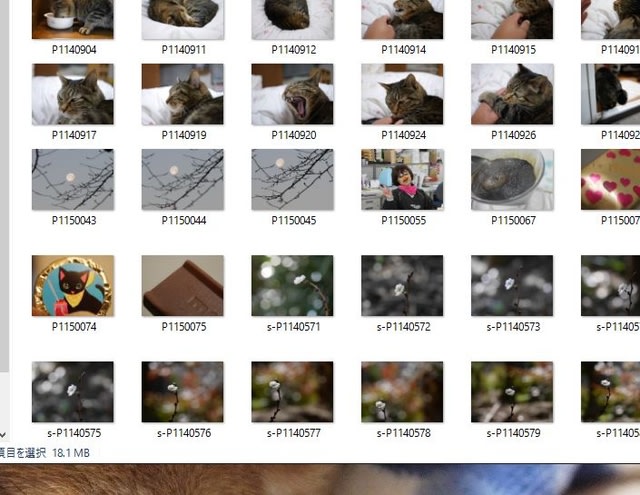
今までは画像処理ソフトを起動してソコの中でやっていましたが、このやり方になってからはその必要も無く素早く処理が完了します~~
名前の通り大きく・重い画像を簡単に小さく出来ますーー♪
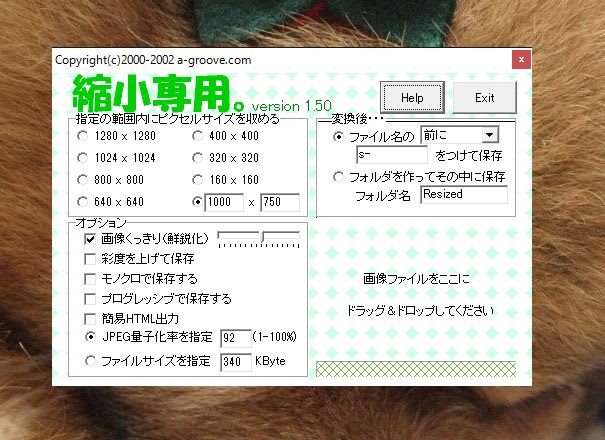
DLして、起動するとこんなウィンドゥが開きます。
大きく3つのブロックになっていて、1番目でサイズの設定したら2番目は仕上がりの設定、3番目は保存の仕方です。
写真のフォルダを開いたら、コッチも同時に起動して指定エリアに写真ファイルをドラッグ&ドロップするだけで作業は終わりですぅ(*^^*)
写真ファイルは一つづつでもCtrlを押しながらの「複数選択」、はたまたShiftを押しながらの「ここからココまで」な選択でも何でもOKなので指定場所へ“ポイ”すればすべてが完了です

ワタクシは「S-」を付けて同じフォルダへ保存しています。
こーしとけば不要になった時、簡単に削除できるからね(#^.^#)
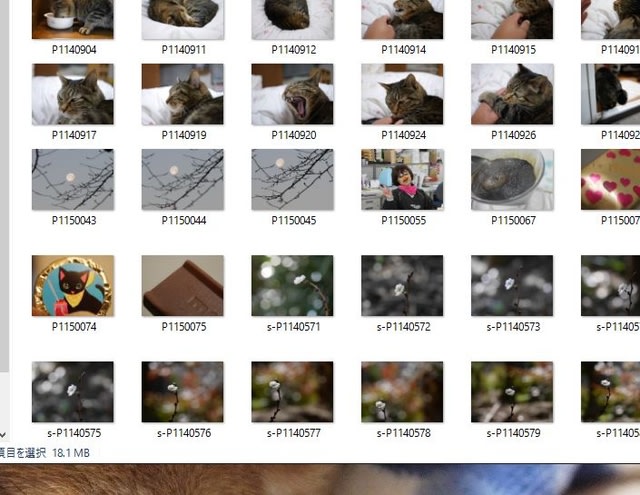
今までは画像処理ソフトを起動してソコの中でやっていましたが、このやり方になってからはその必要も無く素早く処理が完了します~~










