gooブログにもなれてきたので
この辺でgooブログについてちょっと触れてみましょう。
まず有料契約にすると・・・
ファイル容量がアップするのはもちろんですが。
「HTMLエディター」が使えるようになります。

これは投稿記事を直感的に書く事が出来ます。
これは「元のブログ」での「高機能エディタモード」に近い物です。
「TEXTエディター」だと「HTML構文」などを理解していないと記事が書けなそう。
次に画像の投稿です。
まずは・・・最初に画像を「画像フォルダ」にアップします。
この辺は指示通りにやれば大丈夫。
そして、いよいよ画像の投稿。
この場合一つの記事に2枚以上の画像を投稿する前提で説明します。
記事を書いている途中(または書き終わってもOK)で
記事投稿ウィンドウの左下の「画像を選択/解除」をクリック
新たなウィンドウが出ます。

そして、貼り付けたい画像のURLをコピー(ブルーに反転している部分)
次に投稿画面の上部にある「人のマーク」(画像ボタン)をクリック。
最初に「スクリプト」の警告がでますので「一時的に許可」
再度「画像ボタン」をクリックすると
小さなウィンドウが出ます。

そこに、先ほどの「画像のURL」を貼り付けて
「OK」を2度クリックします。
オリジナル画像だと大き過ぎたりしますので、
適当な大きさに変化も出来ます。
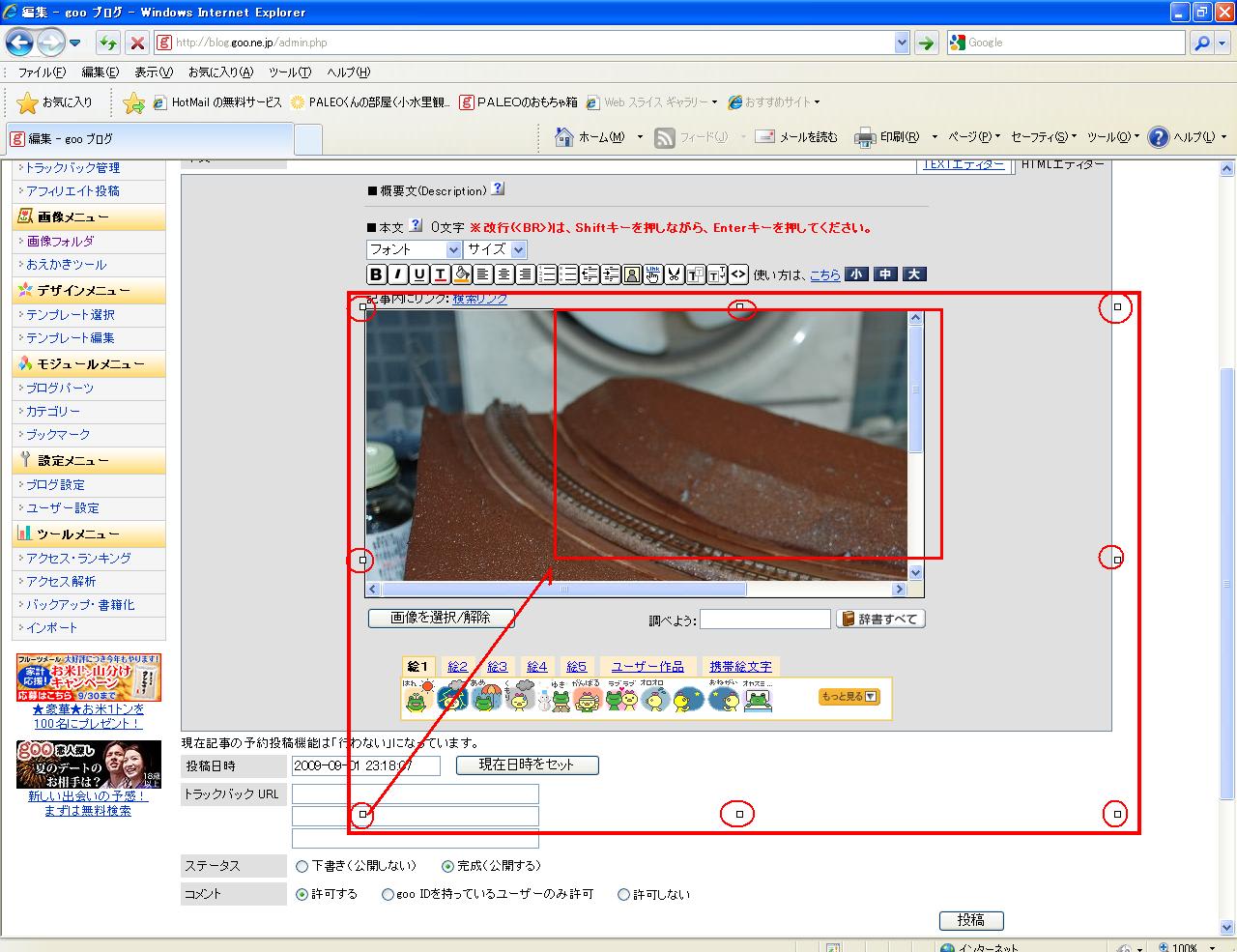
この辺りが慣れるまではちょっと面倒臭い。
特に気を付けないとカーソルの位置がずれたりします。
兎に角なれる事です。
次に写真をクリックするとオリジナル画像が見れるようにするには
写真に「リンク」を設定するのです。
やり方は

写真の部分を反転させて(ドラッグして指定・文字のコピー前と一緒)
リンクボタンを押して
出てきたウィンドウに画像の「URL」を貼り付けです。
この辺りの説明はgooの説明では簡単です。
もっとスマートな方法があるのかもしれませんが
参考程度にして下さい。
これからgooブログを始められる方の参考になれば・・・











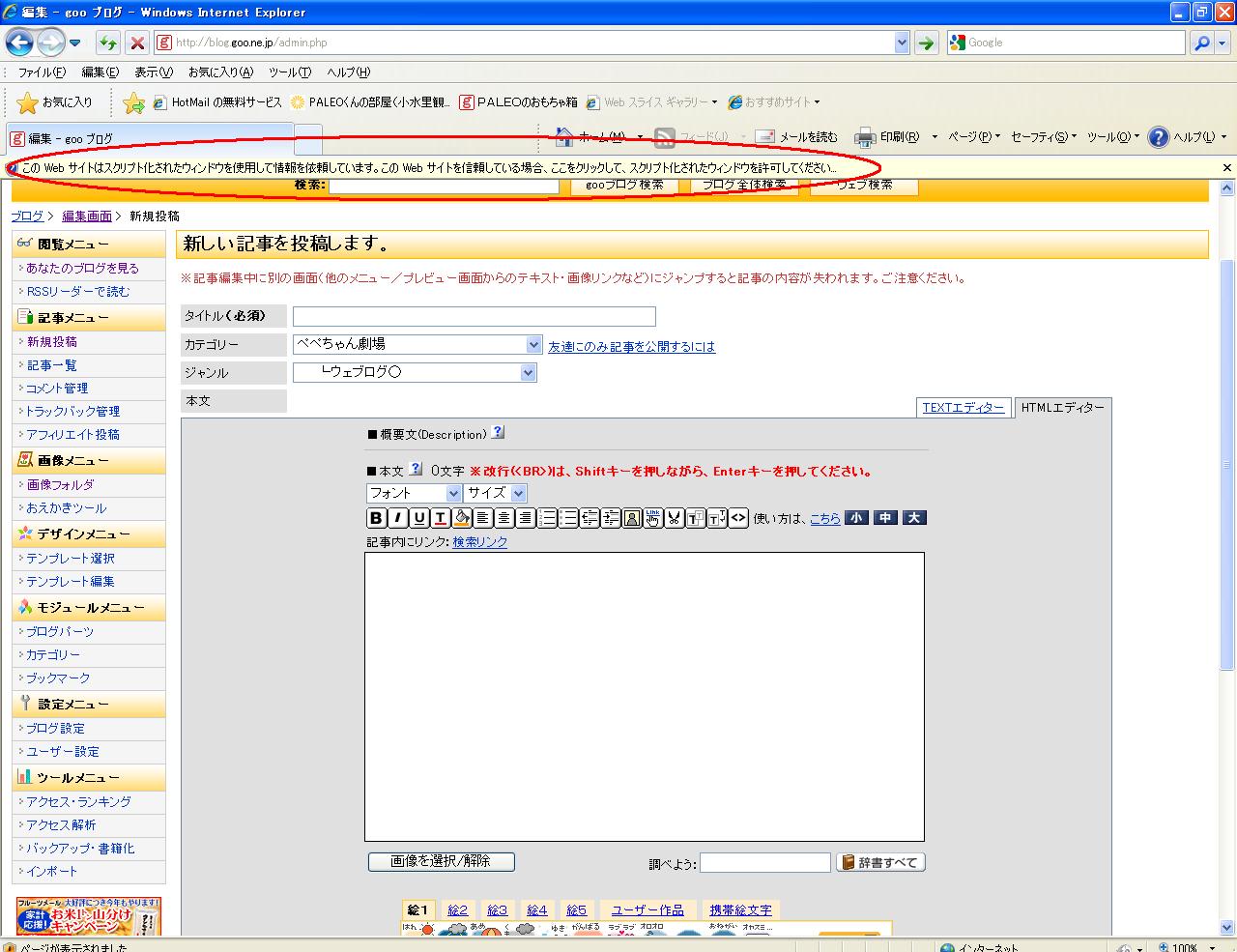
















戸惑いそうです。
パソコンに強くない私ですので(年もあるかも)
さすがはPALEO師匠!
この説明はわたしでも、だいたい理解できましたよ~^^
gooのお写真投稿は、ちょっと手間がかかるんですねー。
でも慣れてしまえば、気にならなくなりますよね。
わたしはお写真が大きく表示できるのが第一条件なので、Broachの中でも、お写真を大きく表示できるテンプレートを選んでいます。
gooは、その辺りも充実していますか?
あと半分ちょっと、容量が残っているので、それが終るまでは今のブログでがんばります!
でも、次は絶対gooにしま~す^^
元のブログも好きなのですが…
使い勝手はよいのですが、如何せん容量が…
最近は写真を消しては記事を投稿しての繰り返し。
さらには夏のあの惨状。
思い切って良かったですが。
こちらは画像投稿にちょっと難ありですね。
仰る通りシステムには色々有りますが、
やっぱり自分が納得出切る物が一番です。
こちらは容量が十分にありますので、暫くは大丈夫!
さらには保存の為の文書化サービスやお引越しサービスも充実。
きちんとブログサーバを運営しています。
絵文字も使えますし、テンプレートも豊富です。