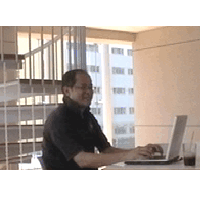【本日発行メルマガ記事の捕捉説明】です。
1) まずは、下記手順にて「マクロの記録」を行います。
1.エクセルを起動させます。(空のエクセルを立ち上げてください)
2.まずは、マクロの記録を開始します。
[開発]タブの[コード]で [マクロの記録] をクリック →
「マクロの記録」画面が出るので、そのまま[OK]をクリック。
3.ここで、B2 を選択してください。
4.[開発]タブの[コード]で [■記録終了] をクリックして、
マクロの記録を終了させます。
5.そしたら再び、マクロの記録を開始します。
[開発]タブの[コード]で [マクロの記録] をクリック →
「マクロの記録」画面が出るので、上の「マクロ名(M)」
の入力欄を Macro背景黄色 に変えて[OK]をクリック。
6.ここで、 [ホーム]タブの [フォント] の[塗りつぶしの色]で、
標準の色の中から「黄色」を選びます。
7.[開発]タブの[コード]で [■記録終了] をクリックして、
マクロの記録を終了させます。
2) プログラムの画面を開きます。
1.[開発]タブの[コード]で [Visual Basic]をクリック。
この画面の左上半分の[+標準モジュール]という所の+の部分をクリックすると(※ない場合はそのまま次へ)、
そのすぐ下に[Module1]と表示されるので、 その[Module1]をダブルクリックします。
記録されたSub Macro1に、メルマガに記載の Call文 の1行を追加します。
+++++++++++++++++++++++─
Sub Macro1()
Range("B2").Select
Call Macro背景黄色 '←このコードを追加する
End Sub
+++++++++++++++++++++++─
3) それでは、実行してみましょう。
1.エクセルの画面に戻って、新しいシートを開いて(シートが
無い場合は新規作成して)ください。
2.では、さっそく実行します。
[開発]タブの[コード]で [マクロ] をクリック → 「マクロ」
画面が出るので、そのまま(Macro1が選ばれた状態で)[実行]
をクリック。