(Garmin Fenix7Xのレポート全16回のもくじ
機能説明,登山用地図の作り方,登山で使ってみた…など
はここをクリック)
ってなことで.
前回は標準ウォッチフェイスの話でしたが…
今回はウォッチフェイスのダウンロードの
お話です.
ウォッチフェイスをダウンロードするには,
スマホに
「Garmin IQ」というアプリをインストール
する必要があります(赤矢印)
これ,情報を見たり設定したりする
「Garmin Connect」(水色矢印)とは別の
アプリになります.
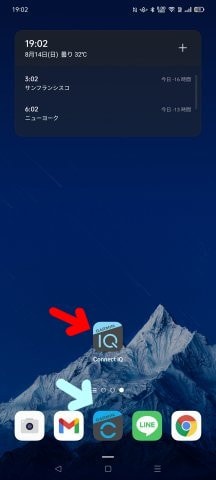
で,このGarmin IQってスマホアプリ.
Garminウォッチにアプリをインストール
するためのアプリで(ややこしい…)
このアプリを立ち上げると…
こんな感じで,
Garminウォッチにインストールできる
アプリがいろいろ表示されます.
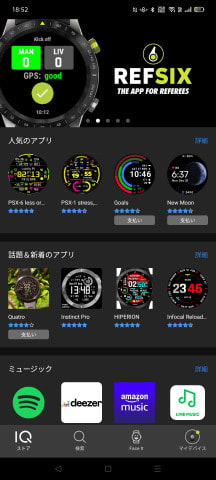
ウォッチフェイスだけじゃなく,
地図系のアプリやら,何やら,
いろいろあって…

例えばこんな,潮汐グラフと月齢を
時計に表示するアプリやら…
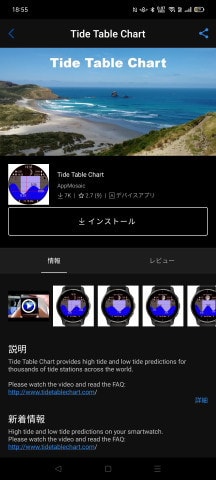

どこにどんな飛行機が飛んでいるか確認できる,
フライトレーダーをウォッチで見れるように
するアプリやら.
かなりマニアックなアプリもあったり
して.

これだけでもGarminウオッチは面白そうって
思いますよね…

でも,一番豊富なのはウォッチフェイス.
数え切れないくらいのウォッチフェイスが
選べるんですが…
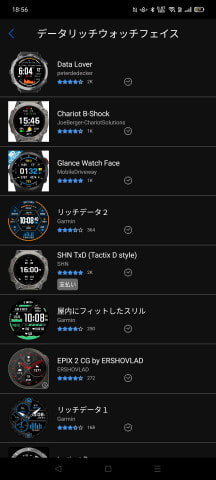
データリッチ系の表示情報たっぷり
ウォッチフェイスだけでも,
もう選びきれないほどあります…

この中で,私が選んだのはこいつ.
かなり情報量が多いウォッチフェイスです.
この画面から「インストール」ボタンを押すと
時計にインストールされますが.
なぜかこのウォッチフェイスの設定は
時計からでもGarmin Connectからじゃなく,
このスマホのGarmin IQアプリのこの画面の
左に「設定ボタン」があるので,ここから
設定します.
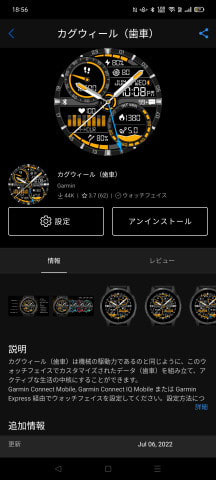
ウォッチフェイス以外の設定は,
Garmin Connectからの設定なので,
一瞬,「ウォッチフェイスの設定って
どこでやるんだ??」
と悩みますが…
なぜかGarmin IQでインストールした
ウォッチフェイスの設定だけは,
Garmin IQで設定です~!(同じことで悩んでいる方へメッセージ)
私が選んだこのウォッチフェイス.
こんな感じで,Custom Data1から7までの
7か所のカスタム可能なデータエリアが
あって…

カスタムデータエリア1~7の表示内容が
Garmin IQでアプリで設定できます!

カスタムデータエリアの表示内容は,
例えばカスタムデータエリア4だと
これだけの内容から選べます…

ってなことで.
アクセントカラー,針のポイントの色やら
なにやらも自分の好き勝手にカスタマイズして.
自分のオリジナルウオッチフェイス,完成!!

画面一番上は電池残量,
その下は本日の天気予報,
さらに左上はソーラー充電強度のメーター,
右下は歩数と心拍数&時間変化グラフ,
左下は高度と4時間の高度変化グラフ.
さらに日付の横には月齢も出ていて,
自分が欲しい情報を一目で見れる
わがまま画面を作り上げました…

ちなみに,緑色の細い針は世界時計.
私の場合はお仕事相手が多い
アメリカ西海岸の時間を24時間制で
示してもらってます…
いや.
これだけでも十分楽しめるわ…
(続く)
機能説明,登山用地図の作り方,登山で使ってみた…など
はここをクリック)
ってなことで.
前回は標準ウォッチフェイスの話でしたが…
今回はウォッチフェイスのダウンロードの
お話です.
ウォッチフェイスをダウンロードするには,
スマホに
「Garmin IQ」というアプリをインストール
する必要があります(赤矢印)
これ,情報を見たり設定したりする
「Garmin Connect」(水色矢印)とは別の
アプリになります.
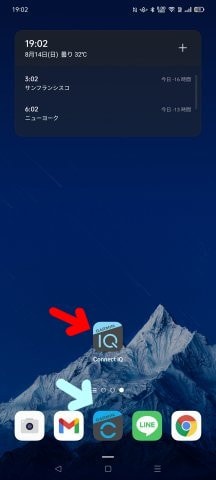
で,このGarmin IQってスマホアプリ.
Garminウォッチにアプリをインストール
するためのアプリで(ややこしい…)
このアプリを立ち上げると…
こんな感じで,
Garminウォッチにインストールできる
アプリがいろいろ表示されます.
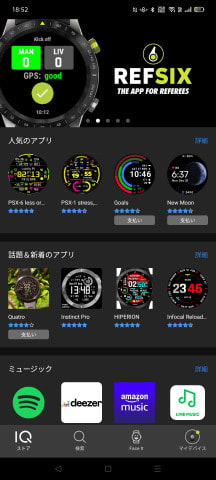
ウォッチフェイスだけじゃなく,
地図系のアプリやら,何やら,
いろいろあって…

例えばこんな,潮汐グラフと月齢を
時計に表示するアプリやら…
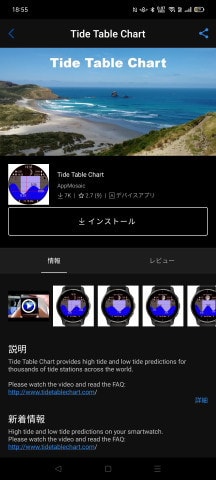

どこにどんな飛行機が飛んでいるか確認できる,
フライトレーダーをウォッチで見れるように
するアプリやら.
かなりマニアックなアプリもあったり
して.

これだけでもGarminウオッチは面白そうって
思いますよね…

でも,一番豊富なのはウォッチフェイス.
数え切れないくらいのウォッチフェイスが
選べるんですが…
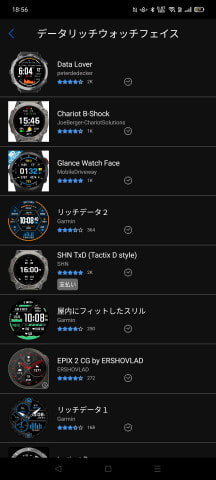
データリッチ系の表示情報たっぷり
ウォッチフェイスだけでも,
もう選びきれないほどあります…

この中で,私が選んだのはこいつ.
かなり情報量が多いウォッチフェイスです.
この画面から「インストール」ボタンを押すと
時計にインストールされますが.
なぜかこのウォッチフェイスの設定は
時計からでもGarmin Connectからじゃなく,
このスマホのGarmin IQアプリのこの画面の
左に「設定ボタン」があるので,ここから
設定します.
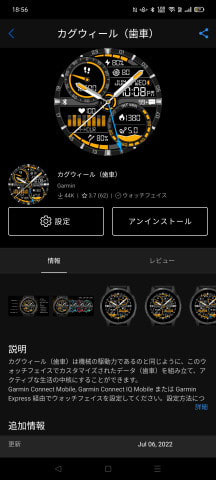
ウォッチフェイス以外の設定は,
Garmin Connectからの設定なので,
一瞬,「ウォッチフェイスの設定って
どこでやるんだ??」
と悩みますが…
なぜかGarmin IQでインストールした
ウォッチフェイスの設定だけは,
Garmin IQで設定です~!(同じことで悩んでいる方へメッセージ)
私が選んだこのウォッチフェイス.
こんな感じで,Custom Data1から7までの
7か所のカスタム可能なデータエリアが
あって…

カスタムデータエリア1~7の表示内容が
Garmin IQでアプリで設定できます!

カスタムデータエリアの表示内容は,
例えばカスタムデータエリア4だと
これだけの内容から選べます…

ってなことで.
アクセントカラー,針のポイントの色やら
なにやらも自分の好き勝手にカスタマイズして.
自分のオリジナルウオッチフェイス,完成!!

画面一番上は電池残量,
その下は本日の天気予報,
さらに左上はソーラー充電強度のメーター,
右下は歩数と心拍数&時間変化グラフ,
左下は高度と4時間の高度変化グラフ.
さらに日付の横には月齢も出ていて,
自分が欲しい情報を一目で見れる
わがまま画面を作り上げました…

ちなみに,緑色の細い針は世界時計.
私の場合はお仕事相手が多い
アメリカ西海岸の時間を24時間制で
示してもらってます…
いや.
これだけでも十分楽しめるわ…
(続く)
















