今日ご紹介するのは、自動印刷の下記ページです。 ■自動印刷のあれこれ(一覧から連続印刷する基本) 今どきですから、これは必ずしも「印刷する」という必要性はない場合が多いわけですが(PDFに出力するとか・・・)、 要するに、 これは、何かの一覧表から帳票のフォームへデータ転記する際の基本的なマクロの作り方のレッスン回と言うことになります。 例えばですが、 一覧表のリスト(Sheet1) --------------- |No.|顧客名称|品目|税込金額| --------------- |A01|(株)○○|□□|10,000円| --------------- |B01|○○(株)|□□|20,000円| --------------- ・ ・ ・ これを、 出力帳票のフォーム(Sheet2) ------------------------- | 領収証書 | | | |(株)○○様 | | | | | | 品目 □□ | | 金額 10,000 円 | | | ------------------------- に、データ転記する方法のマクロを作ります。 この手順は簡単です。 (1)転記元のデータ一覧リスト(Sheet1)を開く (2)転記元のセルを指定する (3)そこからデータを取得する (4)転記先の出力帳票シート(Sheet2)を開く (5)転記先のセルを指定する (6)そこにデータを書き出す 上記をプログラムに直すと(当然、いつものように「マクロの記録」でー) Sub Macro1() Sheets("Sheet1").Select Range("A2").Select a = ActiveCell.Value ・ ・ ・ Sheets("Sheet2").Select Range("B3").Select ActiveCell.FormulaR1C1 = a ・ ・ ・ End Sub でありますから、 あとはこの手順をSheet1の一覧表のデータ数だけ繰り返す為のループを回すプログラムを組めばいいだけです。 至って単純ですね。 ちなみに、PDFファイルに出力する方法も、このページ下方のNEXT >> にリンクがありますので、必要な方はここもご参考にしてください。 市販のVBA本の場合だと、これも皆オブジェクトになっていて(セルもシートもオブジェクトになっちゃう。。。)、こんな単純なマクロであっても、どうにも複雑化してしまう思いますので、 とにかく、マクロはシンプルに、単純に、普段のExcel操作に沿ったプログラムを書いていく・・・。と言うのが当講座のやり方になっています。
最新の画像[もっと見る]
-
 80代の年寄りにVBAが出来るわけがない?
3年前
80代の年寄りにVBAが出来るわけがない?
3年前
-
 鎌倉殿の13人ー義経の逆落としの地形
3年前
鎌倉殿の13人ー義経の逆落としの地形
3年前
-
 鎌倉殿の13人ー義経の逆落としの地形
3年前
鎌倉殿の13人ー義経の逆落としの地形
3年前
-
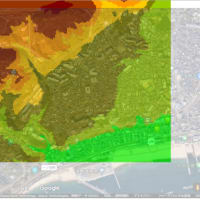 鎌倉殿の13人ー義経の逆落としの地形
3年前
鎌倉殿の13人ー義経の逆落としの地形
3年前
-
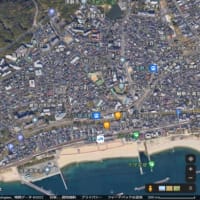 鎌倉殿の13人ー義経の逆落としの地形
3年前
鎌倉殿の13人ー義経の逆落としの地形
3年前
-
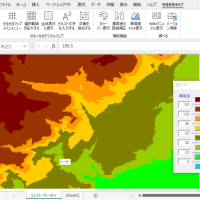 鎌倉殿の13人ー義経の逆落としの地形
3年前
鎌倉殿の13人ー義経の逆落としの地形
3年前
-
 関ケ原の合戦場をデジタルマップで見ると
3年前
関ケ原の合戦場をデジタルマップで見ると
3年前
-
 関ケ原の合戦場をデジタルマップで見ると
3年前
関ケ原の合戦場をデジタルマップで見ると
3年前
-
 関ケ原の合戦場をデジタルマップで見ると
3年前
関ケ原の合戦場をデジタルマップで見ると
3年前
-
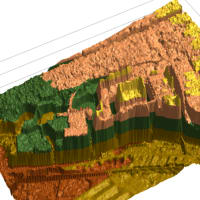 上田城の3Dデジタルマップ
3年前
上田城の3Dデジタルマップ
3年前









