GIANT 被災地に特別仕様のマウンテンバイク1,000台を無償提供 http://goo.gl/fnjVr GIANTがこんな支援してるとは知らんかった。千台かぁ…
by tmgj on Twitter
googleのAdsenseを、このブログに貼ろうと思ったのだけど、goo blogはAdsenseで使用するスクリプトに対応していなくて、貼る事ができないようです。
まぁ、Adsense嫌いって方も多いので、こちらはこのままにして、googleのblogerに此方のブログのコピーを作る事にしました。
同じ内容なので、生産性は0なのですが、goo blogで出来ない事がblogerで出来たり、その逆があったりして、比べてみると結構面白いですね。
ブログサイトではFC2の自由度が高そうなのですが、私のブログはライフログ兼、備忘録なので、そんなに多機能じゃなくてもね…ってな感じです。
蒲生4丁目交差点より少し東に行った場所に、「つけ麺屋ちっちょ」という店があるのですが、ランチタイム限定で、まかないカレーというメニューが存在します。
限定メニューなので、無くなったら終了なのですが、運よく食べることが出来ました。
食べたのは先週末なのですが、何故か半額の300円という奉仕価格だったので、常に財布に余裕の無い私には大助かりです。普段は600円みたいなんですけどね。
味は大変美味しかったです。 つけ麺も食べたのですが、そちらは少しアッサリしてるかも。 この前行った「群青」が相当こってりしてたので、そう思うだけかもしれませんが… 当たり障りの無い味で、無難に美味しいです。 個人的にはカレーに麺をつけて食べるのが美味しかったかな。ほのかに魚粉の味がして、良い感じでした。
ちなみに、この日の夜は鍋で、ホルモンも食べたりしたので、間違いなくカロリー取り過ぎ。 ここ最近、本格的に体重が増えてきたので、気をつけないとなぁ…

でも、美味しい料理が出ると、我慢できないんですよね。
昨日は良い天気だったので、一昨日にロードバイクを買った友人と慣らし運転も兼ねてポタリング。
淀川の河川敷が車も来なくて道幅も広く、起伏も無いから、初めてロードバイクに乗る友人の練習には最適だと思ったので、鳥飼仁和寺大橋付近の河川敷駐車場に車を停めて、そこから上流方向へ行ってきました。
所々車止めがあって、それを避けるのが煩わしいのですが、それにしても道路の信号待ちや他の車両の通行を考えなければならない事を思えば、大して苦にはなりません。
天野川付近まで移動するまでに、友人も随分慣れたようなので、公道に出て、第二京阪方面へ。
第二京阪沿いを少しだけ走って、淀川へ戻って、河川敷を下流方向へ戻ります。
往復で30km弱のポタリングでしたが、のんびり走る事ができて、楽しい一日でした。
そうそう、友人のバイクはHAND MAID IN USAのキャノンデール。綺麗な青色で、塗装が傷付くのは忍びない。
まぁ、早速フロントフォークに傷が付いていましたが…使ってたら傷付くモノですし、仕方がないですよねぇ。

今までiPod touchにデジカメの写真を転送する手段としては、iTuneを使うとかEye-Fiを無線LAN経由で繋いで、インターネットの画像保存サービスを使う等、非常に面倒くさかったのですが、今回のアップデートで、ダイレクトモードという機能が追加されました。
ダイレクトモードというのは、Eye-Fiカード自体をアクセスポイント化してしまうモードです。
これにより、iPhoneやandroid端末から無線LANで直接Eye-Fiにアクセスできるようになって、写真のデータを各デバイスへ転送できるようになります。
iOSでは、接続したとたんに、転送対象になっている写真がカメラロールに転送されてきます。 Eye-Fiの転送モードを「全て転送」に設定している人は、Eye-Fiカードに保存されているデータが全部転送されてしまうので、注意しましょう。
手順としては、まずEye-Fi Centerを起動して、Eye-Fiカードのファームウェアをアップデートします。
ファームウェアのアップデートが完了すると、カードの設定画面にダイレクトモードの設定項目が追加されますので、そこで必要な項目を設定しましょう。
なお、SSIDとWPA2パスワードは変更できません。
設定が終わったら、「今すぐダイレクトモードを起動する」のボタンを押して、iPod touchの無線LANの設定を行いましょう。 Eye-FiのSSIDが見えてる筈なので、それに接続し規定のWPA2キーを入力すれば、接続できます。
iOS用のEye-Fiアプリは最新版にアップデートしておく必要があります。最新版のEye-Fiアプリはダイレクトモードに対応しています。
Eye-Fiカードに接続する前に、インターネットに接続された状態で、カードのセッティングを行う必要があります。
ダイレクトモードで使用するカードを選択し、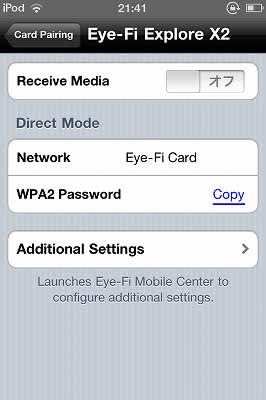
Receive Mediaの項目を「オン」にします。
転送したいメディアタイプを選択して、設定は完了です。
Eye-Fiカードをデジカメにセットして、電源を入れます。 暫くすると、Eye-Fiのダイレクトモードが起動して、iPod touchの無線LAN接続設定画面に、Eye-FiのSSIDが見えますので、それに接続します。
Eye-Fiアプリを起動すると、カメラロールにEye-Fiカードから次々に写真が送られてきます。
上にも書いたのですが、転送される写真はEye-Fiの転送モードに依存します。
私は出先でデジカメで撮った写真をtwitterや外部フォトストレージに転送したいだけなので、選択転送モードにしていますが、撮影したそばから、iPadなんかの大画面で写真を確認したいといった向きには、全転送モードの方が便利かもしれません。
まぁ、画像保護フラグを転送フラグとして使うっていうのは、あんまり好きな仕様じゃ無いんですけどね…
追記。先ほど、Adobe Airのバージョンをあげたら、Eye-Fi Centerが起動しなくなりました おいおい…
おいおい…
Windowsのバグなのか、Adobe Airのバグなのか、アップデート中にアンインストール後のインストールで失敗していた模様。 再インストールを試みても、何故か失敗してしまう。いずれにせよ、Eye-Fi Centerは起動できない状況。たぶん私固有の問題なんだろうなぁ…頑張って解決するしかないか。
追記2。Adobe Air Installerをダウンロードして、実行すると、規定のテンポラリーフォルダーに展開されるので、それをデスクトップにコピーして、その展開された後の実行ファイルを実行させたら、無事にインストールできました。Windows7の仕様の問題かな…?tempフォルダーの場所を変更してるのがマズいのか? よくわからん。
IOデータの液晶ディスプレイを買ったばかりだというのに、TNパネルの視野角の狭さが、あまりにも縦画面に不向きだったので、LGの「FLATRON IPS231P-BN」を買い足しました。
今度はIPSパネルなので、視野角は十分に広いから、縦向きにピボットしても全く問題ありません。初めからコレにしておけば良かった。値段は19800円で10%ポイント還元。
このディスプレイは初めからピボットに対応したスタンドなので、アームを付けなくても縦画面にして使う事ができるのですが、このスタンドのスイベル機構がヘボくて不安定なんですよね。 地震で確実に倒れるだろうし、おそらく猫の直撃にも耐えられそうにありません。折角のピボット対応スタンドですが、VESAマウントも付いてる事だし、アームに付け替えようかと考え中。 額縁は艶消しの黒なので、照明の反射も無く好印象。
パネルに関しては少し輝度ムラがあるかな。私はあまり気にする方ではないので、特に問題にはなりませんが、そういうのが許せない人には向かないかもしれません。素直に定評のある高級なディスプレイを買いましょう。
入力にHDMIがありません。DVIとRGBのみです。今時のディスプレイとは思えないぐらいシンプル。縦置きにしてる時点で、PC専用モニター確定なので、これも問題無し。
画質補正機能は必要十分に揃ってるので、隣のメインディスプレイに輝度や色味をある程度合わせる。まぁ、それ以上追い込む訳でもないので、全く困らない。 印刷関係で色味を追い込むような人は、このモニターは買わないだろうから、こんなもんでしょ。
ディフォルトの輝度は最大の100になってるけど、ウチの環境だと15ぐらいまで下げて丁度良いぐらい。ガンマを2.0にして隣のモニターと色を合わせて、あとはディフォルトのまま。
余ったIOデータのモニターは別階に置いているサーバー用のモニターにしようかな。HDMI端子が付いてるから、メディアプレイヤーを繋いで、そこで動画を見る事ができるようにしてもいいかもしれない。
以前、「Galileo offline mapsでカスタム地図データを使ってみる」という駄文を書いたのですが、そちらにTOK様より色々とコメントを頂きまして、その中のリンク先を見ていると、Bluetoothを使ってGPSロガーとiPod touchを接続できるという記事がありました。
もちろん、そのままでは接続できないので、Jailbreakしなければならないのですが、iPhone4を買うことを考えれば、JBぐらい大した問題ではありません。
まず、iPod touchをJBしなければ、話になりません。現在のiOSのバージョンは4.3.2。
iphone wikiを参照して、詳細なJBの方法を確認します。幸いJBツールは、コチラで、4.3.2対応のものがダウンロードできましたので、wikiに書かれている方法にのっとって行えば、特に問題無く完了(この時のPCの環境はWin7 Pro 64bit WinXP SP3互換モード 管理者として実行)。
JB中の画面はいかにもって感じですよね。

で、これだけでは、まだBluetooth接続できません。GPSロガーのデータを受信するためのスタックソフトが必要になります。
JBすると、cydiaが使えるようになりますので、cydiaを使って、「BT stack GPS」をダウンロード・インストールします。
cydiaのNavigationにカテゴライズされていますので、それをタップします。インストール前に、$5.0をPayPalで支払いましょう。予めPayPalを利用できるように登録しておけば、スムーズに購入できます。
で、支払い終わったら、インストール開始。ダウンロードが終われば、インストールが始まります。ちなみに購入前にインストールを始めても、途中で中断されて、インストールが完了できません。
この辺りの、やりとりに関しては、コチラの記事を参考にさせて頂きました。
BT stack GPSを起動すると、GPSロガーが発信するBluetoothの波を受信して、接続するかどうか聞いてきますので、該当するロガーを選んでやれば、接続完了です。
Bluetoothで接続されている間は写真のように、BT Stack GPSのアイコンに「on」のマークが付きます。
GPSロガーがGPS受信状態で、iPod touchとBluetoothで接続されていれば、位置情報がiPod touchに転送されているので、Galileo offline mapsで現在地を表示させることができます。もちろん他のアプリでも位置情報が利用できるので、それなりに使えるんじゃないでしょうか。
GPSロガーとiPod touchを一緒に持ち運こばなければなりませんが、これで、ある程度使い物になるオフラインマップが構築できました。 まぁ、どちらも大抵は持ち歩いているので、別に荷物が増える訳では無いですしね。
問題点はBluetoothで常時接続なので、iPod touchとGPSロガー共に、バッテリーが普段よりも減りやすいという事でしょう。あと、致命的なのが、iPod touchがスリープに入ってしまうと、Bluetooth接続が切れてしまうので、再接続しなければならない事。 これは止まって場所を確認する分には困りませんが、ナビみたいに使う予定の人は、スリープに入らないような設定をする必要があるかもしれません。
尚、当たり前の事ですが、GPSロガーにBluetooth接続機能が付いていないと、使えません。GPSロガーといえば、コチラのGPSDGPSさんが有名です。 自分にあったGPSロガーを探してみてください。