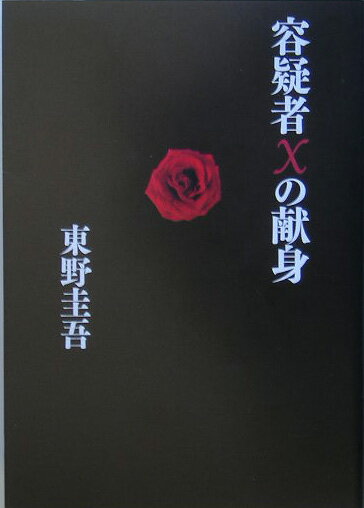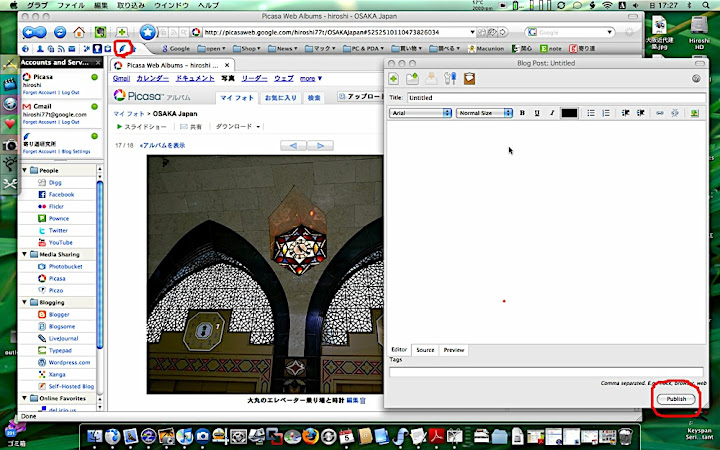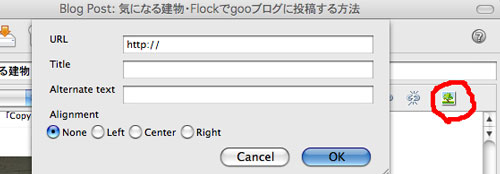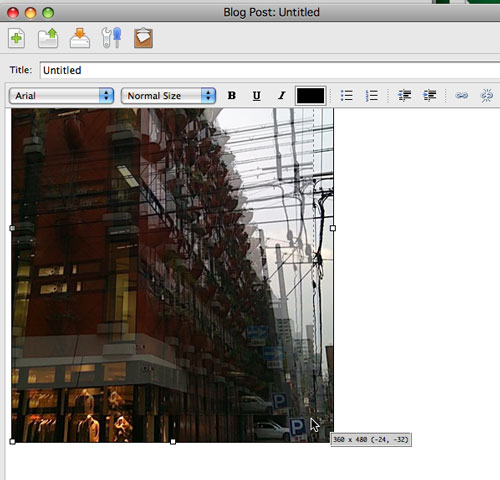大阪大丸の建物はとっても古い、もとい、歴史があるので
エレベーター乗り場もこんな風

もちろん、昔のままというわけじゃなくて、リニューアルしていますからとてもきれいなのですが、周りの石と金物、ステンドグラスは、いくら頑張っても本物風にしかならないですよね
これは大丸とは関係ないけど、好きな建物No.1

☆☆ というような内容をFlockでgooブログに投稿する方法 ★★
左上の羽根ペンマークをクリックすると投稿エディタウインドウが開きます
画像はPicasaに登録した画像を利用するので、先にアップロードしておきます
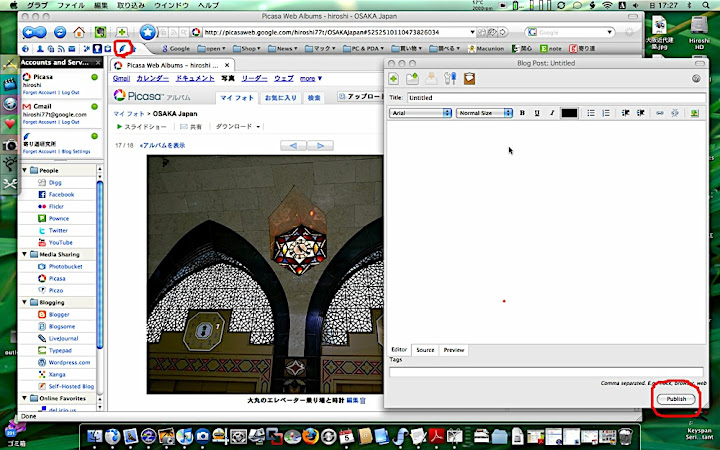
できあがったらエディタの右下のボタンをクリックして投稿しますが、次は画像
エディタに文章を書いたら画像を貼り付けるのですが、表示されているイメージをそのままドラッグするのではなくて、Picasaに表示されている画像の上で、マウスなら右ボタンを押してメニューを表示、「Copy Image Location」クリックして、画像のアドレスをコピーします

エディタに画像を挿入するためにエディタの上右にあるアイコンをクリック、出てきたウインドウのURLのところにコピーした画像ロケーションデータをペーストします
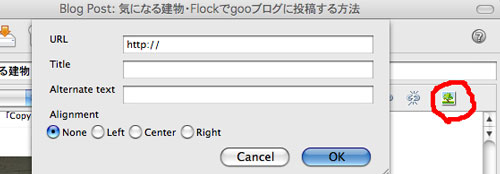
これで文章と画像が貼り付けられました
画像が大きすぎるときは、画像の角をドラッグすればサイズ変更が出来ます
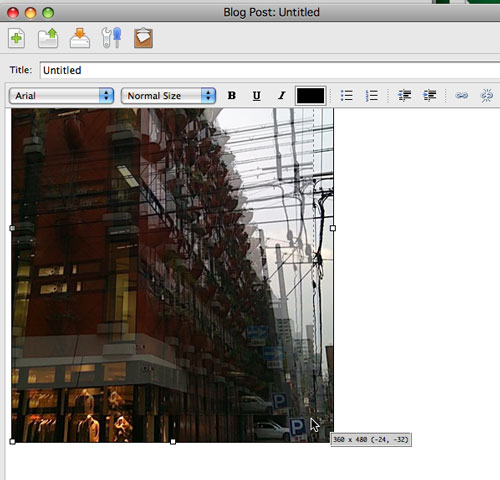
できあがったら、エディタの下右にある「Publish」ボタンをクリックするだけです。
選択のウインドウが表示されますが、カテゴリの選択をして、これといって悩むことなく投稿完了
どうですか、
gooブログのWeb編集画面で投稿するより簡単でしょう
Picasaへ画像アップロードする手間が一つあるものの、iPhoteからそのままPicasaへアップロードできますから、たいして手間はかかりません
iPhoneから直接Picasaへアップロードする方法
iPhoteの一覧からアップロードしたい画像をクリックして選択。メニューの「ファイル」→「書き出し・・」
書き出しウインドウで「Picasa Web」を選択、Signe InでIDとパスワードを入力します
下にあるScale large・・・でアップロードするときのサイズを選択、ブログ用ならFaster・・で十分で、もし大きければブログエディタでサイズを小さくできますから大丈夫
最後は「書き出し」でアップロードします

gooブログの投稿方法ですが、Flockはいろいろなブログが設定されていますし、自分で設定も出来ますから、Webの画像を利用してブログの書き込みをするときなどは、かなり便利に使えると思います。
英語のメニューが難点ですが、日本語表示と入力は何も問題なく、メニュー構成はFirefoxとそっくり、基本機能で迷う事は無さそうです。
マックのブラウザもSafariだけじゃなくて、面白い機能でアピールしているブラウザを試せる楽しい時代がやってきたのですから、まずは一口どうぞ。
使い続けるかどうかは、その後で
使っているのはFlock
2.0ベータ3バージョンですが、致命的は不具合には遭遇していませんが、
正式バージョンは1.2ですから、不安な方はどうぞ、機能的にはほとんど変わらないように見えます