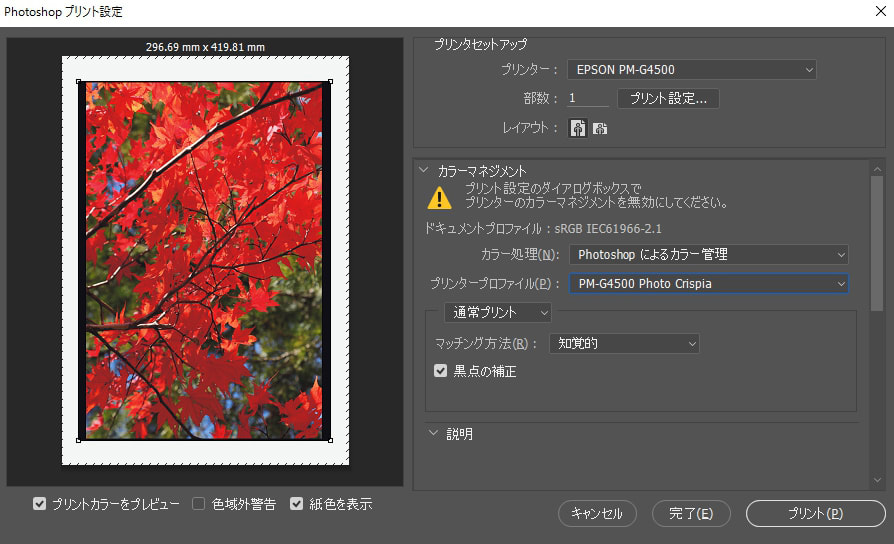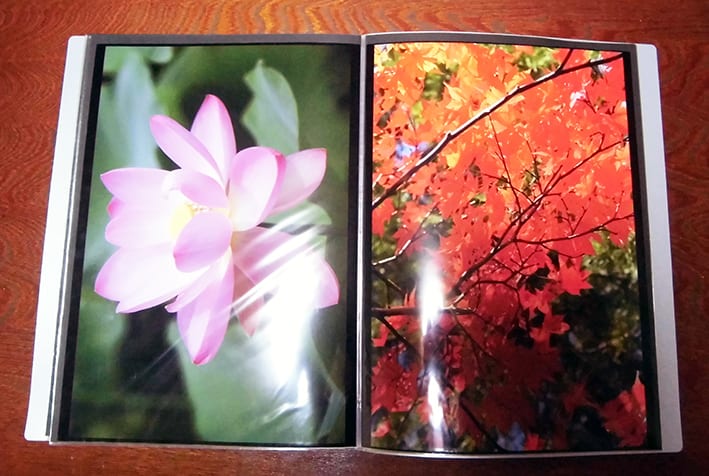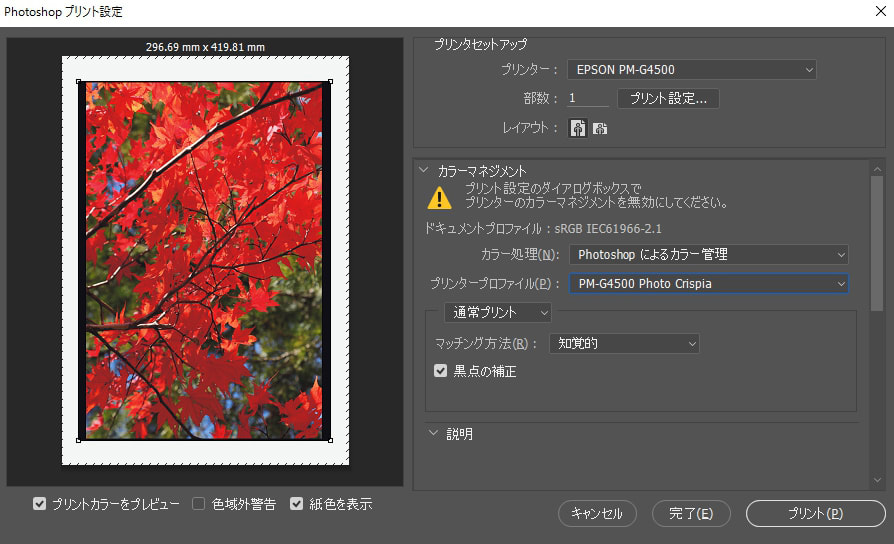本当は前回で終わりの予定だったのですが、
ここまで来たら最後まで行こう、ということで
プリントするまでを説明します。
前準備として、DPPなりSILKYPIXなりで現像したデーター
を保存します。
その時、保存形式は情報量の多いTIFF一択です。

せっかくRAWデーターから現像したのに、非可逆圧縮形式で
情報量の少ないJPGなどに変換してはいけません。
「Web掲載の時は重すぎんじゃね?」
大丈夫、TIFFからJPGを作ればいいんです。
SILKYPIXの記事ですが、ここからは使い慣れた
Photoshopで説明します(笑)。
SILKYPIXでもPaintshop Proでも同じ事ができます。
まず、TIFF保存したファイルを開きましょう。

でも、これって元々どれくらいのサイズなんでしょう。
見てみましょう。

39.84cm x 26.56cm 350ppiですね。
私はW4(ワイド四つ切り)に仕上げたいのですが、
W4は画面が35cm x 24cmなんですよ。
これでは大きすぎますね。サイズを変更します。
ここでのコツは2つ。
まず、画面より、ほんの少しはみ出るくらいに設定します。
もう一つは再サンプルのチェックを外すこと。
では、やってみます。
36.5cm x 24.33cm 382.044ppiになりました。

あっ、そうそう、縦横比を変えないでください。
幅を変えただけで、高さ、解像度が自動で変わります。
おやっ、解像度が上がりましたね。
サイズが小さくなったためです。
この仕上げの解像度が360ppi以上だと、問題なく
プリントできます。
それ以下だと、ちょっと画質が悪いな、となります。
だったらどうすればいいのか。
プリントサイズを小さくするか、画素数の多いカメラを買うしかありません。
もう、これでプリントできる状態なのですが、私は写真の周りに
余黒をいれたいので、その処理をします。
新しく全面黒の画像を作成します。
その時、写真と同じサイズだと黒がはみ出ないので、
少し写真より大きめにします。
W4のクリヤーファイルに入るギリギリのサイズ、
36.8cm x 26.0cmにします。
この時、解像度は写真と同じにしてください。


できたら、写真をこの黒画像にコピペします。
するとこうなります。

うまく、余黒がでましたね。
ちゃんとクリヤーファイルに入るサイズになっています。
これを一枚の画像にしましょう。
写真の周りが黒くなっているように見えますが、ソフト上は
黒い背景に写真(レイヤー)が重なっている状態です。

画像を統合します。

一枚の写真になりました。
ここまできたら、とりあえず保存しておいた方がいいですね。
何が起こるかわからないですから。
その時はTIFFでもソフト固有のファイルでもいいです(JPGはダメ)。
では、プリントしましょう。
まず、画像を90度回転させます。用紙が縦長だからです。

プリンタードライバー側で、出来る物もあります。
W4をプリントするためにはA3以上の用紙が必要です。
用紙はケチらないで良い物を使ってください。
仕上がりが、全然違います。
私はEPSONの写真用紙CRISPIAを使っています。
カラー処理は、プリンタではなくソフト側の処理を選択します。