
新型コロナ感染拡大を抑制するために、
大学は集合講義ができないため、
Web配信用講義の動画を撮りました!
私でも、撮れました!!
大学からは、
パワーポイントに音声を入れる形で
アップすることが提案されましたが、
講義者の姿がまったく映らないので、
痛みの訴え方などを姿で示すことができず、
色々悩んだすでに、
講義者の姿を同時に保存できるよう
Zoomを使って保存してアップすることにしました。
90分のものを撮るにあたり、
最初は、試行錯誤だったので、
トライ&エラーを繰り返し、
何とか、撮り終えることができました!!
のべ3時間・・
でも、方法がわかったので、
今後は、スムースにやれそうです。
今日は、その方法を・・・
Zoomのアカウントを持っていることが前提です。
まず、背景をうつっても差し支えないものに変更します。
Webサイトには、本当にバーチャル背景が沢山あります。
用途に応じて、大学構内や実際の会議室も
選択できるようにしてあります。

次に、Zoom新規ミーティングを開き、
一人ミーティングを開始します。
下のバーの緑の「共有」をクリックすると

共有できる候補画面が出てきます。
先に開いておいた講義用スライドを選択します。

そうするとこんな画面になります。
部分画面なら共有されているものが
縁取りされています。
(写真は全画面表示)
自分の姿が映っている枠を
カメラの近くに持ってくると
目線がWebを見ている人の方に向きます。
このカメラの枠は、
移動させても、
保存された動画では右端に固定されていますので
録画中は、スライドとかぶっても大丈夫です。
録画スタートは上の右端の点々のところから選択します。

一時停止をしたい時には、
このスタートボタンがあった場所に
一時停止ボタンが出ていますので、そこをクリックします。
録画終了するときは、一番したの終了をクリックします。

これで録画は完了です。
次に、音声やスライド送りなど
保存されている動画から確認します。
Zoomのアカウントマーク(顔マーク)の下にある
設定ボタンを押すと、
下のような画面が開きます。
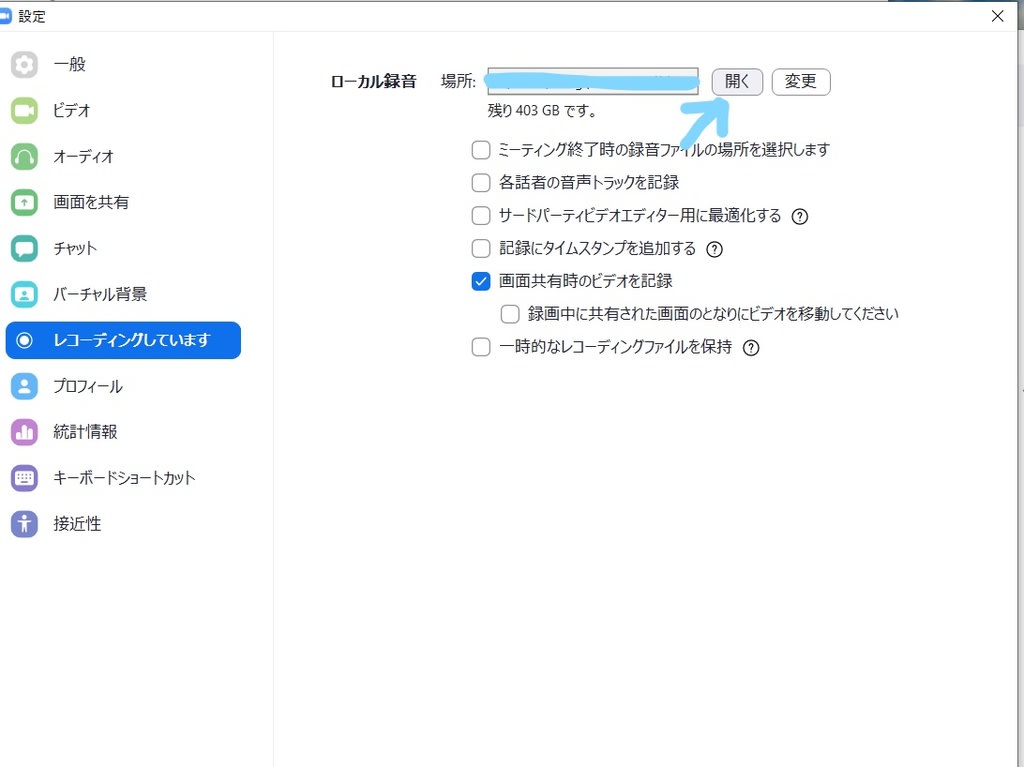
「レコーディングしています」ボタンを選択し、
保存先を「開く」をクリックすると、
録画保存されたファイルが出てきます。
その中のZoom_0が
動画と音声が保存されたものになります。
それをクリックすると
スライドを示しながら、
解説した音声、
右上にはカメラの前で喋っている姿が
動画として録画されたものを確認することができます。

保存形式はmp3のようです。
保存先には、3つのファイルがあり、
音声のみのものもあります。
今回の講義では、動画と音声、音声のみの2種類を
大学で指定されたクラウドにアップしておくのですが、
例えば、私的な仲間うちの共有で
Gドライブやドロップボックスなどを作成しておけば、
(例えば、〇〇研究会、俳句勉強会、〇〇ファミリーボックスなど)
集合型の講演会を行わないでも、
自由にそこにアクセスすれば、
空いた時間にレクチャーを
見ることができることになります。
一般公開や限定公開として
YouTubeを使って
アップしてもよいのかもしれません。
私はYouTubeは使ったことがないので、
ここでは説明はできませんが、
難しいことではないように思います。
今後、この手法を応用すれば、
色々なことができるように感じています。
本当にITは距離を近くしてくれますね・・
大学は集合講義ができないため、
Web配信用講義の動画を撮りました!
私でも、撮れました!!
大学からは、
パワーポイントに音声を入れる形で
アップすることが提案されましたが、
講義者の姿がまったく映らないので、
痛みの訴え方などを姿で示すことができず、
色々悩んだすでに、
講義者の姿を同時に保存できるよう
Zoomを使って保存してアップすることにしました。
90分のものを撮るにあたり、
最初は、試行錯誤だったので、
トライ&エラーを繰り返し、
何とか、撮り終えることができました!!
のべ3時間・・
でも、方法がわかったので、
今後は、スムースにやれそうです。
今日は、その方法を・・・
Zoomのアカウントを持っていることが前提です。
まず、背景をうつっても差し支えないものに変更します。
Webサイトには、本当にバーチャル背景が沢山あります。
用途に応じて、大学構内や実際の会議室も
選択できるようにしてあります。

次に、Zoom新規ミーティングを開き、
一人ミーティングを開始します。
下のバーの緑の「共有」をクリックすると

共有できる候補画面が出てきます。
先に開いておいた講義用スライドを選択します。

そうするとこんな画面になります。
部分画面なら共有されているものが
縁取りされています。
(写真は全画面表示)
自分の姿が映っている枠を
カメラの近くに持ってくると
目線がWebを見ている人の方に向きます。
このカメラの枠は、
移動させても、
保存された動画では右端に固定されていますので
録画中は、スライドとかぶっても大丈夫です。
録画スタートは上の右端の点々のところから選択します。

一時停止をしたい時には、
このスタートボタンがあった場所に
一時停止ボタンが出ていますので、そこをクリックします。
録画終了するときは、一番したの終了をクリックします。

これで録画は完了です。
次に、音声やスライド送りなど
保存されている動画から確認します。
Zoomのアカウントマーク(顔マーク)の下にある
設定ボタンを押すと、
下のような画面が開きます。
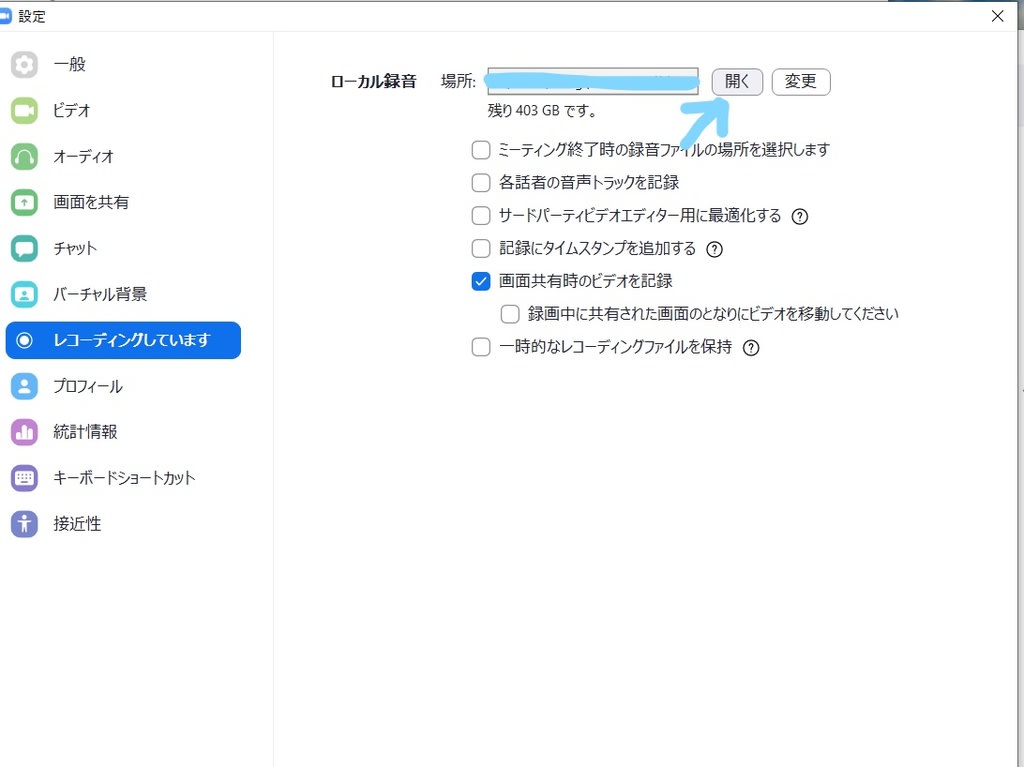
「レコーディングしています」ボタンを選択し、
保存先を「開く」をクリックすると、
録画保存されたファイルが出てきます。
その中のZoom_0が
動画と音声が保存されたものになります。
それをクリックすると
スライドを示しながら、
解説した音声、
右上にはカメラの前で喋っている姿が
動画として録画されたものを確認することができます。

保存形式はmp3のようです。
保存先には、3つのファイルがあり、
音声のみのものもあります。
今回の講義では、動画と音声、音声のみの2種類を
大学で指定されたクラウドにアップしておくのですが、
例えば、私的な仲間うちの共有で
Gドライブやドロップボックスなどを作成しておけば、
(例えば、〇〇研究会、俳句勉強会、〇〇ファミリーボックスなど)
集合型の講演会を行わないでも、
自由にそこにアクセスすれば、
空いた時間にレクチャーを
見ることができることになります。
一般公開や限定公開として
YouTubeを使って
アップしてもよいのかもしれません。
私はYouTubeは使ったことがないので、
ここでは説明はできませんが、
難しいことではないように思います。
今後、この手法を応用すれば、
色々なことができるように感じています。
本当にITは距離を近くしてくれますね・・

























