iPhoneで調べるものをする時はSafariでgoogleサイトから検索してもいいのですが、Google mobileで検索した方が手っ取り早いですよね。
話し言葉でそのまま日本語に変換、検索できますから、キー入力より簡単です。

せっかく検索したデータを保存する時はどうしてますか。
文字だけなら簡単ですが、Safariなら画像を保存したい時は画像の長押しでコピーか写真として保存できるのですが、google mobileではできません
Google mobileで画像保存の手順
保存したい画像が出たら赤→をタッチ
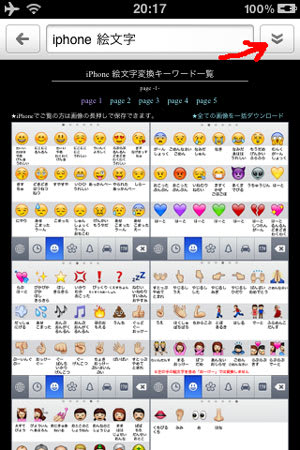
「Safariで開く」
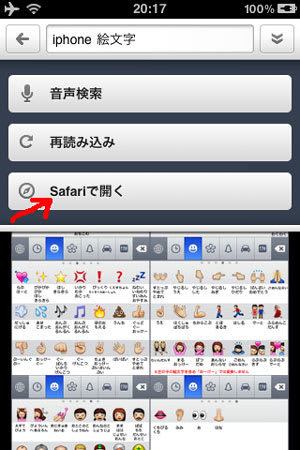
同じサイトをSafariで開きます
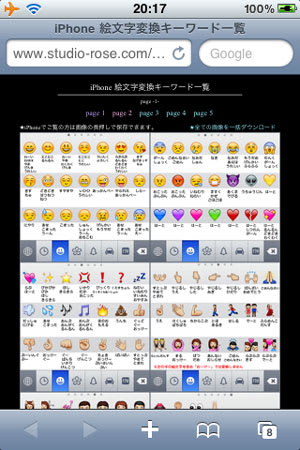
保存したい画像を長押しして「コピー」、画像として写真appに保存するなら「画像を保存」
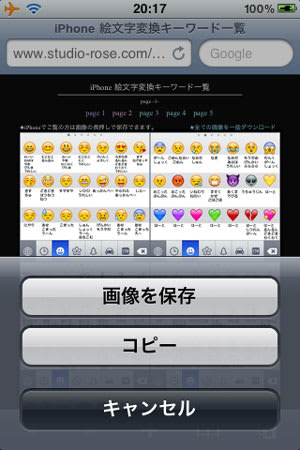
画像を別に使う時があるならPastebotに保存しておけば、なんどでもクリップボードからペーストする事ができます
分類して保存できるのでデータベースとしても使う事ができます

データをコピーした後にPastebotを起動すれば自動的にデータが追加、保存されます

いくつか保存されていてウインドウの右上に青く点灯しているのがペーストできるデータです
さっきからの保存データはいつでもペーストできるようになりました
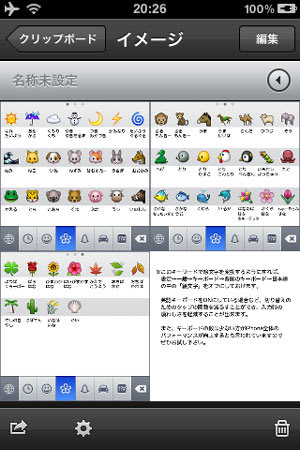
goolge mobileでも画像のダブルタップでコピーコマンドは出るのですが、このコマンドでは正しいデータでコピーされていないようで、残念ながらPastpodでは保存する事ができませんでした。
テキストはもちろん正常に保存できるのですが。

とっても簡単な事ですが、Google mobileで画像を保存する方法が最初はわからず困ったのでここに書いておきます。
iPhoneがマルチタスクで画面が複数開ければ簡単な事なのですが、データ一つを別のソフトで使う事さえ面倒な方法が必要です。
こうしてみるとiPhoneもまだまだ使いやすくなっていくのでしょうが、ネット接続してデータを加工する役目としてはハード的に役不足です。
そこで登場するのがマックタブレットなんでしょうね。


話し言葉でそのまま日本語に変換、検索できますから、キー入力より簡単です。

せっかく検索したデータを保存する時はどうしてますか。
文字だけなら簡単ですが、Safariなら画像を保存したい時は画像の長押しでコピーか写真として保存できるのですが、google mobileではできません
Google mobileで画像保存の手順
保存したい画像が出たら赤→をタッチ
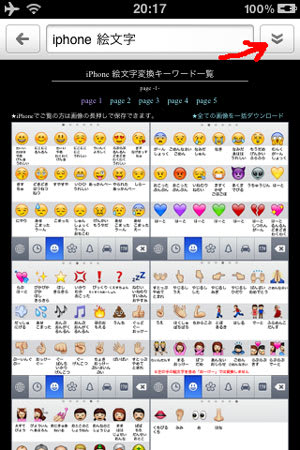
「Safariで開く」
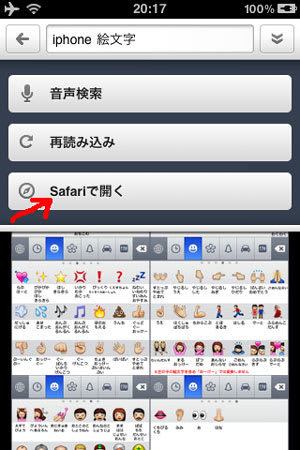
同じサイトをSafariで開きます
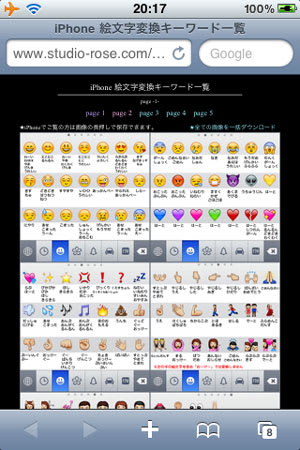
保存したい画像を長押しして「コピー」、画像として写真appに保存するなら「画像を保存」
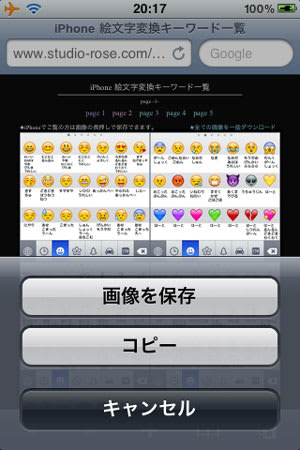
画像を別に使う時があるならPastebotに保存しておけば、なんどでもクリップボードからペーストする事ができます
分類して保存できるのでデータベースとしても使う事ができます

データをコピーした後にPastebotを起動すれば自動的にデータが追加、保存されます

いくつか保存されていてウインドウの右上に青く点灯しているのがペーストできるデータです
さっきからの保存データはいつでもペーストできるようになりました
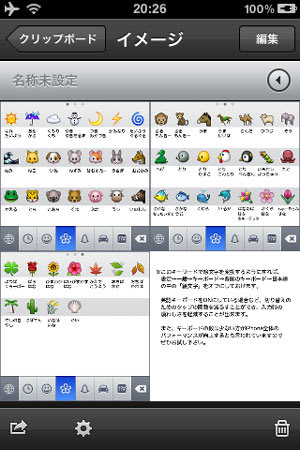
goolge mobileでも画像のダブルタップでコピーコマンドは出るのですが、このコマンドでは正しいデータでコピーされていないようで、残念ながらPastpodでは保存する事ができませんでした。
テキストはもちろん正常に保存できるのですが。

とっても簡単な事ですが、Google mobileで画像を保存する方法が最初はわからず困ったのでここに書いておきます。
iPhoneがマルチタスクで画面が複数開ければ簡単な事なのですが、データ一つを別のソフトで使う事さえ面倒な方法が必要です。
こうしてみるとiPhoneもまだまだ使いやすくなっていくのでしょうが、ネット接続してデータを加工する役目としてはハード的に役不足です。
そこで登場するのがマックタブレットなんでしょうね。











