
以前写真関係のサイトを見ていた時、女性の写真で、お肌のシミ、ソバカスをレタッチにより隠すテクニックが紹介されていました。
ひょっとして、これはお花のシミ、汚れにも応用できるのではないか? と思っていたのですが、なかなか試すまで至りませんでした。
せっかく美しいお花や滅多に見られない野草の写真を撮っても、自宅で画像を確認してみると、傷んだ部分が結構目立っていてがっかりする事もありますよね!
レタッチソフトで手間暇かければなんとかなる場合も多いのですが、もっと簡単に短時間で修正できないのか?
今回、お化粧レタッチでどのぐらい簡単に修正できるのか試してみました。
先ずは、お化粧レタッチの方法を手順を追って説明したいと思います。
レタッチするのは、この写真
モデルは当時18歳のizumiちゃんです。
まだ若いので、ニキビが目立つし、夜遊びが過ぎるので目にクマも見られます。
このすっぴんのお顔をレタッチでお化粧し、ニキビや目のクマを見事隠す事ができるでしょうか?
14年前に撮影した写真で恐縮なのですが、他に適当な画像がなかったのでご勘弁。
ちなみに、撮影は上海の黄浦江遊覧船から中国のマンハッタンと呼ばれる陸家嘴方面にカメラを向けたもの

さて、早速Photoshopに画像を読み込み、レイヤーを2枚コピー
レイヤーの名前をそれぞれ、ガウス、ハイパスに変更します
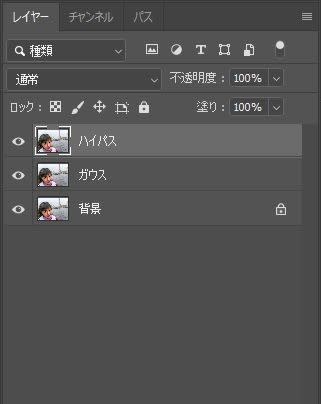
ガウス、ハイパスレイヤーをそれぞれスマートオブジェクトに変換します
ガウスレイヤーにガウスフィルターを適用しぼかします
半径はとりあえず10程度にしておきましょう
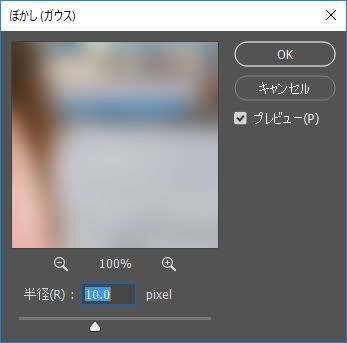
次にハイパスレイヤーにハイパスフィルターを適用します
半径は必ずガウスフィルター時に適用した半径と同じにします
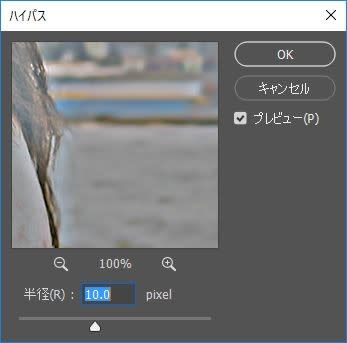
ハイパスレイヤーの描画モードをリニアライトに変更し、不透明度を50%に設定します
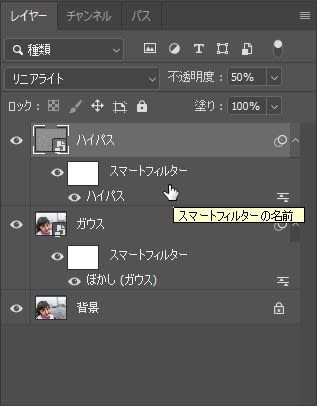
すると、あら不思議
元画像とほぼ同じになるのです
尚、ここまでの作業はPhotoshopのアクションに登録してしておけば、ワンタッチで実行してくれます。

ここで、ハイパスレイヤーにマスクをかけ、お肌の気になる部分をブラシでなぞり、馴染ませていきます
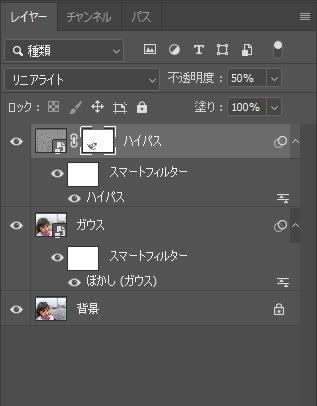
黒色のブラシでなぞると、マスクが剥がされ、下のレイヤーが浮かび上がります
ブラシの不透明度は50%ぐらいでなぞります
失敗した部分は、白ブラシでなぞると、マスクが復元されますので心配無用
ブラシで馴染ませていくと、まるでお化粧したような美しいお肌に変わっていきます

なぞり終わったら、ガウスフィルターとハイパスフィルターの半径を調整し、好みのお肌の状態に仕上げてください
完成した画像はこの通り\(^o^)/
ニキビも目のクマもうまく隠れて、お肌スベスベ!
まるでお化粧したような肌合いになりました~

元画像と比べてみてくださいね

さて、次は本題のお花のレタッチ
素材はスナビキソウを選んでみました
スナビキソウって結構花が傷んで、茶色いシミが沢山見られる事が多くないですか?
見事美しい花に変身させる事ができるのか?

先ほどと全く同じ手順でレタッチしてみると
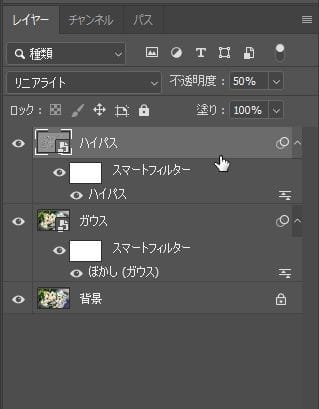
うぅ~ん ちょっと人物のように美しくレタッチはできませんでしたが、手間の割にはまぁ~まぁ~の出来

元画像と比較してみると、ずいぶんシミが目立たなくなってますね!

参考までに、これはスポット修正やコピースタンプ、ブラシを駆使して修正した画像
めちゃめちゃ時間がかかります

ここまで美しくしたい人は時間を惜しまずに、手間暇かけてレタッチすればいいのですが、そんなに時間をかけたくない人にとってはお化粧レタッチはお手軽なのではないでしょうか?
参考までに、作業時間は1/3~1/4程度で済むと思います
こちらは傷みやすいホタルカズラの花

お化粧レタッチで結構綺麗になりましたね!

お花ではそこそこの結果でしたが、女性のお肌はビックリするほど美しくなりますので、皆さんも彼女や奥様の写真で、驚かせてみてはいかがでしょうか?
ひょっとして、これはお花のシミ、汚れにも応用できるのではないか? と思っていたのですが、なかなか試すまで至りませんでした。
せっかく美しいお花や滅多に見られない野草の写真を撮っても、自宅で画像を確認してみると、傷んだ部分が結構目立っていてがっかりする事もありますよね!
レタッチソフトで手間暇かければなんとかなる場合も多いのですが、もっと簡単に短時間で修正できないのか?
今回、お化粧レタッチでどのぐらい簡単に修正できるのか試してみました。
先ずは、お化粧レタッチの方法を手順を追って説明したいと思います。
レタッチするのは、この写真
モデルは当時18歳のizumiちゃんです。
まだ若いので、ニキビが目立つし、夜遊びが過ぎるので目にクマも見られます。
このすっぴんのお顔をレタッチでお化粧し、ニキビや目のクマを見事隠す事ができるでしょうか?
14年前に撮影した写真で恐縮なのですが、他に適当な画像がなかったのでご勘弁。
ちなみに、撮影は上海の黄浦江遊覧船から中国のマンハッタンと呼ばれる陸家嘴方面にカメラを向けたもの

さて、早速Photoshopに画像を読み込み、レイヤーを2枚コピー
レイヤーの名前をそれぞれ、ガウス、ハイパスに変更します
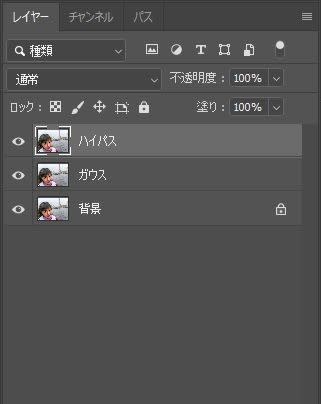
ガウス、ハイパスレイヤーをそれぞれスマートオブジェクトに変換します
ガウスレイヤーにガウスフィルターを適用しぼかします
半径はとりあえず10程度にしておきましょう
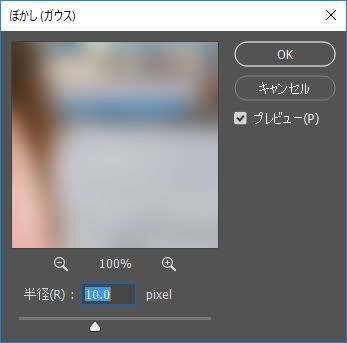
次にハイパスレイヤーにハイパスフィルターを適用します
半径は必ずガウスフィルター時に適用した半径と同じにします
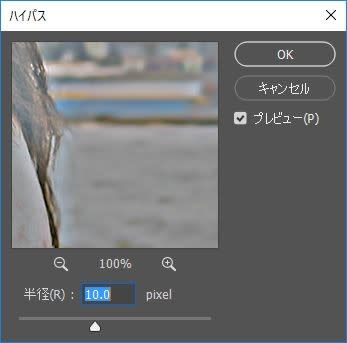
ハイパスレイヤーの描画モードをリニアライトに変更し、不透明度を50%に設定します
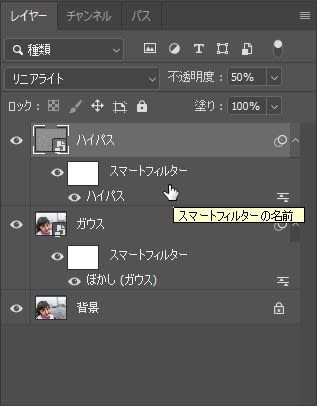
すると、あら不思議
元画像とほぼ同じになるのです
尚、ここまでの作業はPhotoshopのアクションに登録してしておけば、ワンタッチで実行してくれます。

ここで、ハイパスレイヤーにマスクをかけ、お肌の気になる部分をブラシでなぞり、馴染ませていきます
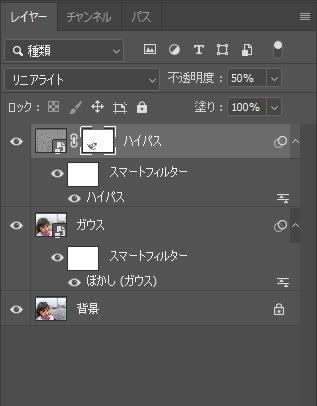
黒色のブラシでなぞると、マスクが剥がされ、下のレイヤーが浮かび上がります
ブラシの不透明度は50%ぐらいでなぞります
失敗した部分は、白ブラシでなぞると、マスクが復元されますので心配無用
ブラシで馴染ませていくと、まるでお化粧したような美しいお肌に変わっていきます

なぞり終わったら、ガウスフィルターとハイパスフィルターの半径を調整し、好みのお肌の状態に仕上げてください
完成した画像はこの通り\(^o^)/
ニキビも目のクマもうまく隠れて、お肌スベスベ!
まるでお化粧したような肌合いになりました~

元画像と比べてみてくださいね

さて、次は本題のお花のレタッチ
素材はスナビキソウを選んでみました
スナビキソウって結構花が傷んで、茶色いシミが沢山見られる事が多くないですか?
見事美しい花に変身させる事ができるのか?

先ほどと全く同じ手順でレタッチしてみると
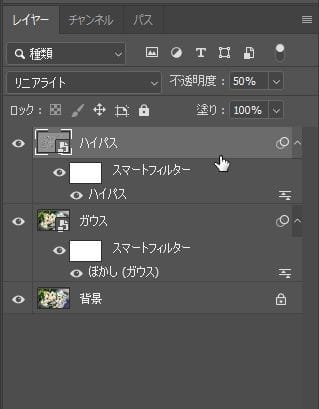
うぅ~ん ちょっと人物のように美しくレタッチはできませんでしたが、手間の割にはまぁ~まぁ~の出来

元画像と比較してみると、ずいぶんシミが目立たなくなってますね!

参考までに、これはスポット修正やコピースタンプ、ブラシを駆使して修正した画像
めちゃめちゃ時間がかかります

ここまで美しくしたい人は時間を惜しまずに、手間暇かけてレタッチすればいいのですが、そんなに時間をかけたくない人にとってはお化粧レタッチはお手軽なのではないでしょうか?
参考までに、作業時間は1/3~1/4程度で済むと思います
こちらは傷みやすいホタルカズラの花

お化粧レタッチで結構綺麗になりましたね!

お花ではそこそこの結果でしたが、女性のお肌はビックリするほど美しくなりますので、皆さんも彼女や奥様の写真で、驚かせてみてはいかがでしょうか?









