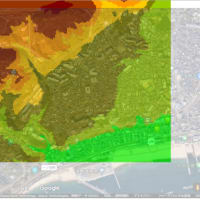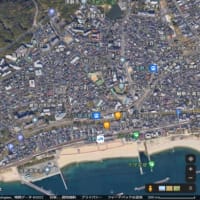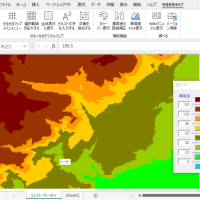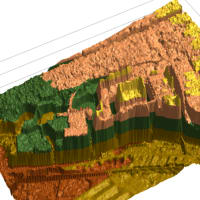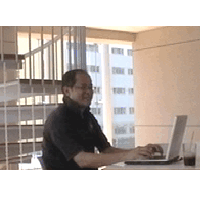Lesson 95 --- 臨時特集 ---
テーマ:Excel2007のマクロに関してのご質問にお答えします
今回は臨時特集ということで、最近特にご質問が増えてきている「Excel2007
でのマクロ」について、今回まとめて解説をしておきたいと思います。
※当分Excel2007(Office2007)に乗り換える予定のない方は、今日の講座は
特にご覧いただく必要のない内容ですので読み飛ばしてください。
まず、はじめに断っておきたいのですが、
ことマクロに限って言うと、以前のバージョン(Excel97,2000,2002,2003)でも
新しいバージョンのExcel2007でも、特に変更された点というのはありません。
将来、2007に乗り換えたら今せっかくマクロを覚えても無駄になってしまう?
なんていう心配はまったくありませんので、これまで通り、安心してマクロの
勉強を続けてください。(以前のバージョンで作ったマクロでも2007でそのま
ま使えます。)
ですが、みなさんもうご承知の方も多いと思いますが、
「Microsoft Office2007」ではそれ以前のバージョンの旧製品とはユーザイン
タフェイスの部分に大幅な変更が行なわれました。
その為、既に2003以前のバージョンから2007へ乗り換えたOfficeユーザーの多
くが、「あれ?あの機能はどこへ行っちゃったの??」というような戸惑いを
誰しも経験しているようです。
その原因というのが、従来あったメニューがOffice2007ではなくなり、その代
わりに「リボン」と呼ばれる新たなUI(ユーザーインタフェース)が採用され
た為です。
マクロを使う場合にも、記録する、実行する、プログラムを見る等々の操作は
この「リボン」と呼ばれるUIで行なうことになります。
また、もう一つマクロをする上での大きな変更点が、マクロのセキュリティが
以前の製品より強化されていて、従来のレベル設定の「高」「中」「低」に比
べやや複雑になった感のある点です。
で、
これまでに私の所に寄せられたExcel2007に関するご質問の中で一番多かった
のが、そのマクロのセキュリティ設定に関する次のような内容ですので、まず
このQ/Aをご紹介します。
Q.
エクセル2007を使っているマクロ初心者です。
マクロの入ったファイルを「マクロを有効にする」で保存したのですが、再度
開いてマクロを実行しようとすると「無効にされました」とのメッセージが出
てマクロが実行できません。
セキュリティの関係だと思われますがこの場合どうしたらよいのでしょうか?
A.
保存したマクロの入ったファイルを開いた時に、マクロを有効にする方法は
以下の通りです。
1)
マクロを有効にする方法
――――――――――――――――――――――――――――+
1.まずは、「マクロを有効にする」で保存したマクロ入りのエクセル
ファイルを開きます。
2.次に、エクセルの画面の[セキュリティーの警告 無効にされました]
との表示の右横にある「オプション...」ボタンを押します。
(この警告メッセージは一度マクロの実行を試みると消えてしまい
ますので、もしこの警告表示がない場合は、一旦ファイルを閉じた
後、再び起動し直してください。)
3.すると、「Microsoft Office セキュリティオプション」という画面
が表示されますので、その中の「コンテンツを有効にする(E)」に
チェックを入れます。
4.最後に、下方の[OK]ボタンをクリックしてこの画面を閉じます。
――――――――――――――――――――――――――――+
上記の操作によって、現在開いているファイルのマクロは有効(実行できる
状態)になります。
しかし、この操作は開いたファイルのみのマクロを有効にするものなので、
毎回(ファイルを開く度に)これをやらなければなりません。
これでは少々面倒なので、これを回避するための設定方法を後ほどご説明し
ますが、その前に次のQ/Aをご覧ください。
Q.
エクセル2007を導入したんですが、2003の頃はいつも使っていた[ツール]の
メニューが無く、思うように進みません。
A.
まず2007を使い始める前には、以下のメニュー設定を行なってください。
2)
開発(マクロの)リボンの表示設定方法
――――――――――――――――――――――――――――+
1.Excel2007を起動します。
2.Officeボタン(エクセル画面の一番左上にある丸いカラフルな
ボタンです)を右クリックし、表示されたメニューの一番上の
[クイックアクセスツールバーのカスタマイズ(C)...]をクリック
します。
3.ここで表示された[Excelのオプション]画面の左側の一番上の
[基本設定]をクリックします。
4.すると、右側に[Excelの使用に関する基本オプション]が表示
されますので、その中の[開発タブをリボンに表示する(D)]の
項目にチェックを入れます。
5.そうしたら、画面下方の[OK]ボタンをクリックして画面を閉じ
ます。
6.すると、エクセルの画面に([ホーム]や[挿入]の並びで従来
バージョンでのメニュー部分に)[開発]というタブが表示さ
れたと思いますので、その[開発]タブをクリックします。
――――――――――――――――――――――――――――+
これで、いつもこの講座で使っている
[ツール(T)] → [マクロ(M)] → [***]
の[***]の部分に当たる各操作のボタンがこの[開発]タブの中(左方)の
[コード]というブロックの中に表示されたと思いますので、この表示さえあ
れば、もうマクロの操作上の問題はないだろうと思います。
ちなみに、いつもこの講座でやっている操作(Excel97~2003の操作方法)と
Excel2007の「リボン」での操作の操作対照は以下となっています。
3)
マクロの従来操作と2007リボン操作との操作対照の一覧
――――――――――――――――――――――――――――+
1.マクロの記録の開始
従来の操作(97~2003):
[ツール(T)] → [マクロ(M)] → [●新しいマクロの記録(R)...]
2007の操作:
[開発]タブの[コード]で [マクロの記録] をクリック。
2.マクロの記録の終了
従来の操作:
[ツール(T)] → [マクロ(M)] → [■記録終了(R)]
2007の操作:
[開発]タブの[コード]で [■記録終了] をクリック。
( [■記録終了] ボタンは、先ほどの [マクロの記録] と同じ
位置のボタンですが、マクロの記録中は [■記録終了] に変
わっています。)
3.プログラムの画面(VBE)の表示
従来の操作:
[ツール(T)] → [マクロ(M)] → [Visual Basic Editor(V)]
2007の操作:
[開発]タブの[コード]で [Visual Basic] をクリック。
4.マクロの実行
従来の操作:
[ツール(T)] → [マクロ(M)] → [マクロ(M)...]
2007の操作:
[開発]タブの[コード]で [マクロ] をクリック。
――――――――――――――――――――――――――――+
といった具合なので、これを見る限りExcel2007でも今まで通りにマクロを組
んだり、修正したり、実行したり、ということをやるのは実に容易です。
上記から先、マクロの実行画面やプログラムの画面(VBE)などの操作方法につ
いては従来とほとんど変更はありませんので、マクロに関する限り上記の操作
対照さえ分かっていれば、これから2007に乗り換えた場合でも全然心配はいり
ません。
ただし、2003の操作に慣れ親しんでしまった人にとっては(私もですが。。。)
Office2007のリボンの基本操作自体に慣れるまでは、少々戸惑うということは
多々あるだろうと思いますので、その辺は覚悟しておけなければなりません。
(最初にも言ったように「あれ?あの機能はどこへ行っちゃったの??」って
なことは多々おきます。)
最後に、先ほど後で説明するといっていたファイルを開く度にいちいちマクロ
を有効にしなければならない操作というのを回避するための設定方法ですが、
その前に、一応Excelのヘルプのトピックスを読んでみると、
「ドキュメントを信頼できるが、署名の追加されていないマクロを含んでいる
場合は、信頼できる場所にドキュメントを置きます。信頼できる場所にあるド
キュメントは、セキュリティ センターのセキュリティ システムによるチェッ
クを受けずに実行することができます。」
との説明がされています。
これはつまり、ファイルを保存するフォルダを信頼できる場所として予め登録
しておけばチェックされない(すなわち、開く度に毎回いちいち有効にする操
作が不要になる)ということです。
なので、これに従って以下の設定(信頼できる場所を登録設定する方法)を行
ないます。
4)
信頼できる場所を登録設定する方法
――――――――――――――――――――――――――――+
1.まず、[セキュリティ センター]という画面を以下の操作で呼び
出します。
[開発]タブの[コード]で [マクロのセキュリティ] をクリック。
2.次に、この画面の左側のメニューの[マクロの設定]をクリックし、
右側の[マクロの設定]の「信頼できる場所にないドキュメント
にマクロが含まれる場合:」の上から2番目の「警告を表示して
すべてのマクロを無効にする(D)」にチェックが入っていること
を確認します。(もし、違うところにチェックが入っている場合
はこれに変更してください。)
3.そして、今度は左側のメニューの[信頼できる場所]をクリックし、
画面下方にある[新しい場所の追加(A)...]ボタンを押します。
4.そうすると、「Microsoft Officeの信頼できる場所」という画面
が表示されたと思いますので、ここで適当なフォルダを参照設定
してから、[OK]ボタンを押してこの画面を閉じます。
――――――――――――――――――――――――――――+
上記の設定をしておくことで、作ったマクロのファイルを「マクロを有効に
する」でその登録設定したフォルダに保存しておけば、毎回そのファイルを
開いた時に、1)の操作をする必要がなくなります。
注)ただし、このフォルダに置いたすべてのマクロファイルは問合わせなく
自動的に有効となりますので、安全の為、必ず自分で作ったマクロを保存す
るための専用フォルダを作った上で、そこは安全なマクロのファイルだけを
置く場所として使うようにしてください。
今回はこれで終了です。
次回は、またリクエスト特集に戻ります。
無料メルマガ講座の登録は、▼こちらから▼
「Go! Go! エクセルマクロをはじめよう!」