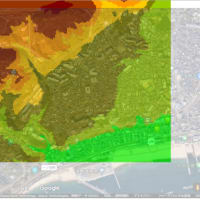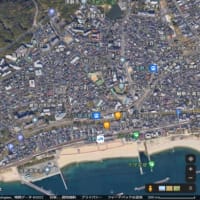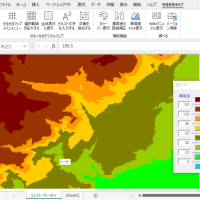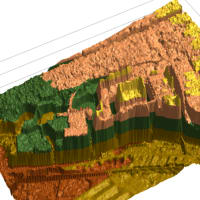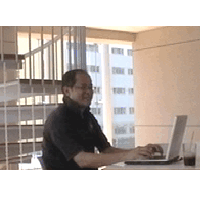今回は、マクロ講座「Go!Go! エクセルマクロをはじめよう!」の特長でもある
応用力が身に付く効率的なマクロの学習方法についてちょっとお話してみたい
と思います。
ネット上には、このような「エクセルのマクロを教えるサイト」というものは
数々あるわけですが、
実は、それらのサイトに掲載されているプログラム(サンプルコード)というのは
皆、残念なことに既に完成済みのものばかりです。
親切なサイトでは、その完成済みのプログラムの1行1行に詳しい説明を
載せてくれているのをよく見かけると思います。
たとえば、こんな感じです。
++++++++++++++++++++++++++++―
'サンプルプログラム
Sub Macro1()
Dim MySeries As Series
Worksheets("Sheet2").Activate '←Sheet2を指定する
Set MySeries = ActiveSheet.ChartObjects(1) '←指定したシートの
オブジェクトを取得する
With MySeries.Border '←データ系列の定義
.LineStyle = xlContinuous '←線種を設定する
.Color = RGB(0, 255, 0) '←色を緑に設定する
.Weight = xlMedium '←線の太さを中間に設定する
End With '←データ系列の定義の終了
・
・
・
End Sub
++++++++++++++++++++++++++++―
ですが、このような誰かが作ったプログラムが、
「自分のやりたい事にドンピシャだ!」
「そっくりこのままで使える!」
という正に奇跡的な幸運なんて、滅多にあることではありませんから、
(捜せば似たようなものはどこかのサイトにあるにせよ、)
少なからずそれらのサンプルコードを
「自分用のプログラムに修正しなければならない。」といった
極めて困難な状況に遭遇するワケです。

それで、この完成済みのサンプルコードをみて、
(たとえ、上記のような1行1行に詳しい説明が載っていたとしても)
初心者が自分のやりたいことにこのプログラムを修正するという行為は、
中々 至難のワザ だと思うわけです。
そこで、当マクロ講座では
このように完成済みのプログラムの解説だけをするのではなく、
参考となるプログラムを作る過程(作る手順)の1から10までを
詳しく解説していくという教え方を行なっています。
このような作る過程から教えているというプログラミング講座は、
世の中に数々あるサイトの中でも(たぶん)ここだけ!だろうと
自負しています。
たとえば、こんな具合です。
――――――――――――――――――――――――――――+
①まず、「マクロの記録」使って簡単なプログラムを自動作成します。
②次に、作ったプログラムをちょっと修正します。
③では、修正したプログラムを実行して確認します。
④その結果、ここはこうしたいですからプログラムをもうちょっと修正します。
⑤では、再び実行して確認をします。
⑥その結果、更にここはああしたいですからまたちょっとプログラムを修正します。
⑦では、再び実行して確認をします。
⑧実行した結果、これなら大体OKですが、更にもっと便利なマクロにしたいので
またちょっとプログラムを修正します。
⑨では、再び実行して確認をします。
⑩ではもう一度、今度は違うデータで、再び実行して確認をします。
――――――――――――――――――――――――――――+
このように、プログラムを作り上げるまでの過程が詳しく分かる
ことによって、
「初心者でも容易に応用が利くようになる」というわけです。
たとえばこの④で行なっているプログラム修正の、ここをこうしてみたら
こんなこともできるんじゃないの?とか、
⑥の修正箇所のあそこをこう変えてみたら、あんなこともできるよね!
なんて・・・
作る過程で自分なりのアレンジを加えてみることで応用が利くようになり、
「自分のやりたいことに合ったプログラムに修正していく」
という行為が容易にできるようになってくるわけです。
具体的にはこんな具合です。 (以下、Lesson49より抜粋)
↓↓↓↓↓↓↓↓↓↓↓↓↓↓↓↓↓↓↓↓↓↓↓↓↓↓↓↓↓↓↓↓↓↓↓↓
4)
それでは、実行してみましょう。
――――――――――――――――――――――――――――+
1.エクセルの画面に戻って、シート[Sheet4]を開いてください。
2.C列に、以下の様に"金額"という項目名とその下のC2のセルから金額の数値を
手で打ってください。(金額の数値は適当な数に変えても構いません。)
営業マン 販売数 金額
田中 5 10000
鈴木 3 20000
田中 4 30000
鈴木 1 40000
田中の合計
鈴木の合計
3.以前にも実行しましたので、既に販売数の合計が表示されている場合は、
念のため削除しておいてください。(B6とB7のセル)
4.上記の準備ができましたら実行します。
[ツール(T)] → [マクロ(M)] → [マクロ(M)...] → マクロ画面が出るので
そのまま[実行]をクリック。
――――――――――――――――――――――――――――+
実行した結果、販売数と金額の正しい合計値が表示されればOKです。
さて、今回の修正は1列の集計から2列の集計へ拡張するといった内容のものでしたが、
もうみなさんお分かりのように、これをさらに応用して3列にでも、4列にでも、・・・
どんどん拡張していくことは簡単にできてしまうだろうと思います。
では、実際にご自分でこの拡張プログラム作りに是非チャレンジしてみてくださいね。
↑↑↑↑↑↑↑↑↑↑↑↑↑↑↑↑↑↑↑↑↑↑↑↑↑↑↑↑↑↑↑↑↑↑↑↑
(抜粋終わり)
こういった学習を繰り返し行っていくことによって、自然と応用力が身に
付いていきます。