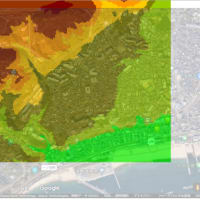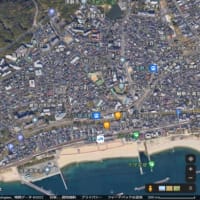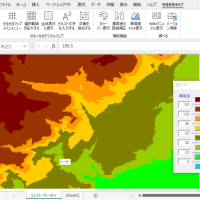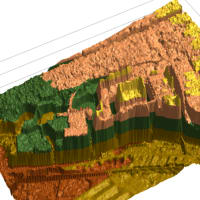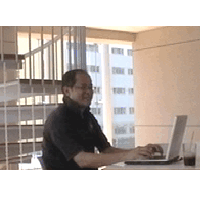前回 の続きからです。
3)
それでは、このプログラムにちょっと手を加えていきます。
────────────────────────────+
1.まず、印をつけておいた行
ActiveCell.FormulaR1C1 = "111"
を、下記に修正してください。
a = ActiveCell.Value
2.次に、同じく印をつけておいた行
ActiveCell.FormulaR1C1 = "222"
を、下記に修正してください。
ActiveCell.FormulaR1C1 = a
────────────────────────────+
修正した後のプログラムは下記の様になります。
++++++++++++++++++++++++++++─
Sub Macro1()
'
a = ActiveCell.Value
Range("A2").Select
Workbooks.Open Filename:= _
"C:\Documents and Settings\My Computer\My Documents\data167.xls"
Range("B2").Select
ActiveCell.FormulaR1C1 = a
Range("B3").Select
End Sub
++++++++++++++++++++++++++++─
4)
それでは、さっそく実行してみましょう。
────────────────────────────+
1.エクセルの画面に戻って、
2.まず、実行する前にテストデータを準備します。
以下のテキスト(計4行)をコピーして、セルA1の位置に
そのまま貼り付けてください。
転記するデータ
あいうえお
かきくけこ
さしすせそ
3.データがセットできたら、その中の2番目のデータ「かきくけこ」
(セルA3)を選択してください。
4.では、実行します。
[ツール(T)] → [マクロ(M)] → [マクロ(M)...] → マクロ画面
が出るので、そのまま[実行]をクリック。
────────────────────────────+
実行した結果、「data167.xls」が開き、その転記場所(Sheet2のセルB2)に「かきくけこ」と表示されていればOKということになります。
要するに、Excelの場合のデータの保管先というのは
3つの階層 (ブック → シート → セル)
となっていますので、この3階層の指定方法さえ分かっていれば事足りるわけです。(今回は、特にこの内の「ブック操作」について勉強していますが、他のセルやシートの指定方法については、過去にこの講座で色々と勉強してきましたのでそちらご参考ください。今回は割愛します。)
あとは、ついでに(ファイルを開きっぱなしでは何ですので)開いたブックを
閉じるというところまでマクロで自動処理させたいと思います。
次回へ続く ...
▼ YouTube再生25万回突破しました!
「エクセルマクロを10分で理解する(動画)」