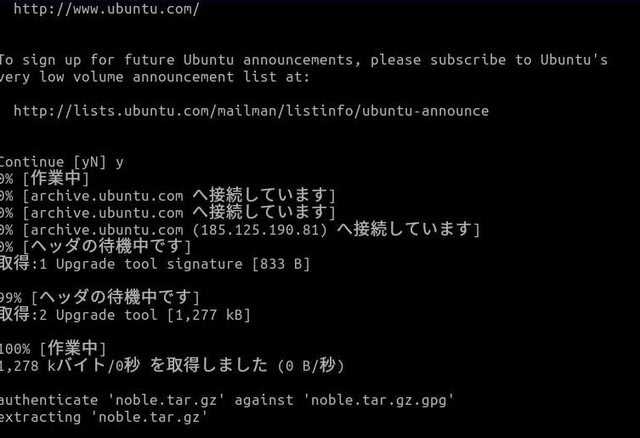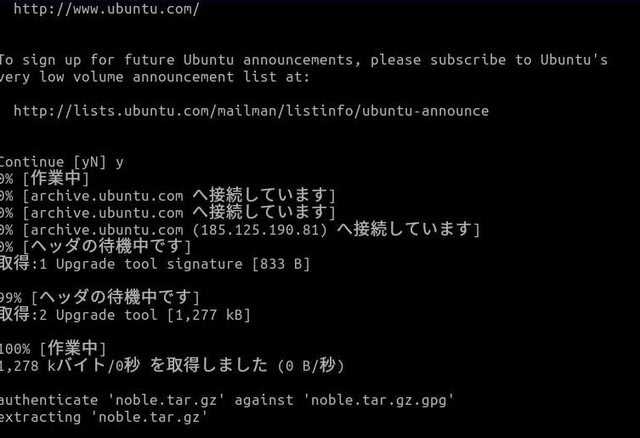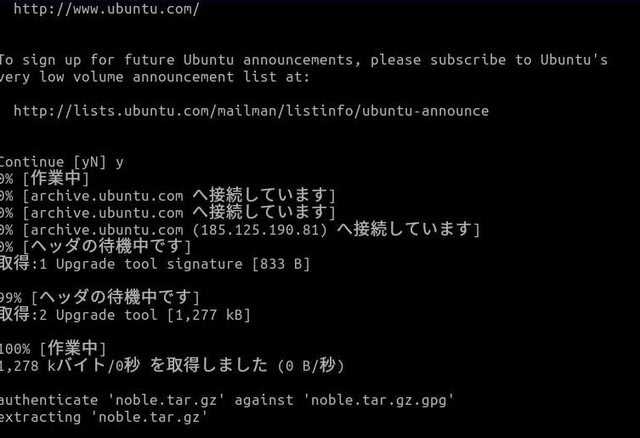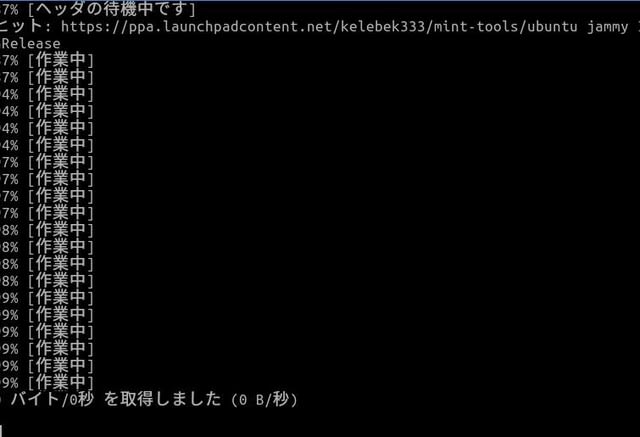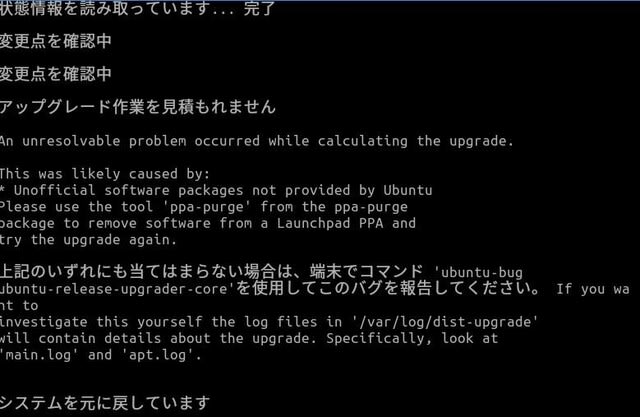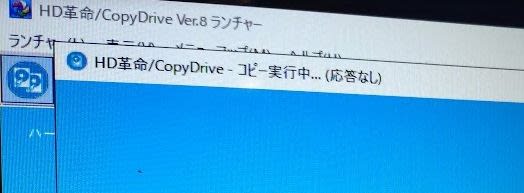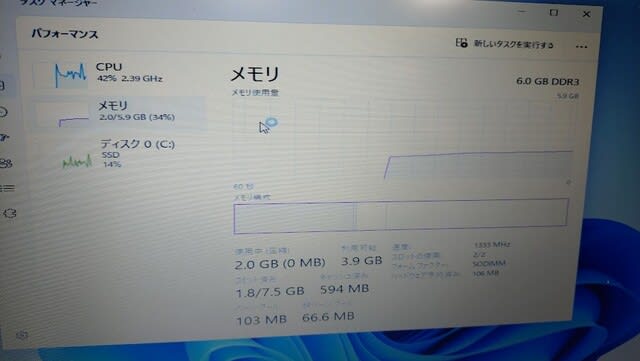HDDをSSDに交換するときはだいたいHDDをSSDにクローンして交換する。
クローンはそのままそっくり複製する。
PCごと交換する場合の移行だと、
OS入れて、アプリを入れて、データをコピー
って感じで、
windowsでPCはそのまま、ストレージだけ交換するにも、
システムバックアップしてデータバックアップして
SSDに交換してリストアすればいいわけだが、
HDDのコピーに時間がかかるので、基本的には一発で移行したい。
最近はHDDをクローンする機器を使うのだが、今回はいろいろあって、
結局、HD革命8を購入して移行することになった。
今回はそれに至るまでの話。
今回は依頼。
対象は10年以上前のノートPCで、もともとはwindows7だったのだが
今はwindows10を使っていて、
サポート切れギリギリまで使うつもりが、どうにも遅く、
windows11のPCに買い替えたあとでも、バックアップとして残したいという。
HDD容量は750GBなので
SSDは1TBにした。
まずはいつもの機器で移行を開始した。
今回、なぜかクローンを開始してすぐに停止した。
買ったSSDがいけないのか?と思って、
他のHDDから今回買ったSSDへコピーを開始したら、
普通にできた。
ってことは元のHDDがいけないらしい。
windowsでチェックディスクもかけたし修復もしたが、
クローン開始後すぐに停止する。
次の手として、
EaseUS Todo Backup のフリー版を使うことにした。
これは上記の機器を購入する前に使ったことがあるし
以前、今回と同じ容量の組み合わせでHDDからSSDへクローンに成功したことがあるので。
しかし、今回はエラー(クラスタが読み込めない)で、終了。
このアプリは当時のものなので、最新版なら大丈夫なのか?と思って
最新版をダウンロードしたら、クローンする機能には鍵のマークが付いていて
使うことができなかった。
おそらく、ユーザ登録とかしたり有料になったのだろう。
ここでEaseUS Todo Backupの有料版を使うことも考えたが、
他にもクローンソフトはいくつかある。
PCの持ち主に状況を説明したら、数千円なら、ということで、
どうせ有料版なら以前から気になっていたHD革命にした。
これ、昔、CD革命を絶賛している人がいて、壊れたCDでも普通に
コピーできたとか話していたので、
それならクラスタエラーごときでひっかかるとは思えないので、
比較も何もこれ一択。
実行したら途中で応答なしになるなど、ちょっと心配なところもあったが、
クラスタエラーをどうするかきかれたあと、しばらく(数時間)放置していたら、
普通に終わっていた。
SSDに交換後、普通に起動、何事もなく、
というか、とても快適になった。
HDDが古くてエラーでリトライしていたんだろうな。
それでHDD使用率100%なのに転送0kbpsとかの状態だったのかもしれない。
HD革命はクローンする対象のPCにインストールしてしまったし、
そもそも実費は依頼主が払うという約束なので、これ1回きりだが、
windows11への移行でもデータバックアップに使えるので、
まあ、ちょうどいいのかもしれない。