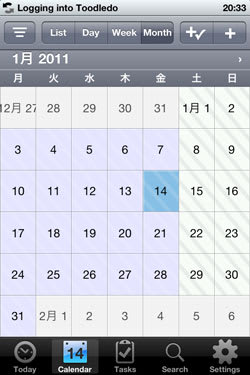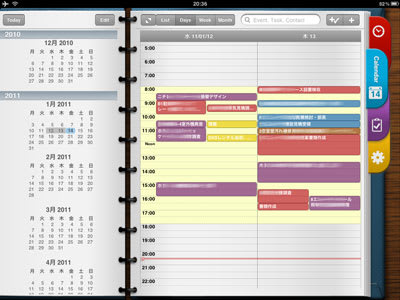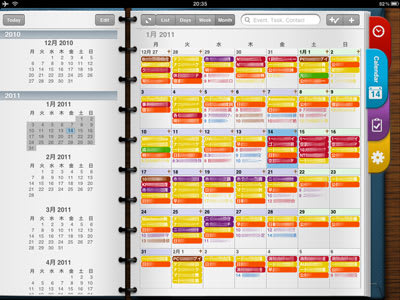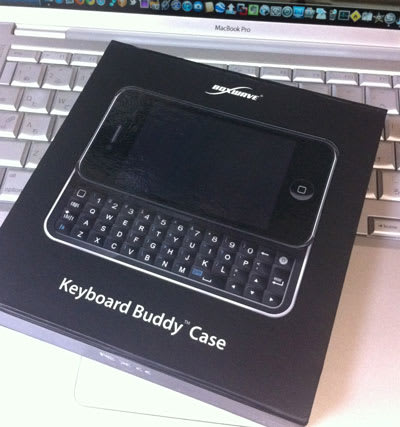DVDから動画を保存するソフト「HandBrake」の使い方をメモ
ただし、友達からDVDを借りて自分のマックに動画を保存しておこうってのはだめですよ
保存することをリッピングと言いますが、
あくまで自分が買ったDVDか、借りたレンタルDVDから自分の為にリッピングするだけにして下さい。
レンタルDVDからのリッピングが完全に合法かは判断の分かれる部分もあるようですが、そのデータを他の人に渡したりするのは間違いなく違法になります。
というわけで、マックで最強のFreeリッピングソフト「HandBrake」が新しく、といってもちょっと前ですが、使い方を書いておきましょう。
わたしもすぐ忘れてしまうので、ここにメモしておけば大丈夫でしょう
HandBrake
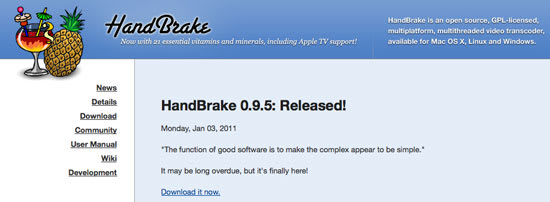
映画を保存する時は、日本語字幕付きにしておきますので、下の順番で設定しています。
? 読み込むDVDを指定します。HandBrakeを起動してDVDを入れると自動的に入力されますが...
? 保存する時の画像サイズなんかを指定するのですが、ここでクリックすれば自動設定されます
? 音声を指定
? 字幕を設定
? データを保存する場所を指定
? 変換開始
これでDVD一枚なら3時間くらいで完了でしょうか。私のMacBook Pro 2.2GHzならですけど。

AppleTVかiPad、iPhoneでしか観ませんので、一番いい画質になると思われるAppleTV 2を指定しています
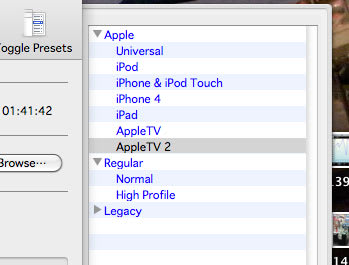
言語の指定しますが、日本映画なら日本語しか表示されませんが、
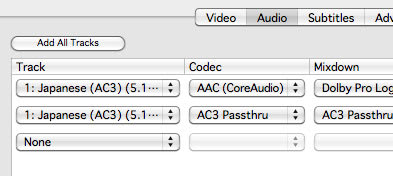
海外の映画なら日本語と英語、フランス語なんかが選べますので、好きな言語を選びます。
撮影した国の言語を使うのが一番自然だと思いますので、制作国を選んでいます

字幕は日本語を選びます
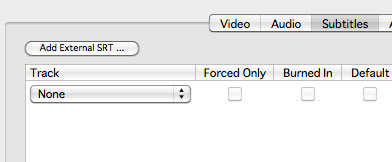
いくつか選択できる時があっても、一番上の日本語を選びます

あとは実行するだけで、最後まで何かをする必要がありません。
保存する時のファイル名は変更することができますので、実行する前に変更するか、保存されてからでも大丈夫です。
そのままではiTunesには保存されていませんので、自分で読み込ませて同期させます。
では、映画をじっくり楽しみましょう。
違法と思われることは止めましょう
借りたDVDまでリッピングができないようになってしまうと、好きな時間に好きな場所で観る事が出来なくなってしまいます。

ただし、友達からDVDを借りて自分のマックに動画を保存しておこうってのはだめですよ
保存することをリッピングと言いますが、
あくまで自分が買ったDVDか、借りたレンタルDVDから自分の為にリッピングするだけにして下さい。
レンタルDVDからのリッピングが完全に合法かは判断の分かれる部分もあるようですが、そのデータを他の人に渡したりするのは間違いなく違法になります。
というわけで、マックで最強のFreeリッピングソフト「HandBrake」が新しく、といってもちょっと前ですが、使い方を書いておきましょう。
わたしもすぐ忘れてしまうので、ここにメモしておけば大丈夫でしょう
HandBrake
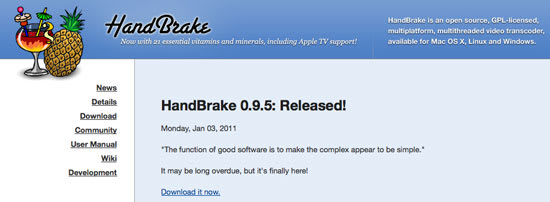
映画を保存する時は、日本語字幕付きにしておきますので、下の順番で設定しています。
? 読み込むDVDを指定します。HandBrakeを起動してDVDを入れると自動的に入力されますが...
? 保存する時の画像サイズなんかを指定するのですが、ここでクリックすれば自動設定されます
? 音声を指定
? 字幕を設定
? データを保存する場所を指定
? 変換開始
これでDVD一枚なら3時間くらいで完了でしょうか。私のMacBook Pro 2.2GHzならですけど。

AppleTVかiPad、iPhoneでしか観ませんので、一番いい画質になると思われるAppleTV 2を指定しています
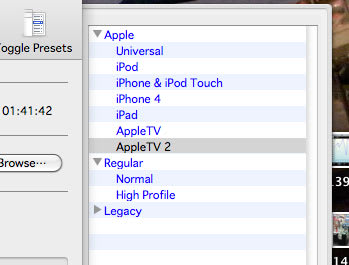
言語の指定しますが、日本映画なら日本語しか表示されませんが、
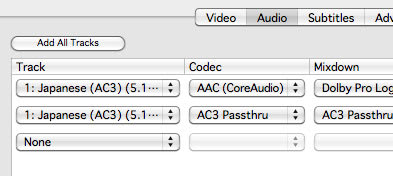
海外の映画なら日本語と英語、フランス語なんかが選べますので、好きな言語を選びます。
撮影した国の言語を使うのが一番自然だと思いますので、制作国を選んでいます

字幕は日本語を選びます
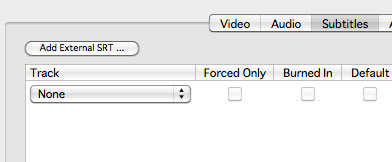
いくつか選択できる時があっても、一番上の日本語を選びます

あとは実行するだけで、最後まで何かをする必要がありません。
保存する時のファイル名は変更することができますので、実行する前に変更するか、保存されてからでも大丈夫です。
そのままではiTunesには保存されていませんので、自分で読み込ませて同期させます。
では、映画をじっくり楽しみましょう。
違法と思われることは止めましょう
借りたDVDまでリッピングができないようになってしまうと、好きな時間に好きな場所で観る事が出来なくなってしまいます。