複数のプログラムを順番に連続実行できる「順太郎クン」というソフトがある。
作者によると、開発をはじめたのが2003年の冬というからもう20年近くになる。
とにかく、連続実行を1つのショートカットにできるのが魅力で、今では登録数も80を超えるようになった。
ただ、対応OSがWindows7までとなっており、現在はダウンロードできないようだ。
Windows10や11では何か致命的な問題が生じるのか、作者ご自身の御都合なのかは分からないが残念なことだ。
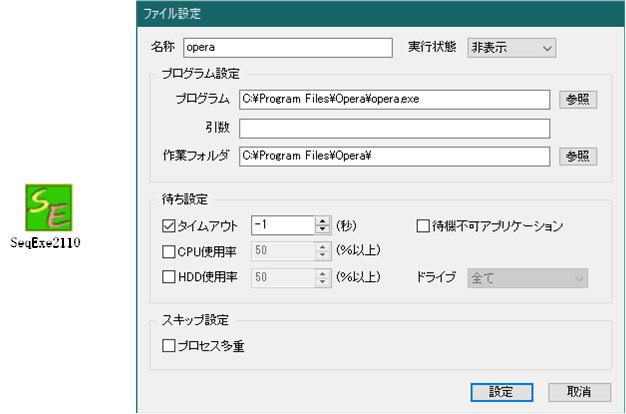
特に、CPUとHDDの使用率を見ながらソフトを起動することが出来るのは特筆に値する。
この点については、作者も「まだ完全に納得はできていませんが、急激な使用率の変化でも滑らかに判断するように
計算ロジックを考えたことに少し苦労した」と述べておられる。
確かに問題点もあるが、代替ソフトを探しても匹敵するものは見当たらないと思う。
私にとっては必要不可欠なソフトで、ダウンロードできた時のZIPファイルを今も大切に保存している。
|
|