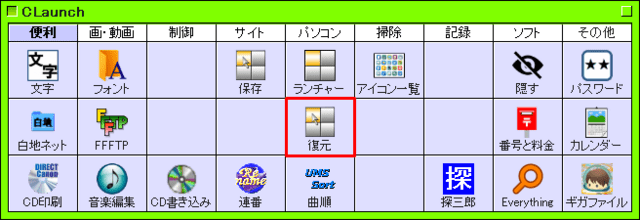
ランチャーソフト「CLaunch」は使い勝手がよく、なくてはならないものになっている。
ただ、ついうっかりアイコンをドラッグして順序が変わってしまうことがある。
そんな時のために、今回コマンドファイルを使って元に戻す方法を考えてみた。
● 準備
① 現在の状態を表すCLaunch.iniとDesign.iniファイルは下記デフォルトフォルダに入っている
C:\Program Files\CLaunch\Data\ユーザー名
② アイコンの増減や位置の変更があった時に、任意のフォルダに保存しておく
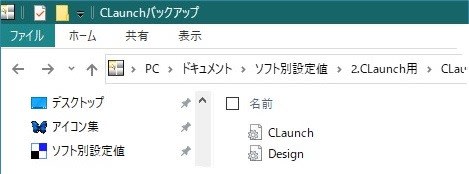
● 順序が変わってしまった時
① CLaunchを閉じる
② バックアップしているCLaunch.iniとDesign.iniをCLaunchのデフォルトフォルダに貼り付ける
③ CLaunchを再起動
①~③をコマンドファイルで作成 → ショートカットを作成 → 実行時の大きさを最小化にしておく
これで順序が変わった時1クリックで元に戻せるようになった。
|
|