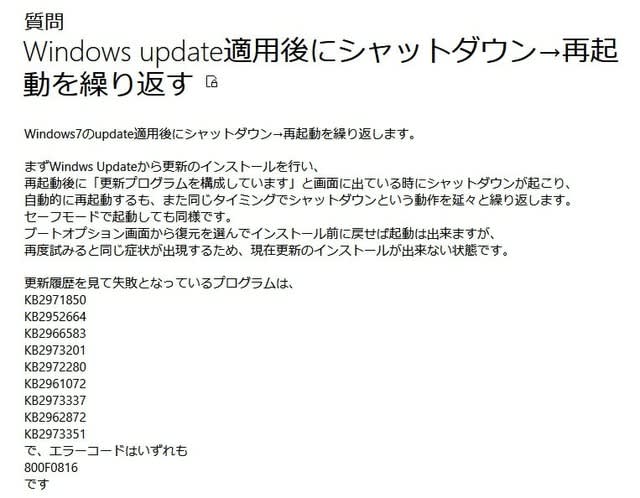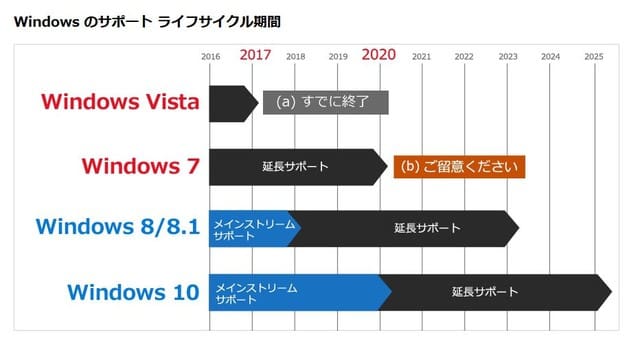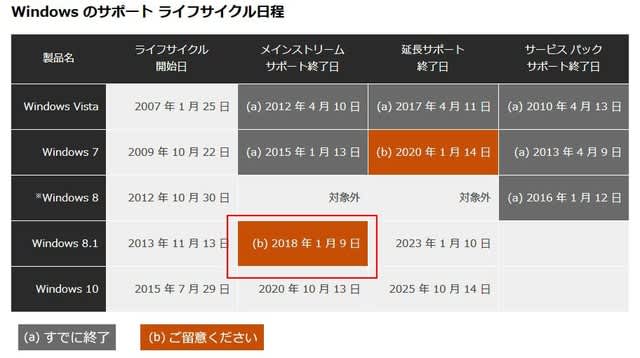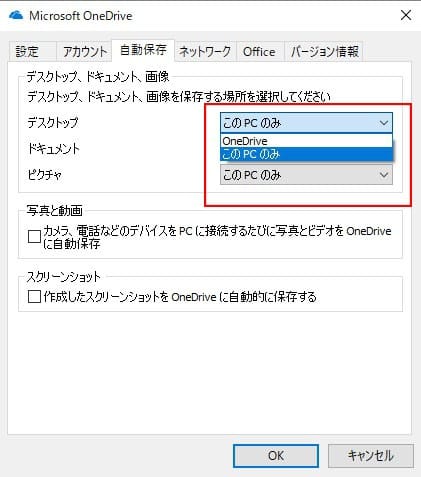先日、Windowsの再インストールをしたのは、前の記事の通り。
正月早々、ウィルスをもらってしまったからだ。
OSの再インストールを何度も行っている身としては、用意周到
に準備したつもりが、忘れていたことがあったのだ。
皆さんも私と同じ轍を踏まないように、書いてみたいと思う。
それは、ノートンの再インストールの際、新しいノートンを
インストールしたはずなのに、残り8日になっていた。
そう、これは典型的な「体験版」の画面。
ちゃんと、ノートンアカウントにログインしたのにだ。
サーバーには、残り340日くらいのデーターがあるはずなのだが・・・
しかたなく、サポートに電話。
中国なまりの下手な日本語のオペレーターだったが、問題は解決した。
まず、私の購入したサブスクリプションは「3台、1年間」。
デスクトップ、ノートPC、スマホで全部使っている。
再インストールしたから、同じ状態を保持、と思っていたのだが、
新しく使用するPCを追加する処理になるようだ。
当然、3台すべて使っているから、再インストールした分は、新しく
追加できずに、サブスクリプションを購入しなければならないわけだ。
そこで、対策なのだが、再インストールしようとしているPCの
サブスクリプションを削除してから、再インストールするようにするのだ。
まず、ノートンを表示させます(常に起動しているはずです)。
ヘルプをクリックします。
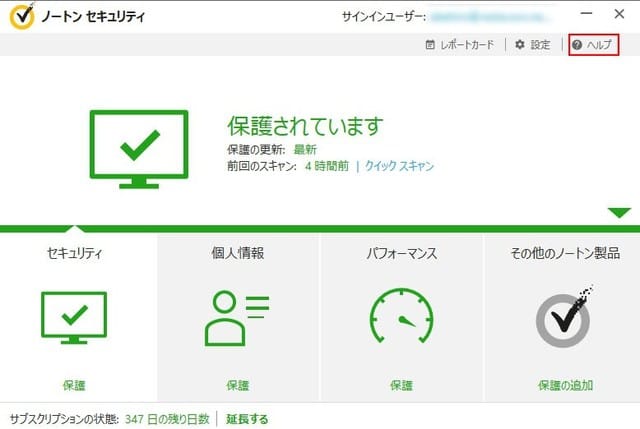
マイノートンをクリックします。

現在のサブスクリプションの状態が表示されます。

ライセンスの管理をクリックします。
再インストールしようとしているPCをクリックして反転させ、ゴミ箱の
アイコンをクリックします。
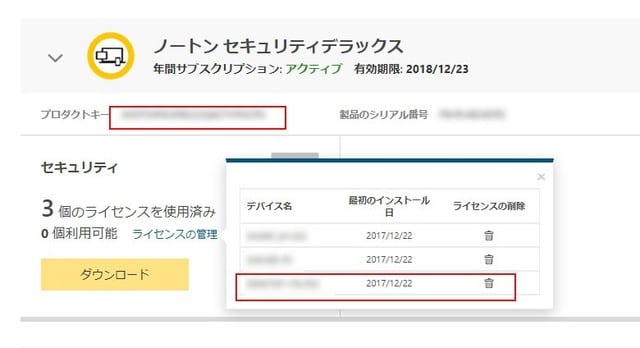
これで、1台分のサブスクリプションの空きができました。
このとき上に表示されているプロダクトキーをメモします。
Windowsを再インストール。
ノートンを再インストール。
プロダクトキーの入力画面が出たら、先のメモのプロダクトキーを
入力します。
製品の期限が前と同じになったら完了です。