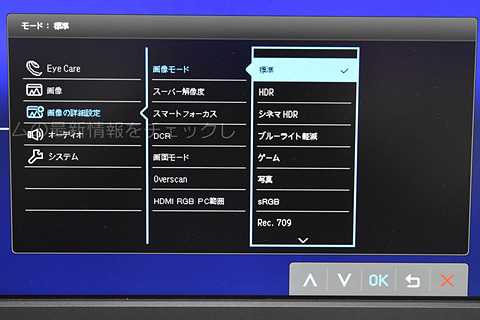存在感どっしりのチーズグレーター。
日本では大根ですが、欧米ではチーズなんですね。やはり誰の目にもおろし金だったってことは共通しているらしく、みんな国がちがってても考えることはやはり食べ物なんだってやけに安心しましたね、今回のWWDC。
さて、金属の重厚感ばっちりのMac Pro。別にプロでもなんでもなくってもちょっと「いいのかな~」なんて気になりますよね。特に最大1.5Tの鬼メモリ。どんだけ、って感じですね。誰が使うんでしょうかね。米GizmodoのAlex Cranzが、高価なAppleのお値段を「Apple税」と揶揄しつつも、それだけのお金を支払う価値がMac Proにはあるかどうか、分析しています。
そこにいるだけで存在感を感じさせるMac Pro。 筐体の前面はどことなく台所にある
あの器具を彷彿とさせ、Power Mac G5の面影を残す新機種。米国のファンは親しみを込めて「
チーズグレーター」と、日本のファンは「
おろし金」と呼んでいる、あのMac Pro。現世代のXeonプロセッサを積み、Appleが競合を抑え時宜を狙って打ち出した 新型ハードウェアです。6000ドル(約65万円)のベースモデルについてくるGPUとSSDはどうも業界を牽引するAppleが放つものとしては、ちと違和感が漂うのですが。そして私は今、Appleのショールームを行ったり来たりして自問自答しています。果たしてこのモンスターみたいな新製品には、
これだけのお金を出す価値があるのでしょうか?
最高のApple製品は値段も最高です。でも手にしたときに満足できるだけの価値を持っているものもあります。 私もMacBook Proを使っていますが、大変愛着があり、あまり使ってないTouch Barもカッコいいし、
速度にも満足してます。たっぷりThunderboltポートがついているのもいい。 iPad ProとiPhone XSと同様、高いけど値段だけのことはあるなと思わせてくれるモノです。ハードウェアもソフトウェアも、端から端まで購入してよかったと思えるものなんです。
ただし、MacBookとMacBook Airはいただけません。中途半端な仕様でハードも古いものを使用しているし、中身に比べてちょっと値段が高すぎる。
ぱっと見、「高い割にはパワーがない」だが…
<figure class="figure-caption ">

<figcaption>Image: Alex Cranz (Gizmodo US)</figcaption></figure>
Mac Proのスターティングプライスは6000ドル。 目玉が飛び出ますよね。私としてはこのMac Proは間違いなく後者の「
高い割にはパワーがない」カテゴリーにいれたい感じですが。
ベースモデルには陳腐化がすでに予想されるアーキテクチャを基にしたGPUを使用し、ストレージはたったの256GB。で、CPUは1200ドル(Apple自慢の28コアのCPUは小売価格は倍近くします。これが値段を吊り上げてる理由かも)。ベースモデルのその他のコンポーネントは、もし自分で買って組み立てようと思ったら2500ドル以上は予想されるもの。そこにApple税が加わるわけですよ。 ちょっと高すぎるなあ。頭で簡単に計算しただけだけど、ちょっと納得いかないかな。
細かく見てたらお得に見えてきた。ぼくらには必要ないけど
でも、細かい部分にスポットを当てれば、この値段の理由が少しずつわかってくるんじゃないかな。まず、コイツは大変に
柔軟性が高い。ぱっと見わからないかもしれませんが、出入力を細かく見れば、
スループットが抜群なのがわかります。Mac Proの背面は通常のWindowsマシンと比較してポートが絶対的に足りません。Gigabit Ethernetポートがちょびっとと、USB-Aポート。Thunderbolt 3ポートが2つ。あまりにクリーンなんで背面をパッと見るとポートがポツポツと散らばってみえるくらいです(Thunderbolt 3ポートは筐体上部にもあります)。
<figure class="figure-caption ">

<figcaption>Image: Alex Cranz (Gizmodo US)</figcaption></figure>
Thunderbolt 3ポートは通常デスクトップのマザーボードにはつかないので、これはよいですね。少なくとも消費者向けのにはあまりついてきません。業務用でなくては(編注:ゲーミング向けの最上位製品についてるものがある、くらいの感じです)。またPCI Express(PCIe)スロットは8つもあります。これは
HP(ヒューレット・パッカード)やDell(デル)などのライバル会社でよく見るヤツです。
普通の消費者やゲーマーにはここまでのフレキシビリティは必要ありません。ばりばりのプロや8Kレンダリングを処理する複数のGPUを載せたがっつりの本格マシンでなければ、このようなスロットはまず必要ないのです。
ぼくらのような一般人には、まず必要ないでしょうね。
また、
普通の人にはメモリ1.5TBも必要ありません。デジタル画像をいじる人や、8Kビデオプロジェクトに携わる人なんかは、まあ関係あるかも。Mac Proが登場するまでは、この半分のメモリがせいぜいでしたから。
<figure class="figure-caption ">

<figcaption>Image: Alex Cranz (Gizmodo US)</figcaption></figure>
これらをすべて考慮すると、
Mac Proがだんだんお得な機種に思えてきました。Mac Proのベースモデルは6000ドルですが、
同様の仕様のものをHPで構成すると9000ドル(約97万円)を超えるし、Dellですら6300ドルです。ついでに言えば、これらにはThunderbolt 3ポートがついていないし、1.5TBのメモリもサポートしません。
Apple製品の価値は細部に宿る
これは単にマシンの仕様でも、IOのスループットでもなく、細かい部分なんですよね。
Appleのプレミアム価格が価値あるものかどうかは小さな部分にかかっているんです。 このモンスターを組みたてて、循環水冷システムがいらないよう空冷するだけの設計が必要です。 ハンズオンのときはAppleのスタッフがデモエリアに常駐していたからいじれなかったのですが、昨日Mac Proが動いているのを3つのモニタで8K画像で見たときにも、
ファンの音が聞こえなかったんですよね。でも筐体は熱くなっていなかったようで、これだけでも印象的でした。
それから、アフターバーナー FPGAもすごいかも(FPGAは特殊なタスクのために使用されるプロセッサで、よくコンソールのエミュレータなんかに仕込まれています)。Appleがビルドしたカスタムカードは、映像のエディタなんかが使う、リアルタイムでマルチストリーム編集ができるAppleのProResコーデックをいじるためのようなものです。ブレなく8K画像を操れるため、 すぐれた映像編集ができます。ハイテクアナリストがあつまるMoor Insights & Strategies社のアンシェル・サグさんは、メールでのインタビューで動画プロダクションや動画のエディタの「
動画処理の進化はすさまじい」と語っていました。 でもアフターバーナーそのものについては、あまりよくわかっていません。「キーノートの時にも、あまり詳細が語られていませんでしたから」と。
<figure class="figure-caption ">

<figcaption>Image: Alex Cranz (Gizmodo US)</figcaption></figure>
GPUについては、ベースモデルのRadeon Pro 580Xは、あまり堅牢とはいえません。
旧型のPolarisアーキテクチャは2016年のデザインだし、 メモリだってDDR5の8GBってぱっとしません。Appleがデモで展示したMac Proのいずれも、このGPUを使っておらず、比較の対象にはなりません(Appleはデモ機によりパワフルでより高価な新しいVegaアーキテクチャのカードを使用していました)。
MPX Moduleの可能性を妄想してみる
ここに積んでいるAMD Radeon Pro 580Xは考慮しないほうがいいかも。代わりに、Mac Proにグラフィックカードを詰め込むためのアーキテクチャ「MPX Module」についてずっと考えてます。グラフィックスを拡張するというMPX Moduleなら旧型のGPUの性能を引き出せる可能性があるのかも。
Mac Proを購入しても、どっかからGPUカードを購入してきていれる、ってなことはできませんから。そうではなく、すでにMPX Moduleに入ってる状態のGPUだからいいんですよね。この状態だとストックのAMDよりもGPUの冷却はききますし。Thunderbolt 3を内部で支えることができるし、AppleとAMDが共同で複数のGPUを同じボードに載せるようなカスタムGPUをビルドすることだって考えられます。
<figure class="figure-caption ">

<figcaption>Image: Alex Cranz (Gizmodo US)</figcaption></figure>
それだったらすごいですよね! AMDが先週Computexで発表したNaviベースのGPUよりも、むしろ580Xを使うほうがずっといいかも。これも推測にすぎませんが。
多くがまだ闇の中と言えると思います。ちょっと自分でも
どっちつかずのところがあります。エンジニアリングのパワーはあるし、 MacProにApple税を支払うだけの価値があるようなスペック面での
きらめきも、あることはあるんです。デモを見た限りでは。
でも、コイツを開いて8Kビデオをリアルタイムでレンダリングして負荷のかかった状態で検証してみないことには、まだこのマシンが「素晴らしい」とは言い切れません。少なくとも見てくれは台所の隅に転がってるあの「
おろし金」の印象が強いってことくらいしか、まだ何も語れないと思います。



















 </figure>
</figure> </figure>
</figure> </figure>
</figure> </figure>
</figure> </figure>
</figure> </figure>
</figure> </figure>
</figure>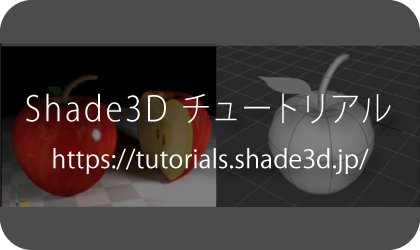
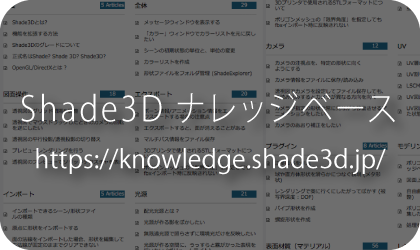
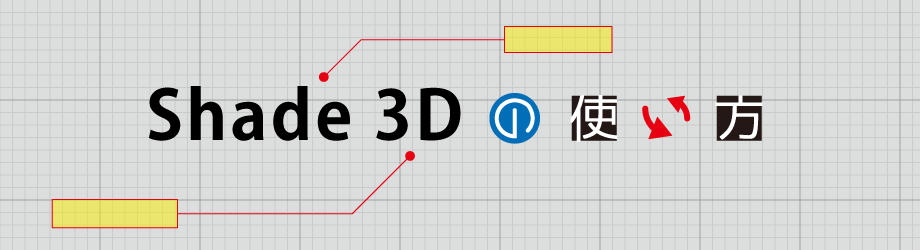





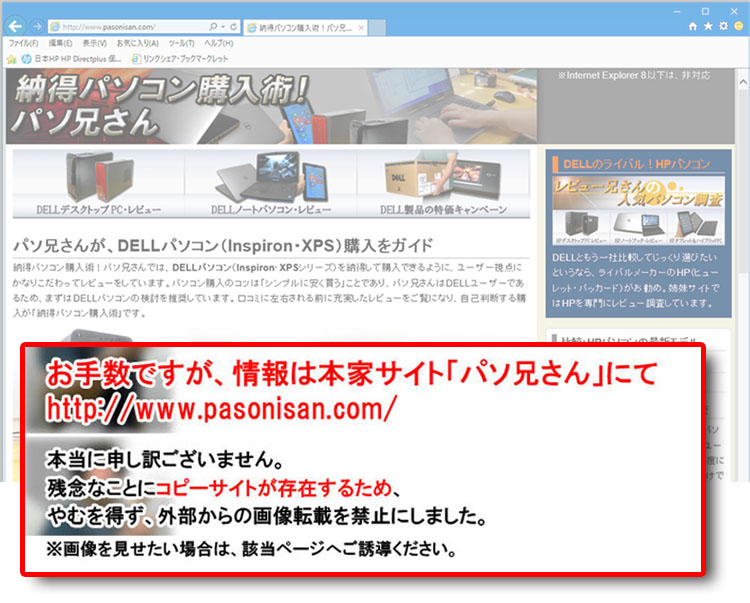 光学ドライブを搭載し、基本的なインターフェースを実装したスタンダード装備。モニタ出力にはVGA端子があるので、古い機器が使われるオフィスでも対応できる。非光沢画面なので長時間の仕事でも目に優しい。テンキーを装備しており、数字入力を多用するビジネスでは重宝できる。
光学ドライブを搭載し、基本的なインターフェースを実装したスタンダード装備。モニタ出力にはVGA端子があるので、古い機器が使われるオフィスでも対応できる。非光沢画面なので長時間の仕事でも目に優しい。テンキーを装備しており、数字入力を多用するビジネスでは重宝できる。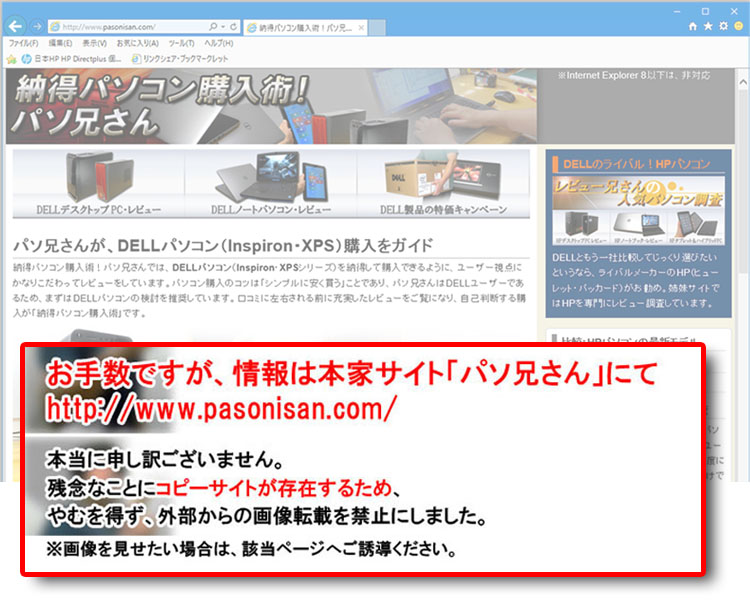
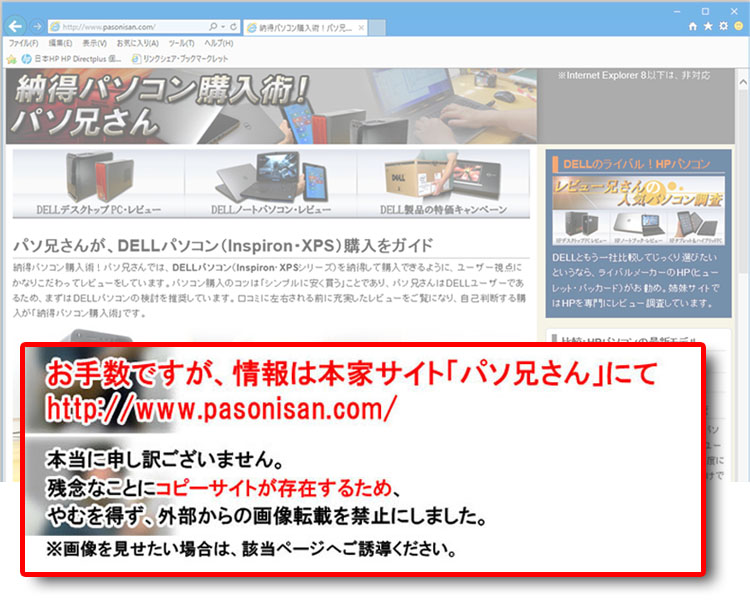 側面、エッジ部分は光沢処理がされており、非光沢の天板面と変化をつけている。
側面、エッジ部分は光沢処理がされており、非光沢の天板面と変化をつけている。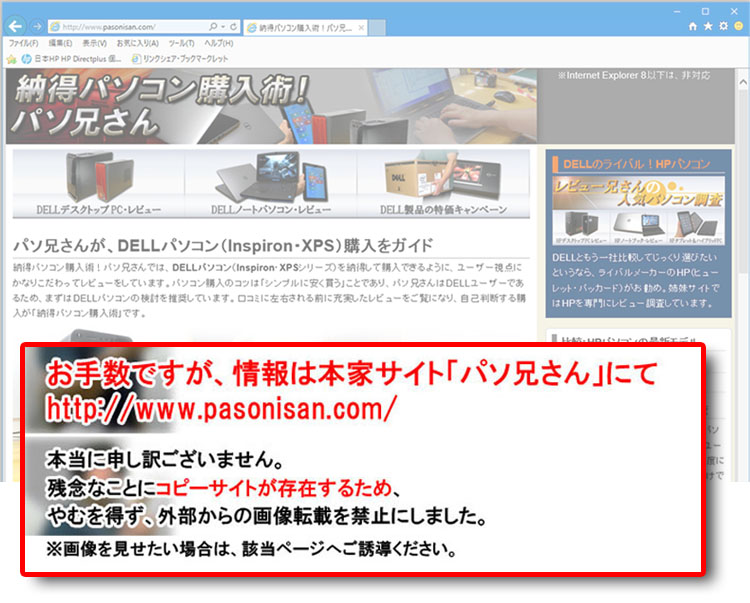 Vosteo 15-3000(3558)の背面や前面に端子の配置はなく、前面の左端に「電源・バッテリライト(兼)HDDライト」を配置。これは、Fn + Hキーで使いたいほうのライトに切り替えることができる。スピーカは底面に向かって傾斜面になった場所に配置している。なお、スタンダードノートとしてわりと薄型デザインの印象を受ける。
Vosteo 15-3000(3558)の背面や前面に端子の配置はなく、前面の左端に「電源・バッテリライト(兼)HDDライト」を配置。これは、Fn + Hキーで使いたいほうのライトに切り替えることができる。スピーカは底面に向かって傾斜面になった場所に配置している。なお、スタンダードノートとしてわりと薄型デザインの印象を受ける。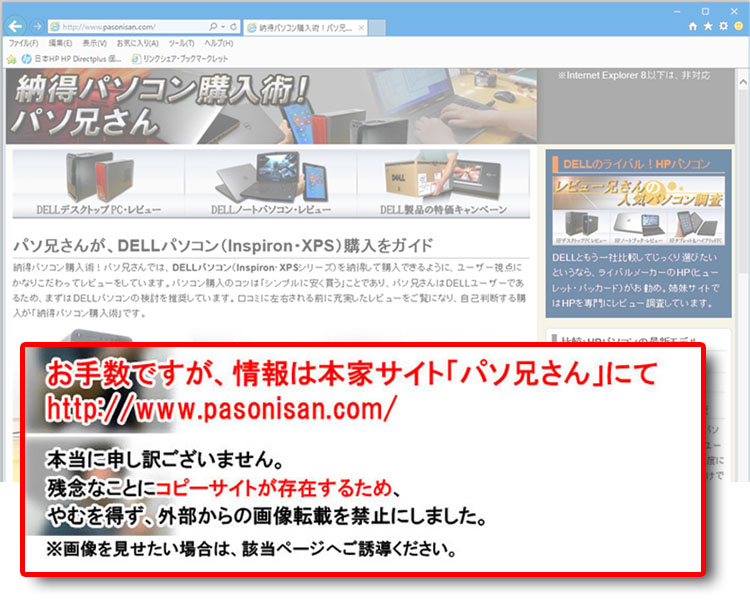 右側面にはヘッドセット端子、USB2.0端子×2基、光学ドライブ、セキュリティロック・スロットを配置。
右側面にはヘッドセット端子、USB2.0端子×2基、光学ドライブ、セキュリティロック・スロットを配置。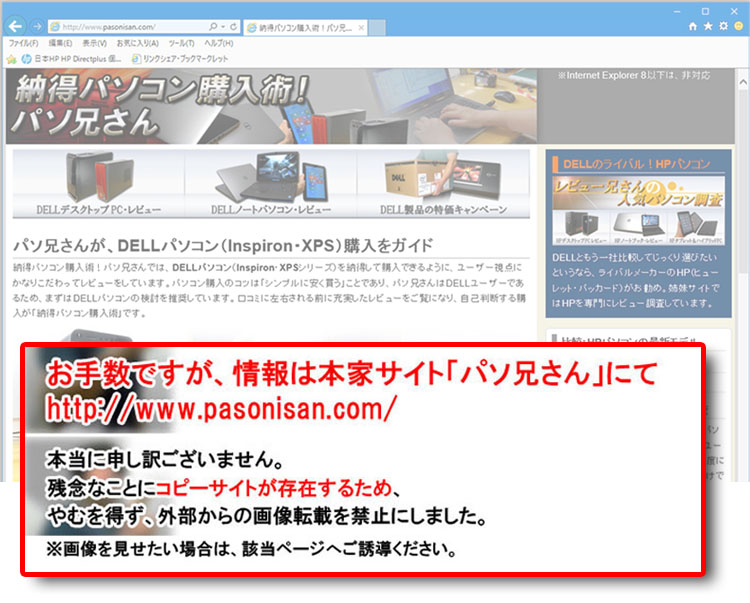 左側面には電源コネクタ、LAN端子、排気口、VGA端子、USB3.0端子×1基、SDカードスロットを配置。
左側面には電源コネクタ、LAN端子、排気口、VGA端子、USB3.0端子×1基、SDカードスロットを配置。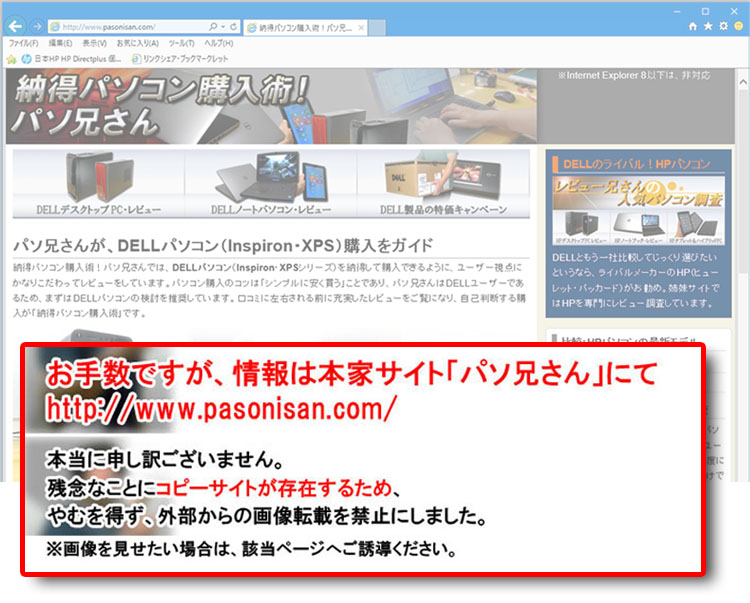 この実機では、45WのACアダプタを付属。Vosteo 15-3000(3558)本体は最小構成で2.24kgとあるが、この実機では2.331kgであった。ACアダプタと電源ケーブルを含めると、2.605kg。
この実機では、45WのACアダプタを付属。Vosteo 15-3000(3558)本体は最小構成で2.24kgとあるが、この実機では2.331kgであった。ACアダプタと電源ケーブルを含めると、2.605kg。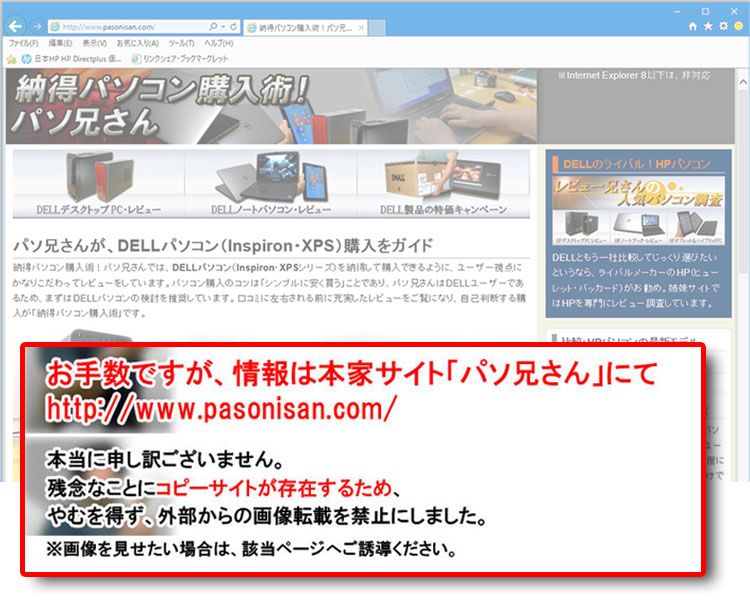 ビジネスノート向けであるため、非光沢液晶となっており目に優しい。15.6インチ画面に1366 × 768の解像度を搭載している。ディスプレイベゼルにはWEBカメラを内蔵。
ビジネスノート向けであるため、非光沢液晶となっており目に優しい。15.6インチ画面に1366 × 768の解像度を搭載している。ディスプレイベゼルにはWEBカメラを内蔵。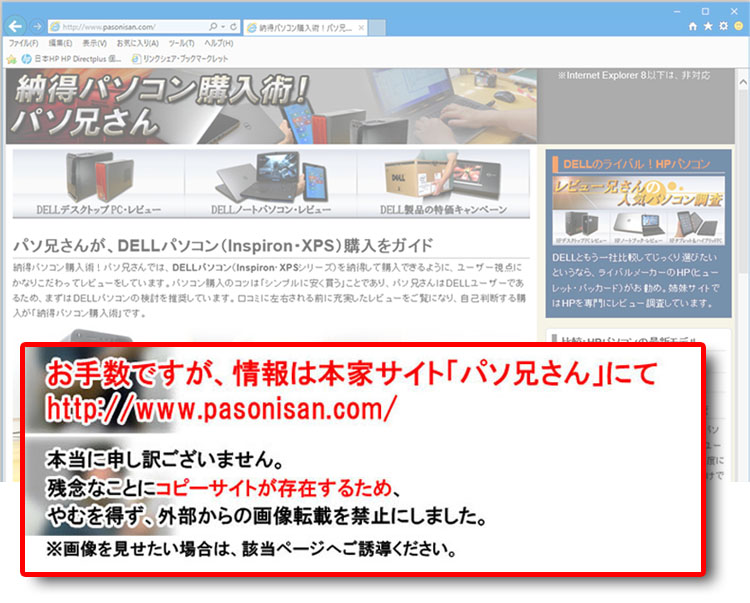 価格帯からしてTNパネルだと思われる。ちょっとした左右角度からの視野角には問題ないが、上下からだと色度変移は避けられない。これはTNパネルとして一般的な仕様であるが、通常の用途では気にするレベルではない。
価格帯からしてTNパネルだと思われる。ちょっとした左右角度からの視野角には問題ないが、上下からだと色度変移は避けられない。これはTNパネルとして一般的な仕様であるが、通常の用途では気にするレベルではない。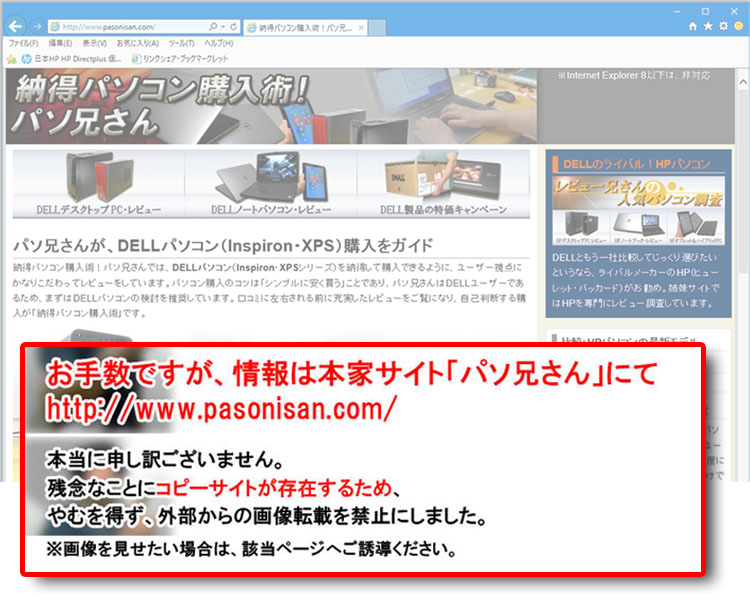 2箇所にヒンジ。ディスプレイはここまで開く。
2箇所にヒンジ。ディスプレイはここまで開く。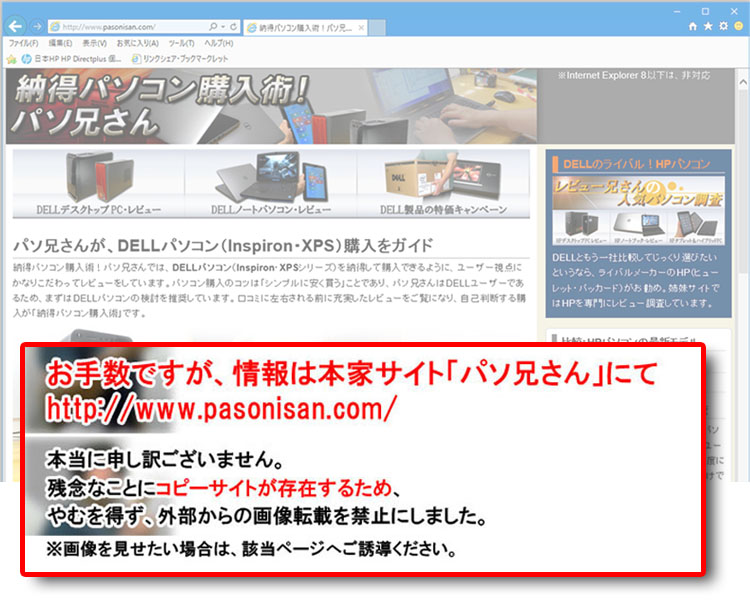 底面にあるリリース・ラッチをスライドすると、バッテリーをH外せる。下半分はモジュールカバーで閉じられており、ビスを外せば内部の一部パーツにアクセスできる。
底面にあるリリース・ラッチをスライドすると、バッテリーをH外せる。下半分はモジュールカバーで閉じられており、ビスを外せば内部の一部パーツにアクセスできる。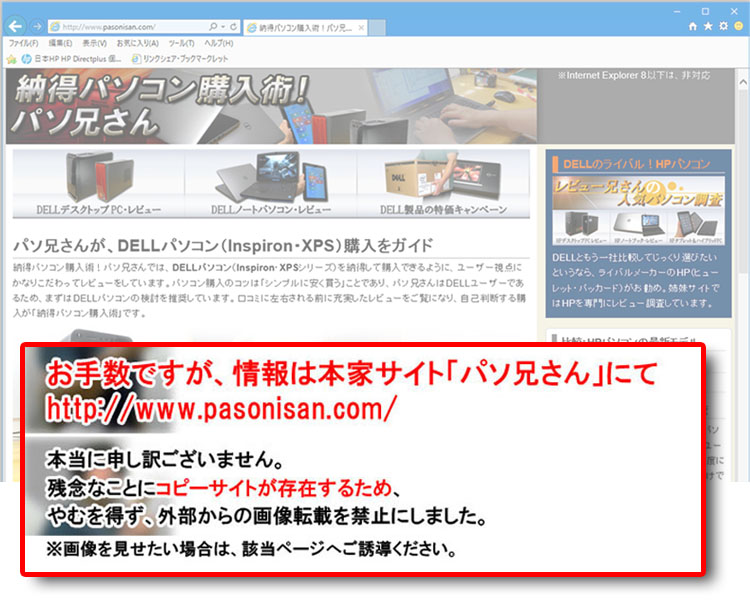 2.5インチHDDベイ、無線LANカード、2基のメモリスロットにアクセス。
2.5インチHDDベイ、無線LANカード、2基のメモリスロットにアクセス。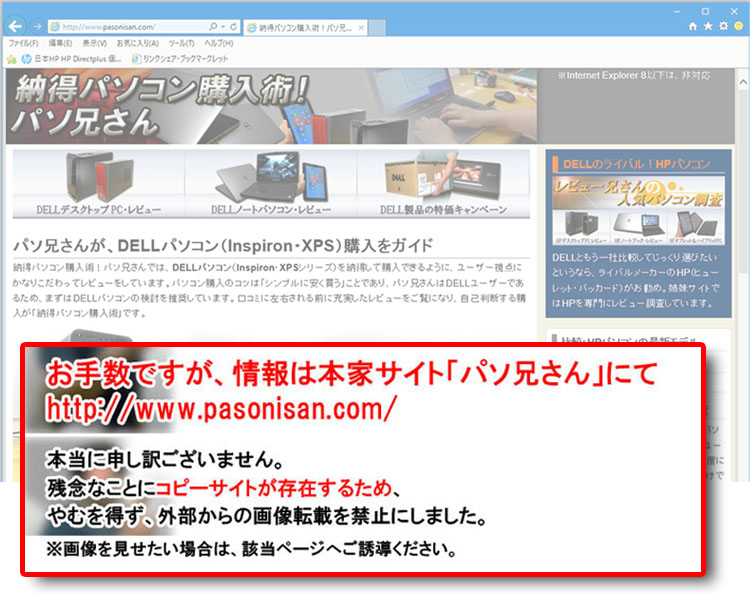 2.5インチHDDがマウンタによって固定されている。
2.5インチHDDがマウンタによって固定されている。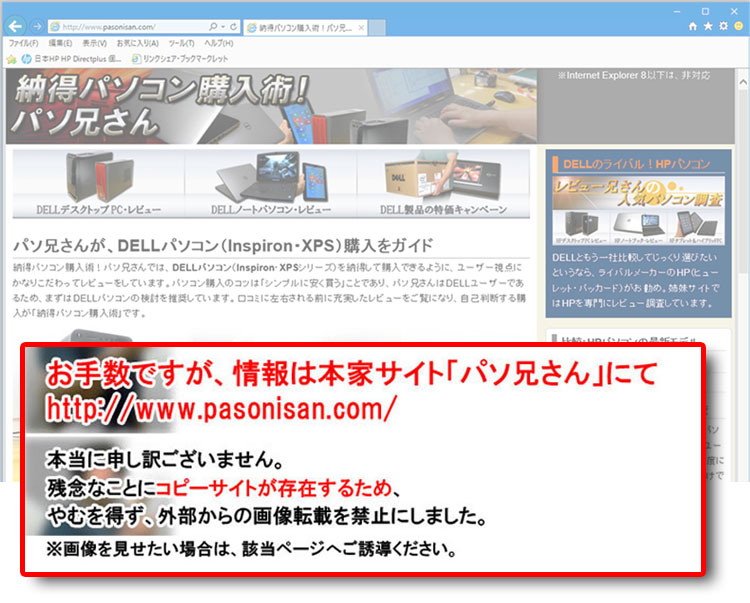 SO-DIMMメモリスロットを2基実装しており、省エネタイプのDDR3Lが採用されている。このVosteo 15-3000(3558)実機では4GBを1枚装着中。この左端には無線LANカードを搭載した様子。
SO-DIMMメモリスロットを2基実装しており、省エネタイプのDDR3Lが採用されている。このVosteo 15-3000(3558)実機では4GBを1枚装着中。この左端には無線LANカードを搭載した様子。![[商品価格に関しましては、リンクが作成された時点と現時点で情報が変更されている場合がございます。] [商品価格に関しましては、リンクが作成された時点と現時点で情報が変更されている場合がございます。]](https://hbb.afl.rakuten.co.jp/hgb/15cb1848.d5f06660.15cb1849.408bc0c7/?me_id=1259632&item_id=10002545&m=https%3A%2F%2Fthumbnail.image.rakuten.co.jp%2F%400_mall%2Flenovopc%2Fcabinet%2F06549524%2Fimgrc0107211998.jpg%3F_ex%3D80x80&pc=https%3A%2F%2Fthumbnail.image.rakuten.co.jp%2F%400_mall%2Flenovopc%2Fcabinet%2F06549524%2Fimgrc0107211998.jpg%3F_ex%3D240x240&s=240x240&t=picttext)











![[商品価格に関しましては、リンクが作成された時点と現時点で情報が変更されている場合がございます。] [商品価格に関しましては、リンクが作成された時点と現時点で情報が変更されている場合がございます。]](https://hbb.afl.rakuten.co.jp/hgb/03106501.870ae8f1.05b292e1.b6fa3ff2/?me_id=1203403&item_id=10023666&m=https%3A%2F%2Fthumbnail.image.rakuten.co.jp%2F%400_mall%2Ftry3%2Fcabinet%2F06882271%2Fimgrc0081884890.gif%3F_ex%3D80x80&pc=https%3A%2F%2Fthumbnail.image.rakuten.co.jp%2F%400_mall%2Ftry3%2Fcabinet%2F06882271%2Fimgrc0081884890.gif%3F_ex%3D240x240&s=240x240&t=picttext)



















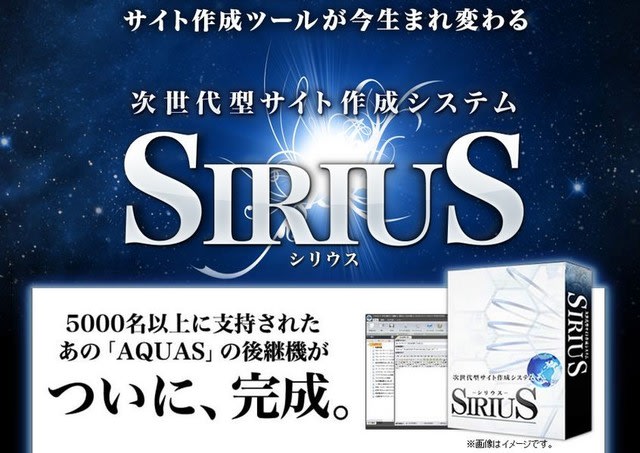
 </figure>
</figure>
 <figcaption>↑第5世代iPad mini 64GB Wi-Fi + Cellular 6万800円 (税別)</figcaption></figure>
<figcaption>↑第5世代iPad mini 64GB Wi-Fi + Cellular 6万800円 (税別)</figcaption></figure>
 <figcaption>↑初代発売時はなかったゴールドをチョイス</figcaption></figure>
<figcaption>↑初代発売時はなかったゴールドをチョイス</figcaption></figure> <figcaption>↑Lightningコネクタを採用しています</figcaption></figure>
<figcaption>↑Lightningコネクタを採用しています</figcaption></figure> <figcaption>↑「iRing Slide(アイリングスライド)」実売価格3220円(税込)</figcaption></figure>
<figcaption>↑「iRing Slide(アイリングスライド)」実売価格3220円(税込)</figcaption></figure> <figcaption>↑筆者のiPhone Xに装着した「iRing」実売価格1750円</figcaption></figure>
<figcaption>↑筆者のiPhone Xに装着した「iRing」実売価格1750円</figcaption></figure> <figcaption>↑通常の縦画面持ちはこの位置にあわせる</figcaption></figure>
<figcaption>↑通常の縦画面持ちはこの位置にあわせる</figcaption></figure> <figcaption>↑背面のリングだけでホールドできています</figcaption></figure>
<figcaption>↑背面のリングだけでホールドできています</figcaption></figure> <figcaption>↑iPad mini本体をホールドするのに親指は不要</figcaption></figure>
<figcaption>↑iPad mini本体をホールドするのに親指は不要</figcaption></figure> <figcaption>↑この状態で自立可能</figcaption></figure>
<figcaption>↑この状態で自立可能</figcaption></figure>
 <figcaption>Image: Alex Cranz (Gizmodo US)</figcaption></figure>
<figcaption>Image: Alex Cranz (Gizmodo US)</figcaption></figure>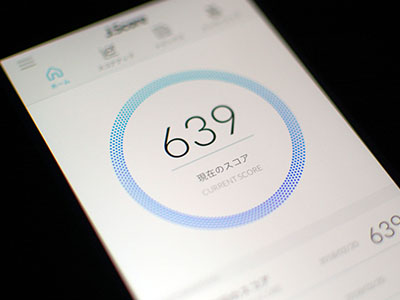 </figure>
</figure> <figcaption>Image: Alex Cranz (Gizmodo US)</figcaption></figure>
<figcaption>Image: Alex Cranz (Gizmodo US)</figcaption></figure> <figcaption>Image: Alex Cranz (Gizmodo US)</figcaption></figure>
<figcaption>Image: Alex Cranz (Gizmodo US)</figcaption></figure> <figcaption>Image: Alex Cranz (Gizmodo US)</figcaption></figure>
<figcaption>Image: Alex Cranz (Gizmodo US)</figcaption></figure> <figcaption>Image: Alex Cranz (Gizmodo US)</figcaption></figure>
<figcaption>Image: Alex Cranz (Gizmodo US)</figcaption></figure>