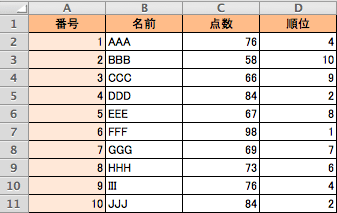チェック表を作るとき、必要な分だけ色の塗り分けをすることがあります。
例えば、有給休暇の管理表のように、会社が日数(回数)の上限を定め、消費する毎に日付きを記録するものがあるとします。
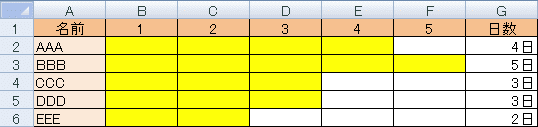
上図のようにAAAさんは4日の付与日数があるので、4つ目のマスまで色が付いています。これを毎回手動でやるのではなく、付与日数に応じて自動で色が付くようにしたいと思います。
G列には「4」「5」「3」と数値が入っています。
表示形式をユーザー定義で「0"日"」としているので、画面上は「4日」「5日」「3日」と表示されますが、セルには数値だけが入力されているので、計算式に使えます。
1行目のBからFまでの数字は日数と対応させるための数値です。
このように1行目の数値とG列の数値を使って、表の背景に色を付けます。
①範囲指定をB2からF6まで設定し、「ホーム」のメニューから「条件付き書式」の「新しいルール」を選択します。
B2のセルに条件付き書式を設定した後、B2からF6の範囲にコピーしても構いません。
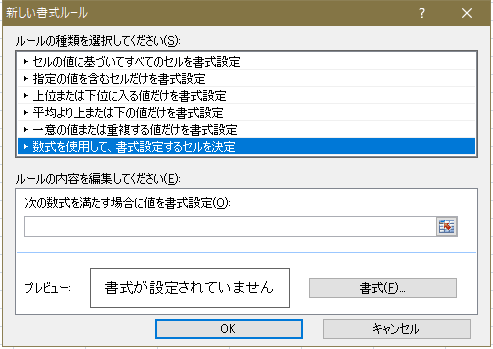
②「数式を使用して、書式設定するセルを決定」を選択します。
③ルールの内容に「=(B$1<=$G2)」と数式を入力します。
[B2]のセルだけを考えると、「B1<=G2」の比較をしています。「1<=4」と置き換えられますので、この式は真となるため、書式が実行されます。
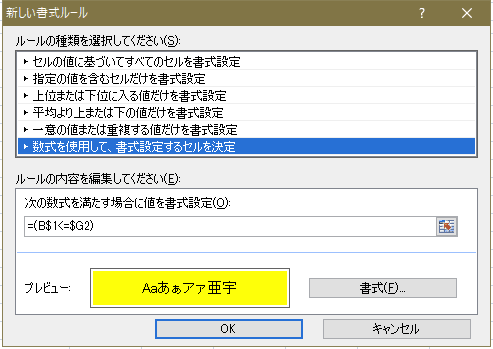
④条件が真の場合に表示される書式を「書式」ボタンを押して設定してください。
書式が設定できたら、上の画面に戻るので「OK」を押します。
これで、範囲全体にこの条件式が適用されて、色分けができます。
【条件式の解説】
③で条件式を[B2]に設定しました。
設定時に範囲指定をしている場合、左上のセルに入力した数式は、残りのセルにも自動的にコピーされます。
このとき「$」マークが重要なポイントとなります。
[B2]から[C2]にコピーしたとき、数式はどう代わるでしょうか。
「=(C$1<=$G2)」となります。「$」が付いていない場合、「=(C1<=H2)」となるので、1列目とG列の比較式ではなくなってしまいます。常に1行とG列は比較で使うため「$」を使ってコピー時の変化を止めています。(相対指定と絶対指定の違い)
条件式を書く場合は「=(条件式)」という書式を守って、()の中に条件式を1つ記述してください。