新刊のディジタル・デザイン・テクノロジ No.14ですが、
久保幸夫さんの執筆と言う事で買ってきました。

時々、自炊の事を聞かれるので、この本を自炊する手順を
書いてみようと思います。
最近は本を読み終わってPDFにするのではなく、
買ってきたらいきなりPDFにして、iPadで読んでいます。
では、まず本をカッターで数枚に下ろします。
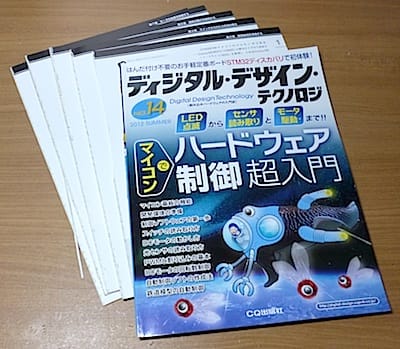
最近の本は無線綴じなので、接着剤の部分を切れば簡単に下ろせます。
次に、接着されている方を切り取る訳ですが、
いわゆる押し切りではなく、丸い回転刃をスライドさせるタイプのカッターを使います。

押し切りだと、まっすぐ切れないし、このカッターだと
裁断機より安いからです。
ただ、あまり厚いと切れないので、本を数枚に下ろすという前処理が必要になります。
全部裁断したら、まだ糊が付いていないか確認します。
残っていると、スキャナーに通した時にグシャグシャになったりするので要注意です。

あとは、ScanSnapに通すだけです。

一度に乗せられるのが少ないので、少しずつ乗せます。
すると、数分で丸ごとPDFになります。
今回は全部で132ページで、3分ちょうどでした。
ScanSnapの設定ですが、私はこのようにしています。

文字列の傾きを自動的に補正というのは使っていません。
図版が多い場合に、このようにかえって傾いてしまうことが多いからです。
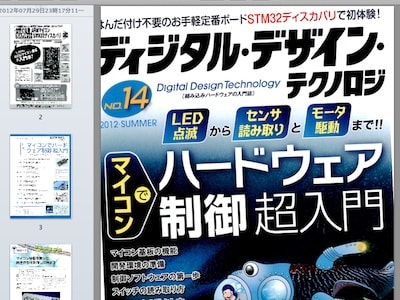
それに、これを外しておいた方が処理が早く終わります。
本をPDFにすると重さがゼロになります。
さらにコピーやバックアップが容易になります。
ハードディスクがクラッシュすると大量の本を失ってしまいますのでバックアップは重要です。
私は、ScanSnapが発売された約10年くらい前から
雑誌や書籍をPDFにすることによって本棚の整理をしてきました。
今使っている ScanSnap S1500M は3台目になります。
iPadのお陰で、そうやってせっせとPDFにしてきた本が読みやすくなりました。
久保幸夫さんの執筆と言う事で買ってきました。

時々、自炊の事を聞かれるので、この本を自炊する手順を
書いてみようと思います。
最近は本を読み終わってPDFにするのではなく、
買ってきたらいきなりPDFにして、iPadで読んでいます。
では、まず本をカッターで数枚に下ろします。
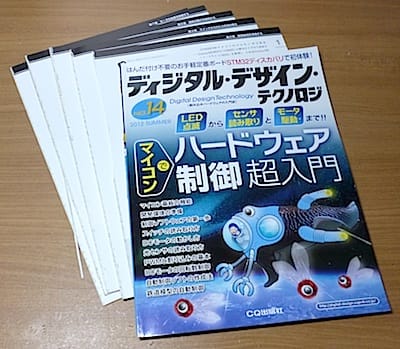
最近の本は無線綴じなので、接着剤の部分を切れば簡単に下ろせます。
次に、接着されている方を切り取る訳ですが、
いわゆる押し切りではなく、丸い回転刃をスライドさせるタイプのカッターを使います。

押し切りだと、まっすぐ切れないし、このカッターだと
裁断機より安いからです。
ただ、あまり厚いと切れないので、本を数枚に下ろすという前処理が必要になります。
全部裁断したら、まだ糊が付いていないか確認します。
残っていると、スキャナーに通した時にグシャグシャになったりするので要注意です。

あとは、ScanSnapに通すだけです。

一度に乗せられるのが少ないので、少しずつ乗せます。
すると、数分で丸ごとPDFになります。
今回は全部で132ページで、3分ちょうどでした。
ScanSnapの設定ですが、私はこのようにしています。

文字列の傾きを自動的に補正というのは使っていません。
図版が多い場合に、このようにかえって傾いてしまうことが多いからです。
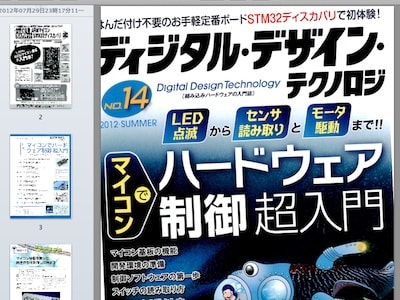
それに、これを外しておいた方が処理が早く終わります。
本をPDFにすると重さがゼロになります。
さらにコピーやバックアップが容易になります。
ハードディスクがクラッシュすると大量の本を失ってしまいますのでバックアップは重要です。
私は、ScanSnapが発売された約10年くらい前から
雑誌や書籍をPDFにすることによって本棚の整理をしてきました。
今使っている ScanSnap S1500M は3台目になります。
iPadのお陰で、そうやってせっせとPDFにしてきた本が読みやすくなりました。























