来月は忙しそうだから桜を見るなら今日くらいだなぁと慌てて行ってきたら、山の上はまだ梅でした。
久しぶりに、そば屋「はなの蔵」へ午後1時過ぎ到着。こちらは手打ち十割蕎麦なので一日に提供できる数が少ないです。たぶんギリ?と思ったらマジ、ギリで最後の2枚の蕎麦を食べることが出来ました。
妻、ざる。私、ざる大盛り。最後で大盛りいけるん?と聞いたら「無理です」と言われたけど、厨房からご主人が「最後1枚は大盛りできます」と声をかけて頂き無事完食。
写真にある試食トマト、とても美味しいです。近所の農家さんがレストラン向けにごくわずか出荷しているそうなのですが、お店に余分があれば「はなの蔵」で購入できます。
3つ買って300グラムちょい、お値段800円ちょいでした。あれ?大島トマトより高い、こりゃ日本一高いトマトかも!
続いて鳥羽院の水、こちらもお久しぶり。
陽当たりのよい田んぼには桜が咲いていましたが、まだ山の上は梅がメインでした。道路脇にやや疲れた紅白の梅、桜はこれからという感じですね。
イブスキでカスラーシンケンとソーセージを購入。ここも人気があって少し遅い時間だと定番のガーリックソーセージとかが品切れになることがしばしば。今日は残ってましたので2本ずつ×3種とハムを買ってきました。
当然、それに合わせるのはパンですよね。ベルボアーズでバケットを買ってソーセージやハムを乗せるのを想像しながらヨダレが出そう。写真撮ってくるのを忘れました。
そのまま山を登り「まっちゃん」で野菜類を購入。暖かくなって野菜の種類もぐっと増えました。値段はぐっと下がりました。ヨカッタ。
更に北進すると国道沿いにいつのまにやら新しい建物が建っています。
鶴屋という、本店を唐津におく漬物屋さんのようです。早速、中に入ってみました。
漬物といってもやや高級志向に振ったお店のようで、200g540円からの品揃えです。半分は白菜などの和風、あと半分はキムチ、高級そうなキムチが試食で美味しかったので2種買っておきました。
こちらは、店内に「お漬物バイキングコーナー」が常設されています。1,000円。どうだろ、ご飯ついてくんのかな、漬物だけのバイキングだとちょっとキツイでしょ。店頭に試食も充実してるのでバイキングコーナーに流れる人は見かけませんでしたが。
さらにさらに山奥へと向かい珈道庵三瀬山荘へ。すれ違いの車に出会わず、駐車場も空いていました。
久しぶりに奥の個室。立派な一枚板のテーブルに素朴で上品なコーヒーカップ。Nexsu7で大人BGMを流しながら頂きました。こちらも最近は大人気です。すれ違いができない林間の細道ですから運転に自信の無い方、また雪が残るシーズンは無茶をしない事をお勧めします。
最後はいつもの古湯温泉山水でゆったり。
一部、お見苦しい点がありますのでTiltShiftでぼかしてます(笑)
こちら山水は3つの貸切風呂があり、ひと通り試した後はずーーっと樽風呂をチョイスしていたのですが、最近はこの一番小さな浴槽を利用しています。
なぜならば、この石切のお風呂は湯船の中に段差があり、足湯・半身浴・全身浴と3段調整ができるからです。
樽風呂は趣があるのですが、樽なんで腰掛けることもできません。ぎっくり腰以降は半身浴ブームですが、一応説明すると半身浴とは右半身左半身ではなく下半身浴ですから念のため。
Bluetooth対応、2チャンネルサウンドバースピーカーを買ってきました。
販売元がすでに倒産したようで、「メーカー保証はありません」の紙が貼って山積みになってました。
ミスターマックスで2,160円。
長さが830mmあるそうですから1cmあたり26円のスピーカーになります。ちなみにSONY SRS-X3は1cmあたり約540円になります。
音がどうとかよく分かりません、私は音音痴なので、これの代わりになればいいか、くらいのつもりで買ってきました。
重量が1.45kgあるので、100グラムあたり148円です、豚肉より安いスピーカーです。何かあっても文句を言ってはいけません。
付属品は、ACアダプター、AVケーブル、リモコンと電池、取扱説明書、全部お付けして2,000円にあと税を頂きます奥さん、という充実した内容になっています。
AC電源を繋ぎリモコンから入力切替を押すと中央にあるLEDランプがブルーに点灯します。
この段階で端末側からBluetoothペアリングを行うと問題なく接続しました。
PCスピーカーの代わりに置きます。
横幅が830mmもあるので収まりません。
斜めに置いたら入りますが邪魔でした。
取り敢えず窓際に設置しました。
SONY SRS-X3より音は明らかにスカスカしてますが存在感というかハッタリは効いています。ダミースピーカーとしてTVの前に置いておき、音はBOSEから流せばきっと騙せる思います。ま、そうする必要は無いと思いますが。
あと、横幅830mmあるので、いざという時、武器になると思います。また休日には素振りにも使えます。本当に今日は良いモノが手に入り心から満足しています。
追記
あれやこれや設置場所に悩んでいましたが、デスクの下! ピッタリで気持ちがいいです。壁に反射して低音も若干改善(笑)
電池持ちの為にも「自宅以外ではWi-Fiをオフ」にしておきたいですよね。
通勤の時や会社ではWi-Fiオフ、自宅に帰ればオンにしたい、毎日のことだけどついつい忘れ勝ちになってしまいます。
このようなオンオフ作業を自動化してくれるアプリはたくさんありますが、その多くは「自宅」の判別をGPS信号などの位置情報に依存しています。
バッテリーを節約したいのにGPSは絶えずオン、これでは本末転倒なことになってしまいますよね。そこでこのアプリのご紹介です。
Wi-Fi Matic(Auto WiFi OnOFF)
(Androidアプリです、iOSの方はここでお帰り下さい)
このアプリの素晴らしいところは、位置判定を携帯電話の基地局を使って行います。携帯電話は絶えず基地局との間で電波をやりとりしています。モバイルデータ通信オフの状態であっても、3G回線でCS(音声回路)接続しているので必ずどこかの電波基地局とつながっています。
このような仕組みを使い、自宅周辺の電波基地局と接続している時を「自宅」と判定しています。従ってGPSも要らないしモバイルデータやWi-Fiの接続も関係なしに位置判定がなされています。
(MVNOデータプランSMS無しの人と、自宅が携帯電話圏外の人はここでお帰りください)
Wi-Fi Maticはすでに日本語化されましたが、もともと設定箇所も操作も単純ですし、一度設定してしまえば常駐させておくだけです。
アプリをインストールし、まずオプション(設定)を行ってください。
赤丸のところにチェックを入れたら、Wi-Fiマークの黄色を選択。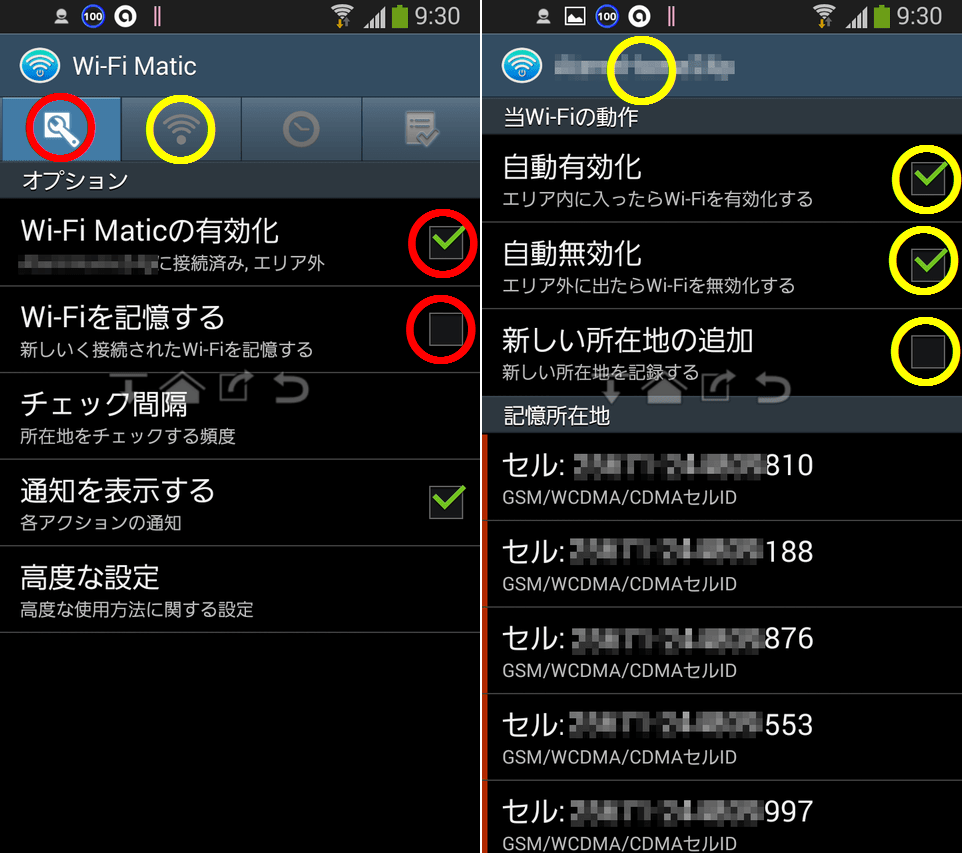
初めての時は、自宅で自分のWi-Fiに接続して設定してください。右側の「新しい所在地の追加」にチェックを入れておけば、次々とセル局(携帯電話の電波塔)を登録していってくれます。
意外にも多くの基地局があり、頻繁に局が切り替わっています。ただし電波の特性として必ずしも一番近い電波環境の良い局を掴む訳ではありません。けっこう離れた局の弱い電波を掴んだままということもあります。
ヘタをすると自宅を中心とした数キロ半径の基地局を「自宅」として判定してしまいますので、私は厳選した5箇所で「新しい所在地の追加」は止めました。
厳選の仕方は、いつもよく掴むセルIDを覚えておくか、こんなアプリを使って判断してください。
Wi-Fi Maticの設定はこれで完了です。自宅(エリア)から離れるとWi-Fiオフ、戻ってくるとオンになります。電池の消耗は少ないです。常駐しているBattery Mixより上位にくるようなことはありません。
さて、無事にオフオンが自動化されたらもう少し便利に使いたいですよね。例えばモバイルデータもWi-Fiにあわせオンオフさせたいし、バイブやスピーカーなどなど日常的に自宅とその他で切り替える作業はいくつかあります。
Taskerのようにあらゆる作業を自動化できる優れたアプリもありますが、その多くはroot化が必要だったり設定がマニアックすぎて素人には敷居が高いものです。
私がWi-Fiオンオフとあわせ実行したい操作を自動化しているのが、こちらのアプリになります。
Automated Device
(Androidアプリです、iPhoneなのにまだ読んでる人、ここでお帰り下さい)
このアプリはまだ日本語化がされていませんし、メニューの階層も深くそれなりに複雑、なんとなく分かるけどデバッグや編集が大変そうだったので、使い方の一例として自分の環境を画面キャプチャーで残しておきます。
Automated Deviceの流れは、
1.ルールを決める
2.ルールに沿った条件になったら
3.設定しておいた操作(アプリ)を自動実行
4.ルールに沿った条件から外れたら
5.外れた時用に設定してある操作が実行される
ということになっています。
(Automated Deviceはあらゆる操作が可能ですが、アプリの停止(kill)だけはrootが必要です。kill必須の方、ここでお帰りください)
アプリをインストールしたら最初にルールを作ります。
ここでやりたい操作は、「自宅Wi-Fiに接続したら」というルールに合わせて、「モバイルデータ通信オフ」「バイブを解除」「画面は明るく」などの一連の設定です。
画面左上の「設定」を押すと、左からメニューがスワイプします。Rulesを選択します。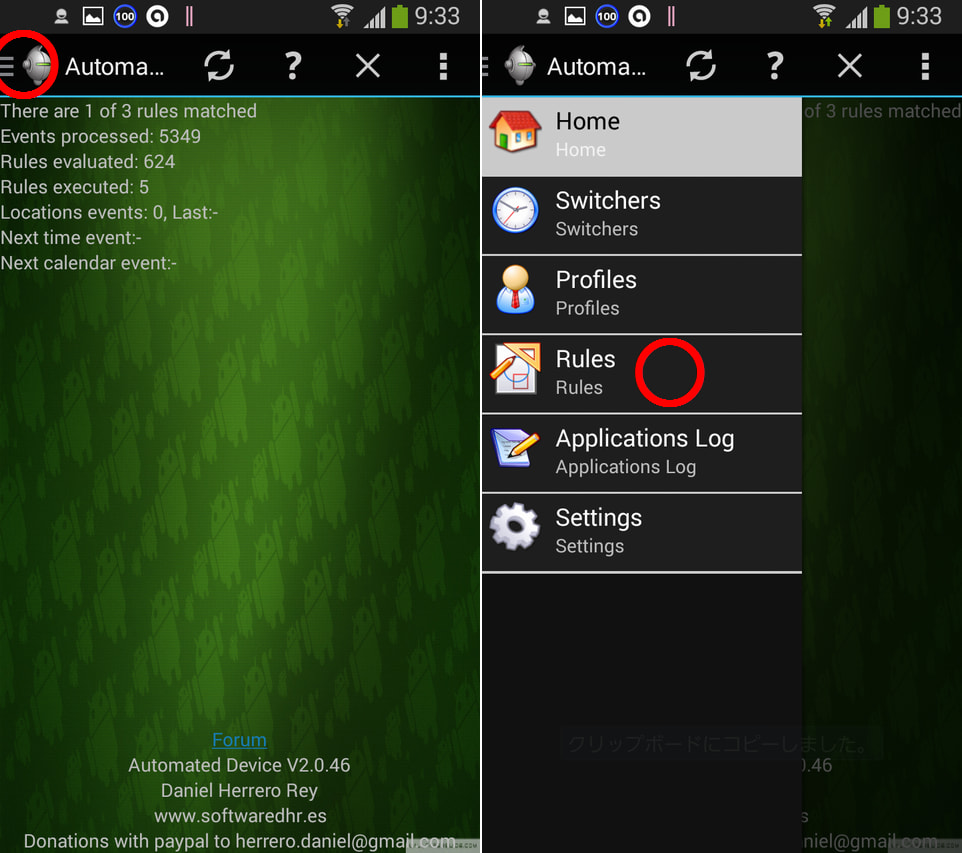
新しいルールを作るには、Tap here to create a new ruleを選ぶか、右上のプラスマークをタップしてください。
新しいルールの画面です。上からNameは名前、見出しになるだけです。私はHOME Wi-Fi ON OFFという名前をつけています。
2段目、Descriptionは説明です。日本語もOK、ここでは「自宅Wi-Fi接続時」という説明にしています。
3段目がルール(条件)
4段目がルールに合致した時に実行される動作を登録します。
5段目は、ルールに合致しなくなった時に作動します。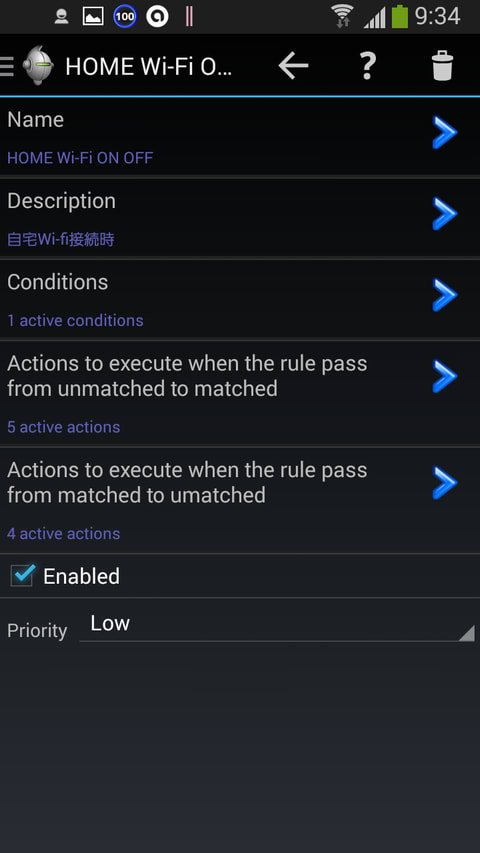
私は当初、この「ルールに合致しなくなった時」の使い方が分からず、「Wi-Fiがオフになった時」と「オンになった時」を別のルールとして登録していましたが、この5段目のところが「合致しなくなった時」に使えると分かり、ルールの数が半分になりました。
では、続いてConditions「条件」を設定します。3段目をタップするとサブメニューに移ります。条件にできる項目は大変多いので、恐らく普通にスマホを操作する分には十分のものが用意されています。
初めて登録する場合は、プラスか緑十字のcreate a newをタップ
条件は、複数のものをつなぐ and や orも利用できますが、ここでは「Wi-Fiに繋がったら」だけの一つを選択しますので、Wifi connected network nameをメニューから探して下さい。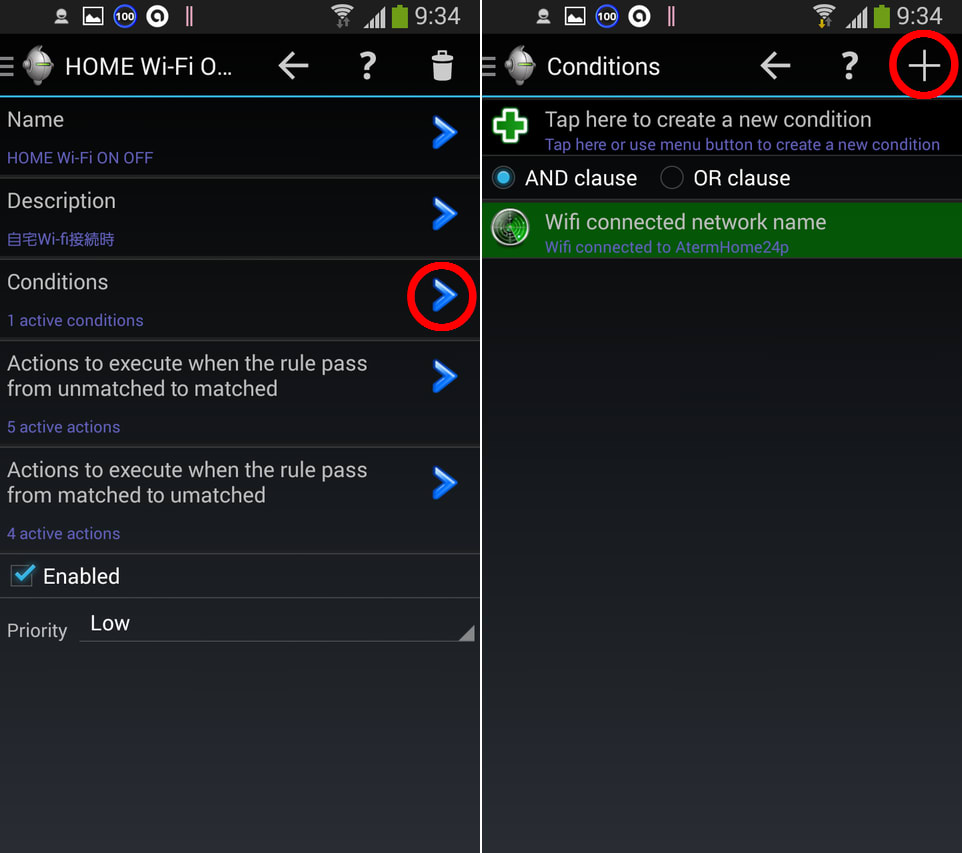
Wi-Fi関係でいくつも似たような名前がありますので注意、ずーーとスクロールで下にいくつもメニューがあります。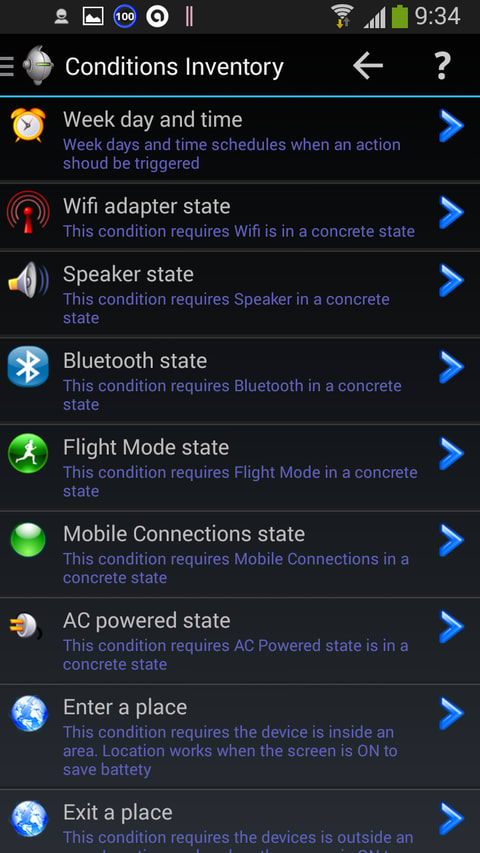
余談ですが、この画面にあるEnter a placeは位置情報がGPS依存のようでしたので、先のWi-Fi Maticを併用しています。GPSでよろしい方はこのアプリ一本に集約可能です。また他の「きっかけ」で使えそうなものを見つけたらぜひ教えて下さい。
メニューからWifi connected network nameを選んだら、さらにサブメニューが開きます。ここでWi-Fiの接続か切断と、自宅Wi-FiのSSIDを選択して下さい。
今回のルールは、「自宅Wi-Fiに接続した時に」ですから、ConnectedとAtermXXXXから始まる自宅SSIDを選んでいます。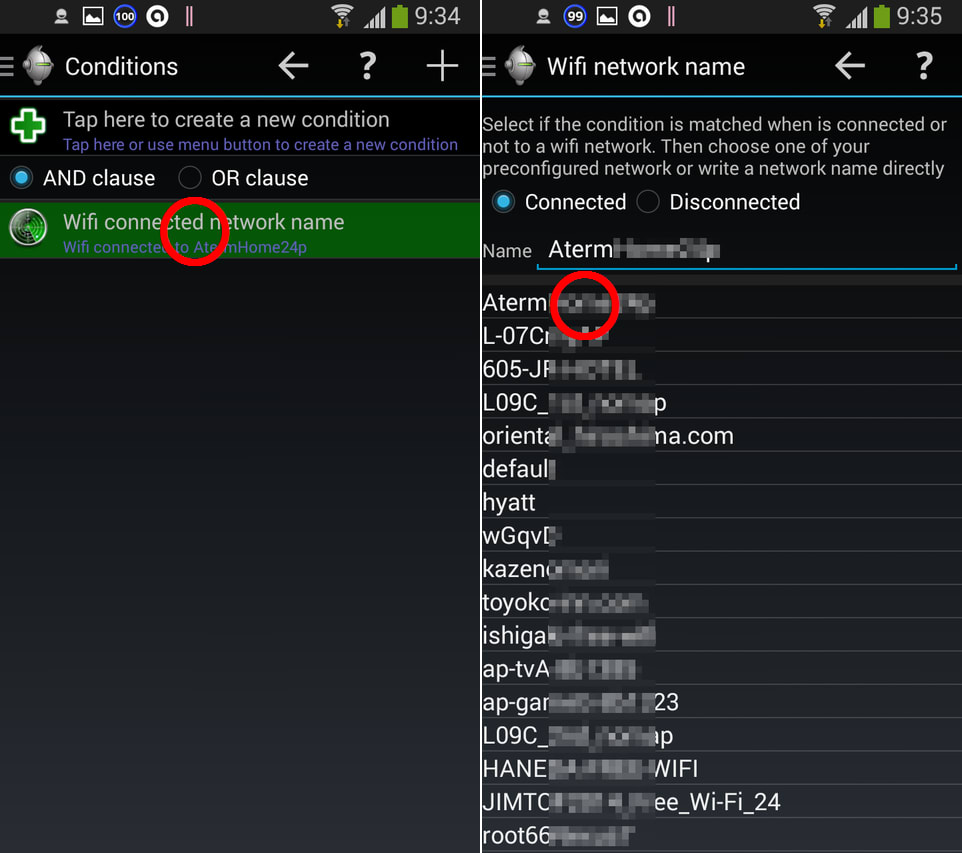
もちろん自宅以外でもオンオフに合わせて何か動作させたい場合は、別に「会社Wi-Fiに接続したら」という「ルール」を作れば環境にあわせ違う仕事をさせることができます。
(Wi-Fi Maticで会社近辺の携帯電話基地局を登録しておいて下さい)
これで「ルール」が出来ました。自宅のWi-FiのSSIDにコネクトされた時、という条件ですね。
次に、ルールに合致した際の動作を登録します。
4段目のActions to execute when.....をタップ、create a new actionで動作させたい項目を追加していきます。
ここでは、自宅Wi-Fiに繋がったら「モバイルはオフにしてスピーカーはオン、音量を変えて画面は明るくしたいな」という順で登録しています。create a newを押すごとに下へ追加されていきます。
それぞれの動作を選択すると、オプションが合わせて登録できます。例えば音量Set sound levelでは、アラームや電話音量ごとの設定が決められます。
あと前の動作が完了するまでdelay(遅れ、待ち)が秒数で設定できます。起動に時間がかかるアプリが立ち上がるのを待ってから次の動作を実行したい場合には、数秒の待機時間を指定しておきましょう。
下の例でいうと、Speakerをオンにして次に確認用にPlay a soundで音を鳴らしていますが、ほぼ同時に動かすと頭切れになることがありますので、2秒のdelayを入れています。
実行したい動作を全て登録しました。
自宅近辺に戻ってくると、(Wi-Fi Maticが)携帯電波基地局から自宅周辺と判断しWi-Fiをオンにします。
自宅SSIDが届く範囲になるとWi-Fiが自動復帰(履歴から再接続)します。
「ルール」自宅のSSIDに接続するとに合致しました。
モバイルデータをオフ
スピーカーをオン
確認音が「ぴろり~ん」となります。一人暮らしの人は「おかえりなさーい、ご主人様」ボイスがいいでしょう。
各種音量を変更します
画面の明るさを変更します
という流れが自動化できました。
あと、逆に「ルール」と一致しなくなった時も同じ手順で登録できます。
ここでは「ルール」が「自宅Wi-FiのSSIDと接続した時」なので、その逆、SSIDから離れた時に動作させる手順になります。自宅LANなので恐らく数十mも離れたら電波は届かなくなりますが、家の中で電波が弱い箇所があったり自宅前の駐車場へ出たり入ったりしていると、このルールの一致、不一致が頻繁に繰り返されてしまいます。
Wi-Fi Maticのほうのオプションに、「自宅圏外から離れて30秒後」にWi-Fiオフというのがありますからそちらを併用しながら様子を見てください。または、最初のアクションを30秒ほどdelayさせれば瞬断の際に対応できるかもしれませんがやってませんので誰かやってみてください。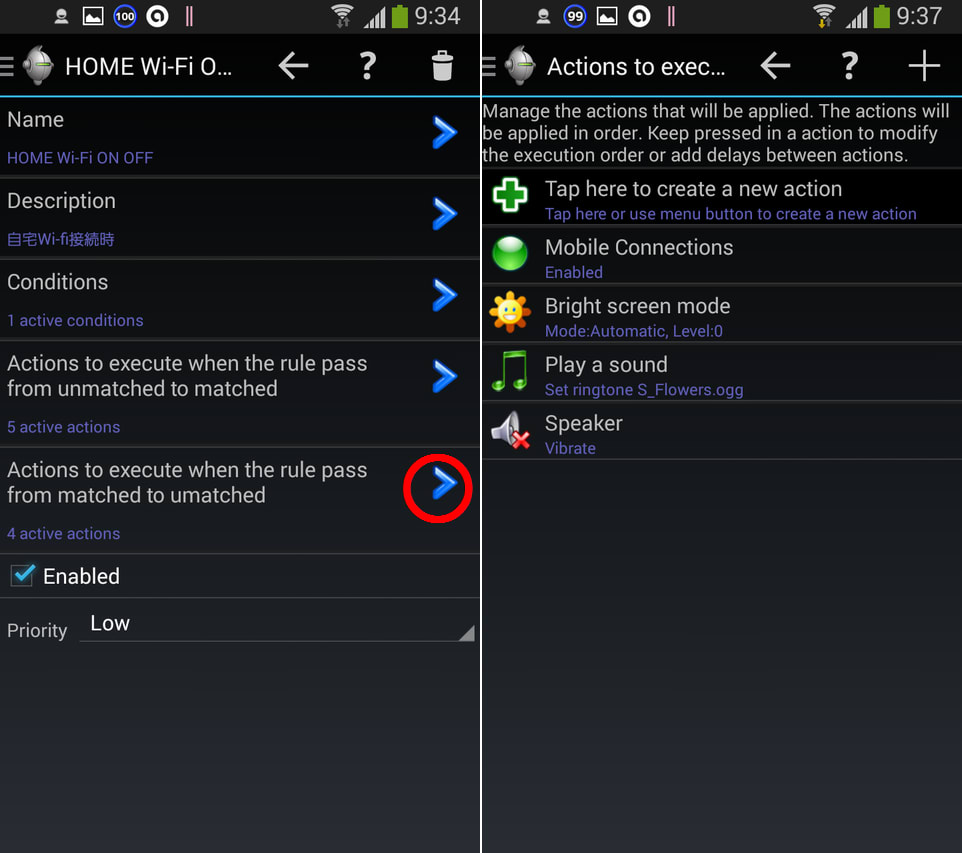
ここでは、自宅から離れたら、モバイルデータをオンにしてバイブ設定、画面は自動(暗く)を登録してあります。外出時はまずSSIDが届かなくなったらこの動作が実行され、しばらくは自宅近辺の携帯電話基地局を掴んでいるものの、数百m離れた時にWi-Fi Maticが働いてWi-Fiのトグルをオフにしてくれます。
冒頭に書いたように、携帯電波の基地は、驚くほど広い範囲をカバーしており、それもたくさんの基地局を頻繁に入れ替わりながら接続されています。新しい局をどんどん追加していったら勤務先が近い人は絶えずオフにならない可能性もありますから、基地局の登録は厳選しておきましょう。
あと、ついでに「電話が鳴ったらバイブ解除」というのも設定してあります。
電話が滅多にならないので絶えずバイブなんですが、買い物に行った時、電話の着信に気づかないということがしばしばあり、妻から厳しく責められております。だから着信した際だけ音楽が流れるよう自動化しています。
この設定、場合によっては鳴ってはいけない場面で電話が鳴る危険性もあるので、こうしたルール作りには何度もデバッグしながら長い期間をかけ登録したほうがいいです。
会議中に「ご主人さまぁ ご飯にしますか、お風呂にしますか」なんてのが流れ出したら社内での立ち位置が厳しくなりますので。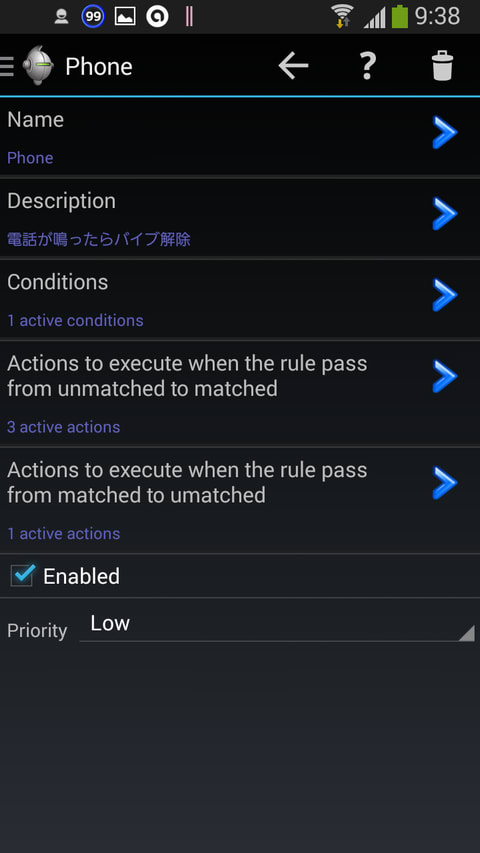
ルールは「電話が鳴った時」です。
動作はバイブ解除、着信音大きめに。逆に電話が鳴り終わったら再びバイブに戻しています。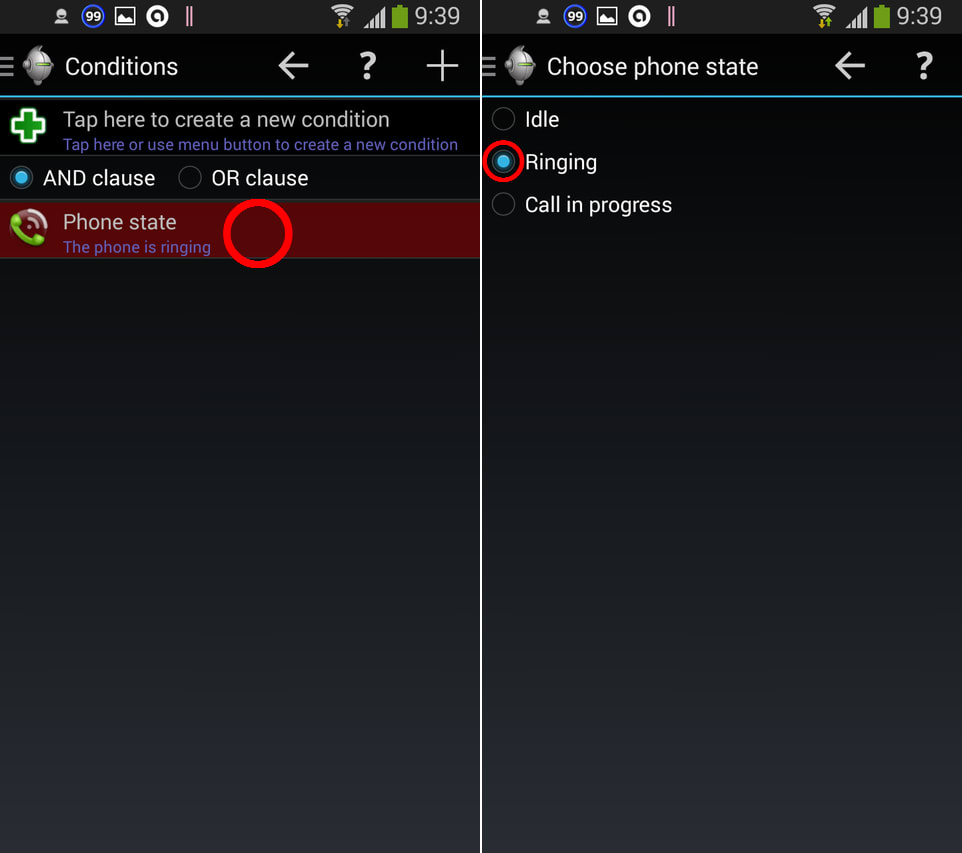
あと、複数の実行登録をした後、オプションを変更したい場合や、順序を入れ替えたい時には、その動作を長押しすればフロートメニューが現れて編集することが可能です。
順序もUp OrderやDown Orderで入れ替える事ができますが、変更が適用されないケースもありバグなのか機種依存なのかちょっとわかりません。そうたくさんの登録をしていない場合は最初から作りなおしたほうが早いかもしれませんね。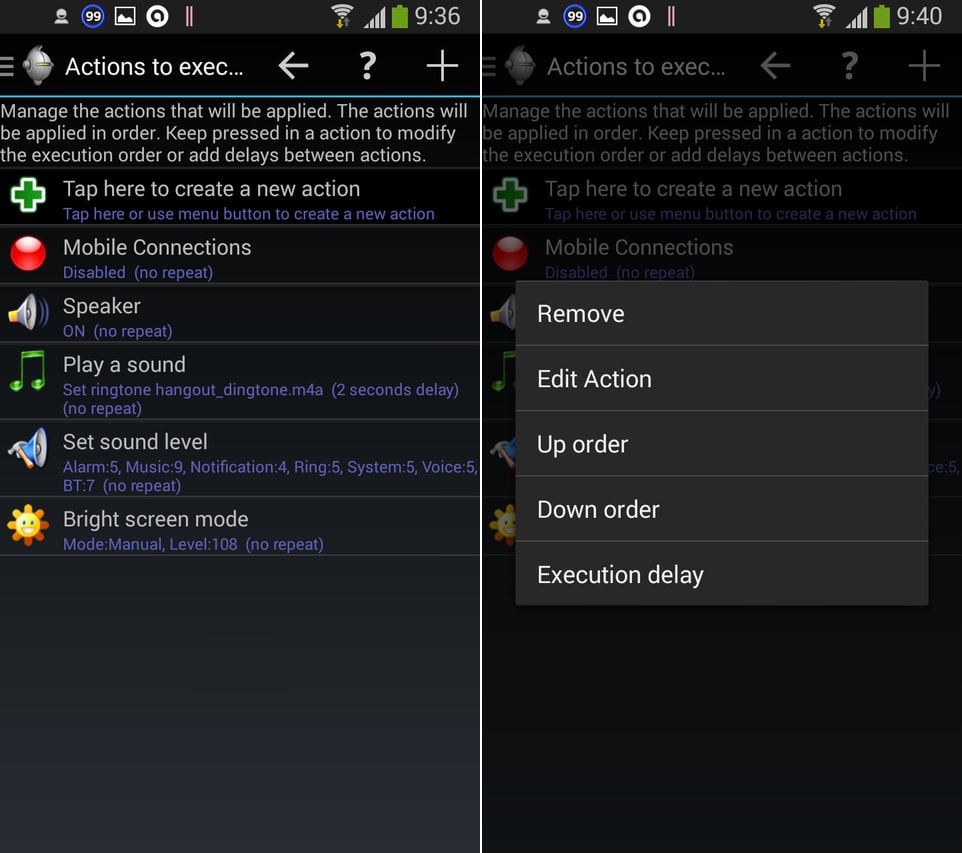
このように、非root端末でも、かなりの操作が登録できますのでどんどんと作りこんで下さい。アプリからアプリを呼び出すIFとは違って操作のステップマクロですから多少の機種依存があると思います。ご紹介の通り動作しないケースも予想されますので慎重にデバッグしながら設定をお願いします。
環境:Android4.3 SC-03e MVNO SIM 非rootで。
少し前に買い替えたパソコン、HDD 500GBからSSDへ換装しました。
SSDは初めてです、HDDの交換とかパーテーションをごにょごにょも、前機種のDELL530sのトラブル以来になります。
今回は、500GBの大サイズから、240GBの小サイズへのクローニングです。少しハマった部分もあったので記録として残しておきます。
選んだSSDは240GB、SanDisk SSD UltraII 240GB SDSSDHII-240G-J25をAmazonから。12,462円。
まだ発売から半年あまり、情報が少なかったのですが価格と性能のバランスが良さそうなんで、最悪は外付けデータディスクでもいいかと購入しました。
開封して、センチュリーのシンプルBOX2.5 USB3.0外付けHDケースに入れます。
作業を始める前に、その他デバイスを外し、HDDの不要なファイルを整理した上で、別のHDDにシステムイメージファイルのバックアップを行っています。
あと、Windows8.1の電源管理から「完全なシャットダウン」を選択しておきます。
SSDを外付けにしてPCを起動。ファイルマネージャで認識したSSDをNTFSフォーマットします。
クローンソフトは、フリーで実績のあるEaseUS Todo Backup Freeを選択しました。
メニューから「クローン」を選び、ソースディスクに内蔵HDD、ターゲットディスクに外付けSSDを選択。
左下にある、「SSDに最適化」と「セクタバイセクタクローン」のオプションをチェック。
しかし、ここで「書き込み先のディスクの領域が小さすぎます」とエラーメッセージが。
うーん、認識では大サイズのHDDから小サイズのSSDの場合、もちろん使用しているファイルの容量が小を上回っていたら無理なんですが、使用容量が少ない場合はパーテーションサイズを調整してクローンができると思っていたのですが・・・。
いったん、ディスクの管理から内蔵HDDのボリュームを縮小してみました。ファイルの使用量に合わせシステムドライブc:とデータドライブのパーテーションを縮小。
これで再度、クローンを実行しようとしましたが、EaseUS Todo Backup Freeのエラーメッセージは変わらずでした。
ハマると長くなるので、あっさりとEaseUSを諦めて、SanDiskが提供しているSSD Dashboardに切り替えます。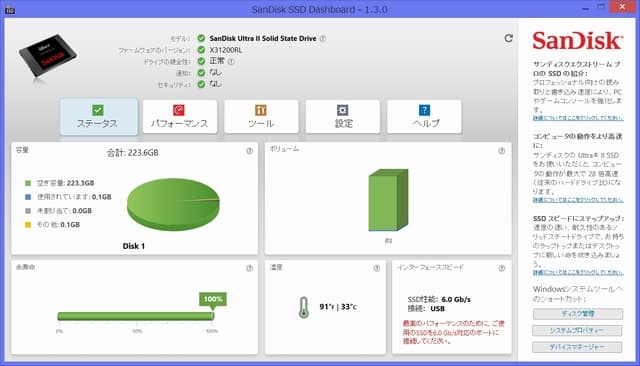
SSD Dashboardをインストールし、ツールメニューからクローンを選択すると外部サイトからASK社のEZ GIGが入手できます。
クローンの手順は同じ、ソース(元HDD)を選択、ターゲット(新SSD)、開始だけのシンプル操作です。特にオプション指定などはありませんでした。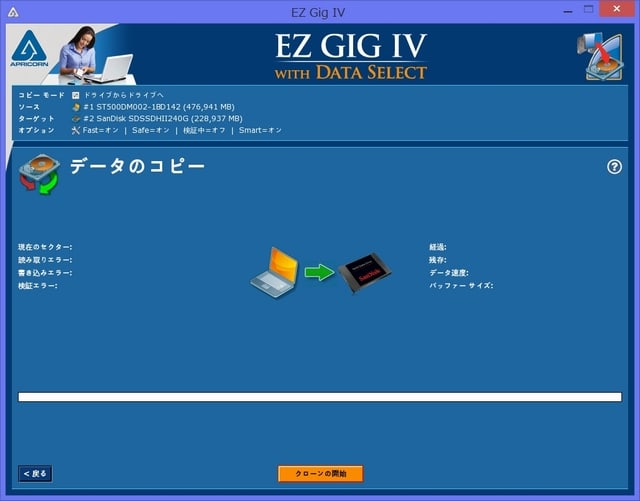
クローン作業は15分ほどで完了。(ディスクサイズは500GBから240GBへ、ファイル使用容量はまとめて50GBほど)
PCの電源を落とし、外付けにしたSSDを取り出して内蔵HDDと交換します。
HP Pavilion 500-440jpのサイドパネルを外します。ここでHPのネジが「トルクスネジ」と知りました。六角やインチなら持ってるんですがT15とかはありません。
取り付けのネジが1本でしたので、強引にマイナスドライバーで回して外しました。
HP Pavilion 500-440jpは、ミニタワーと図体がでかい割には中の使い勝手は悪いです。3.5インチドライブベイは1個しかなくそこにDVDドライブユニットが突っ込まれています。
内蔵HDDは画面左下のパネルに縦付けされています。周辺に、無駄なスペースがたっぷりあるのにHDDは1個です。
各所の先輩たちの情報を見ていると、2.5インチドライブならHDDの上のパネルに「ネジ2個どめ」で可能とありました。
面倒なので、内蔵HDDに繋がってるSATAケーブルと電源ケーブルを抜き、SSDへ差し替えてその辺りに転がしておきました(笑)
駆動部が無いから大丈夫だよね?
(SanDisk SSDにはケーブル類やマウンターは着いてきません、7mmから9mm厚へのスペーサーはあります)
物理的な交換が終わったらPCの電源をオン。
あっという間にWindowsが起動しました。体感で5倍くらい早いです。手元の時計で計ったらログイン画面までで20秒(完全シャットダウンから)、ログインしてブラウザが立ち上がるまで45秒くらいでした。
ディスク管理から内蔵になったSSDを確認します。
HPプレインストールの「Recovery Image (D:)」は必要ありませんので削除します。8GBとはいえ容量が惜しいです(笑)
コマンドプロンプトから、DISKPARTを使いパーテーション削除、後でデータ容量としてFドライブに合体しました。
ひと通りアプリや設定に異常が無いか確認して、Windows Updateを行います。SSD換装によってこのアップデートができなくなったというトラブルがあるそうですが無事に更新できました。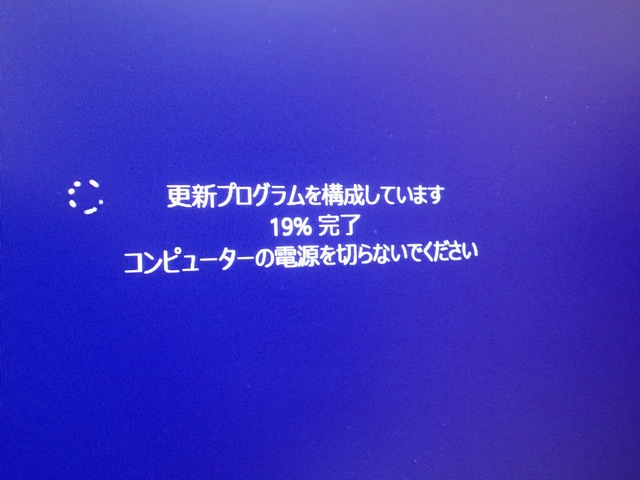
しかし、確認したアプリのうちiTunesだけは元の設定を見失いました。標準の位置に新しいフォルダを作り画面が初期化された状態でしたので、Apple IDでログインして以前のフォルダーにアタッチしなおしました。ほんとアップルはよくわからん・・・。
全て問題ないことを確認して、CrystalDiskMarkでベンチマークしてみました。 左、旧HDD。右、SSDに換装後。
左、旧HDD。右、SSDに換装後。
公称550MB/500MBには届きませんがそれに匹敵する数値が出ています。
特に小さなサイズのシーケンシャルテストは劇的に変化しました!動画ファイルなど大容量を扱うよりOSなどのシステムディスクに向いているんじゃないでしょうか。
ディスクサイズは500GBから240GBへと半減しましたが、別に2TBのUSB3.0ドライブもあるし、これからSSDもどんどんと大容量化が進んでいきますから、あと2,3年もったらまた換装すればいいでしょう。
今回は初のSSD換装でしたが、酒を飲みながら作業した割には大きなトラブルもなく無事に終了しました。まだPCを購入して間もないこともあり内部には余計なものが少ないしディスクも空いていたので、作業時間としては確認も入れて全部で2時間くらいだったでしょうか。このブログ記事を書くほうが時間がかかってます(笑)
それにしても、しゅん!ですよ、しゅん!。高速起動モードなら5秒とかからずログイン画面になります。ブラウザもさくさく動作するようになってノーストレス。SSDに替えたらもう戻れないですね。
しばらく様子を見ながら、トラブルも含め経過報告したいと思います。
HP Pavilion 500-440jp(HP/Compaq:Memphis-S)
Windows 8.1 64bit
シンプルBOX2.5 USB3.0 SATA6G CSS25U3BK6G
SanDisk SSD UltraII 240GB 2.5インチ [国内正規品]メーカー3年保証付 SDSSDHII-240G-J25
SanDisk SSD Dashboard 1.3.0
SanDisk Ultra II State Drive (X31200RL)
追記
トルクスドライバー(T15/20)が、ダイソーで売っていました。100円で。
ちゃんと、HDDを外しSSDをネジ止めしました。















