
以前以下の投稿でiPad mini6(以降iPad)で利用中だったUQ-mobileをPOVO2.0へe-SIM契約でMNPをした記事をご紹介しましたが、iPad利用だとせっかくのセルラー契約なのに電話機能が使えず少々もったいない使い方でしたので他の機種でも利用できるように、この度e-SIMから物理SIMへと変更して頂きました。
変更するにあたって、iPadならではの少々メンドクサイ事象が発生してしまいましたので、今回はそのご報告
🔳SIM再発行手続き
再発行手続きは、POVOの専用アプリから申し込むことが出来ます。
手続きは、以下の流れとなります。

- アプリ画面左上の人型マークから、契約管理をタップ
- 契約管理の下部のSIM再発行をタップ
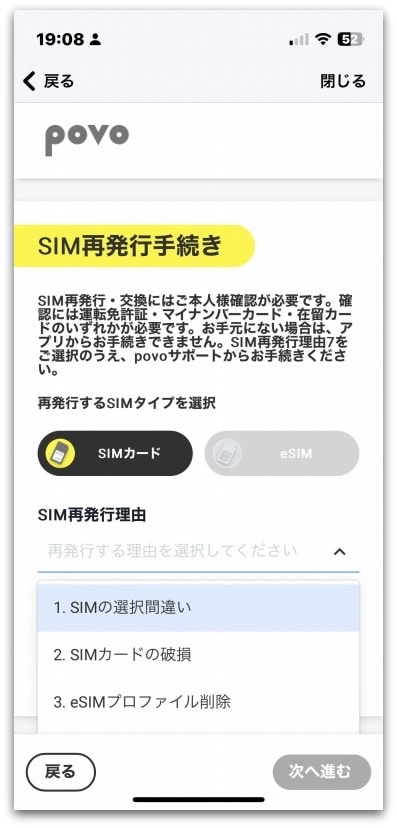
- SIM再発行申請フォームから再発行理由、契約者生年月日を入力
- 再発行理由を選択肢より選ぶ
- 次へ進むより本人確認手続き(eKYC)へ
- ご契約情報を確認して登録完了
申し込みに伴い本人確認証明としてカメラ機能を用いた身分証明の撮影が必要となります。
※本人確認の証明として運転免許証も有効ですが裏面に住所変更などの記載があった場合現在裏面を含めた投稿が出来ない仕様です。ここはナンバーカードでの本人証明が有効かと思われます。
🔳本人確認(eKYC)
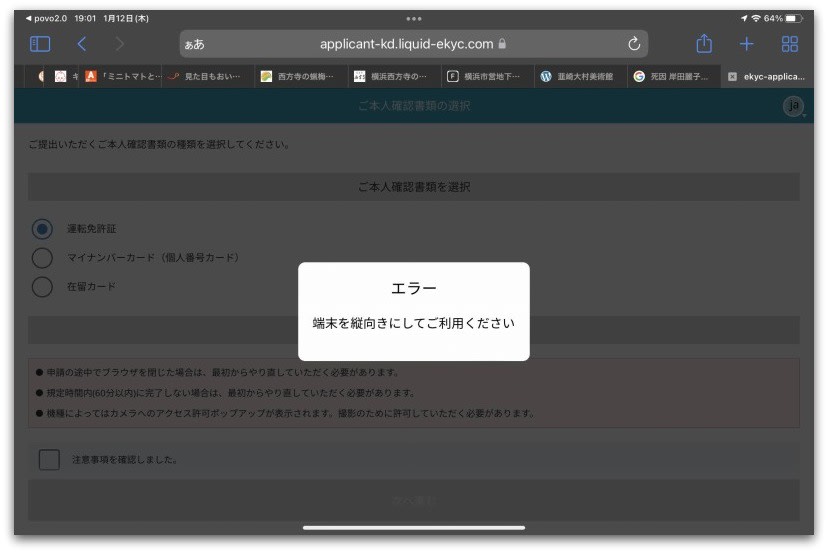
ここで本人確認手続き(eKYC)サイトへと誘導されるのですがiPadで手続きを進めていくと「エラー 端末を縦向きにして利用ください」と表示されてしまいます。
ここで、縦向きにしても改善できません。再度iPadを縦画面でアプリを開き直してもこの場面から先へ進めません。
これはアプリ側がスマホ前提で作られているものと思われiPadでの対応は想定外の使い方なのが理由かと思われます。(最近公式にiPadも利用可能端末となりましたが、以前までは自己責任でした。)
今回は致し方ないのでiPhoneへアプリをインストールして、そちらから本人確認を致しました。
本人確認は「運転免許証」もしくは「マイナンバーカード」をカメラを用いてスキャンして送付。続いて本人の顔認識撮影といった流れとなります。
認証が通れば、1~2日中にSIMカードが送られてきます。
到着後は、アプリよりSIMカードの有効化手続きをします。
手続きをして運用開始となります。
今回はiPhoneを前提で記述致しましたがAndroid機の場合APNなどの再設定が必要な場合もありますので、到着後に同梱されている「利用開始までの流れ」を参照ください。
なお、SIM交換手数料は、現在のところ無料です。

2回線目のPOVO2.0
今後の利用方法としては、既存端末で待受け、認証、SMS専用にて0円運用。
iPadへは、外出時SIMを入替て、データー使い放題(24時間)をトッピングをして利用して行こうと思っています。
eSIMは、すぐに発行して利用出来るので便利ではありますが端末を複数持っていて使い回ししている人(一部の携帯ヲタクのみで、あまりいないと思われますが(^^;)には、少々不便なところがあります。
それでも、半年に一回ほどトッピングさえすれば、0円で回線維持が出来るマニアには嬉しいサービスと言えるでしょう。










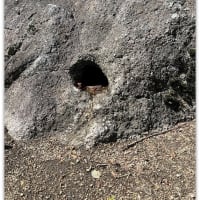









※コメント投稿者のブログIDはブログ作成者のみに通知されます