
サクラさんが毎日利用しているiPad mini6(以下iPad)の契約回線は「UQ-mobileデータ高速プラン」で、音声通話は出来ず、現在は新規契約が出来ないプランです。
以前も記事にさせて頂きましたがiPadは、UQ-mobileは利用可能と正式にアナウンスはなく非対応機種です。ただし実際のところは、自己責任ですが問題なく利用可能でした。十分な回線スピードもあり快適に利用出来ておりました。
ただ、こちらに越して来てからは出かける機会も少なく3GBも利用しない月もあって月々のランニングコスト(1,082円(税込))も十分安価ではありますが、やはり無駄な出費である事を最近思うようになりました。
さっさと解約して、iPhoneでのテザリング運用もアリなのでしょうが、接続のそのひと手間とせっかくのセルラーモデル。やはり単独で利用してこそなんぼの機種です。
たまに出かける際は、WEB閲覧くらいは利用したいもの。
そこで、そんな使い方にピッタリのプランがAUのサブブランド“POVO”で提供されていてiPad mini6はe-SIM対応機種でもありすぐに乗換可能なので早速契約したのですがUQ-mobile同様、なぜかPOVOも利用可能な正式アナウンスをしていません。それでもネットでは利用可能との情報が、上がっており早速試してみたのですが情報通りうまく認識してくれませんでした。
設定する際にちょっとした見落としがありましたので注意が必要です。
以下は、いろいろ試してみた顛末報告となります。
まずは「新規契約」か「MNP」にするかですが…。
UQ-mobileからPOVOへは、同じAU配下のため特に面倒な手続きもいらずMNPも出来るそうなのですが、ここは新規契約だとトップのような「お試しキャンペーン」で、24時間のデーター使い放題が付いてくると言うので新規で契約する事にしました。
新規申し込みの手順は以下の様になります。
事前に用意しておくもの
・『本人確認証明』運転免許証・マイナンバーカード・在留カード
以上のいずれか
・『クレジットカード』本人名義であること
・『e-SIM対応の利用端末』すぐに開通したい場合
(物理SIMを別途申し込む場合はその限りではありません。)
(1)専用アプリ(POVO2.0)を事前にダウンロードしておきます。

e-SIM利用の場合 iPad単体でAPN設定出来ないので、QRコードが読み込める別の端末を用意します。別に用意した端末にも専用アプリをダウンロードしておきます。

POVOのWEBページから新規契約を開始します。
(2)指示に従って新規契約を開始します。
契約時、必要なエビデンスは以下のとおり
- 本人確認証明カードの取り込み
- 本人の顔写真撮影
- クレカ登録
本人確認審査が通るとご利用開始のお知らせメールが届きます。
審査に通るとすぐにお知らせメールが届きます。
なぜか一度目は、審査に通りませんでした。初めからやり直したところ問題なく審査を通りました。今思うとカード撮影時本人顔写真撮影時うまく写っていなかったのではないかと思います。(クリックして拡大します)
(3)e-SIM有効化(発行)設定をします。

別の端末で、POVO管理ページにログインしてe-SIMの設定を開始します。

eSIMの有効化が完了するとEメールで利用開始通知が届きます。
(4)新しい通信プランをiPad側で取り込みます。


QR表示がされたらiPad 側で次の手順で取り込ます。


設定→モバイル通信→通信プランを追加→その他をタップします。

実は、iPadはここで終わりではありません。
通常は、QRコードを読み込むとOSのアップデートが自動で始まりアンテナピクトが立ち電波を掴んでくれるようですがiPadは、そうはいかないようです。ここで、もうひと手間が必要です。自分は、ここで躓きました。
(5)プロファイルのダウンロード~インストール


無事に、プロファイルをインストールする事によりアンテナピクトが立ち利用出来る様になりました。

データ通信を利用する際は、専用アプリからプラン選択します。
現在(24時間データ使い放題330円)をお試しキャンペーンで利用中のためアイコンは表示されていませんが、一時利用でしょうから現実的に考えると今後の利用も同プランの選択一択となりそうです。
回線スピードを計測してみました。

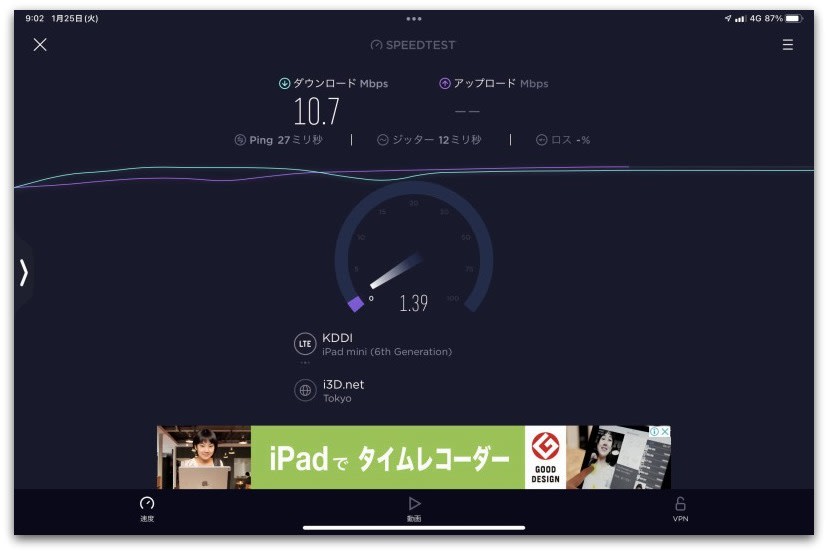
自宅内:アンテナピクト3~4 実測上り10.78Bps 下り1.39Bps
(下りが遅めですが別の時間に計測したところ8.79Bpsまで出ました。)
ネットフリックスも問題なくストレスなく鑑賞出来ました。
今回の“乗換作戦” 使わない時は、実質0円 どうしても外出時使いたい場合は24時間データ使い放題で330円
もちろん複数回外出する際は、それなりにかかりますがプラン選択でかしこく選択すれば、理想的な契約回線でしょう。
(PS)0円維持で、どの程度使えるのかお試しプランが終了次第試してみたいと思います。












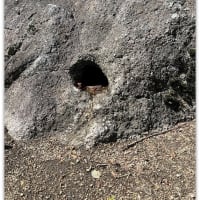









※コメント投稿者のブログIDはブログ作成者のみに通知されます