標題の答えは、wordpressの設定やプラグインをいくつか押さえれば、ほぼ簡単に解決すると思われます。
まず第一に、パーマリンクの設定を移転元と移転先で一致させます。第二に、移転元からエクスポートしたxmlファイルを転送先にインポートします。第三に、移転元と移転先のURLを置き換える便利なプラグインを使います。第四に、テーマのバージョンを移転元と移転先で一致させます。以上で移転作業がほぼ完了します。逆にそういったポイントをほとんど押さえず、ただ単に第二に挙げたインポート処理だけで済まそうとすると、これは結果として、リンクのURLを殆ど全部修正しないといけない羽目に落ち入って仕舞います。私は、正直のところ、つい最近まで、そういった失敗を繰り返してきました。
*************************
では、具体に説明します。まず第一のパーマリンクの設定です。下図を参照してください。
移転元も移転先もパーマリンクを一致して「カスタム構造」に指定して、「/%category%/%postname%/」と記述します。そうすれば、http://〇〇/カテゴリー名/標題名となります。こうすれば、あとはインポート後に、プラグインアプリを使ってhttp://〇〇〇の部分をhttp://△△△に一括変換すれば良いだけになります。検索エンジンにもヒットしやすくなります。ところが、何もせずにパーマリンクが不一致のままインポートすると、移転元がhttp://〇〇〇/カテゴリー名/標題名であるにもかかわらず、移転先がhttp://△△△/?p=129なんてことになってしまいます。こうなると、糸の切れたタコみたいに、全部リンク切れになってしまいます。移転元に100箇所のパーマリンクが記述されていたら、移転先では100箇所のリンク切れが確実に出来てしまいます。
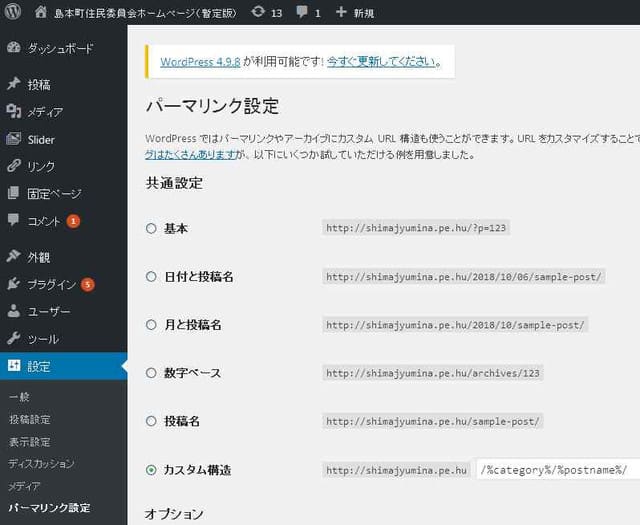
次に第二のエクスポートとインポートです。移転方法は、下図1のように、たとえば元サイトのエクスポートファイル=wordpress.2018-10-06.xmlを読み込んで移転先にインポートした場合は、ユーザー名を移転先のID=たとえばhogehogeとしてインポートすれば完了です。注意すべきことは、写真データ、PDFなども一緒に移転元から移転先に自動的にコピーする・・・という項目にチェックを入れるだけです。
図1
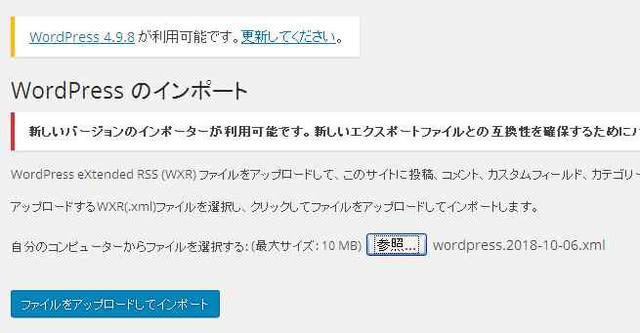
次に、第三のプラグインアプリの導入です。Velvet Blues Update URLs という便利なプラグインを入れて、ツール-update URLSをクリックして移転元URLと移転先のURLを記入してボタンを押せばURLの書き換えが一発で完了します。step2のURL変換チェック項目は、1番目が投稿ページそのもののパーマリンク、3番目が各投稿ページに埋め込まれたリンク、4番目がアップロードした写真やPDFのURLです。これらが、すべて一括変換できます。
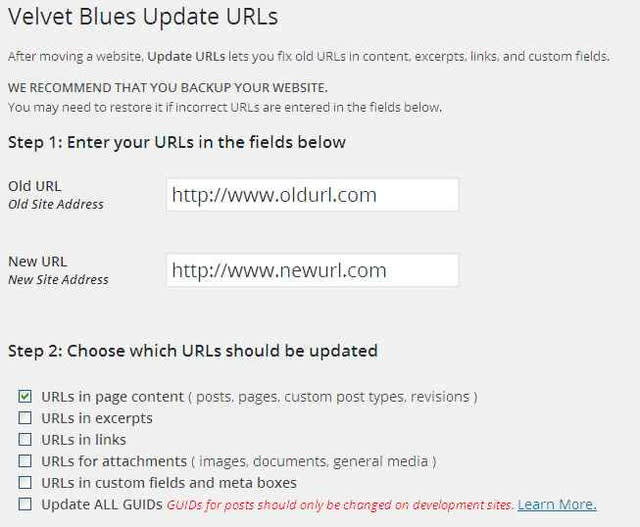
第四に、移転元と移転先でテーマを一致させることです。自分の場合は、Twenty Twelveを使いましたが、これは、ヘッダーの部分に固定記事のメニュー項目を表示させて、右側にメインサイドバーを配置することが出来る仕様になっているからです。これと違うテーマにすると、メニューもサイドバーも表示されない場合がありますので、テーマの一致は非常に重要です。
*******************************
ただし、以上でほぼ間違いなく簡単に一括して移転が出来るとはいっても、次の点は修正が必要でした。
修正箇所1・・・自分のwordpressのWebサイトは、移転元も移転先も初期状態ではURLがルートじゃなくて、/wpや/wであったものを、あとから便宜的にルートに設定し直したために、データベースの記録では初期状態のまま残っている箇所がいくつかありました。そのため、移転に伴うリンクのURLの要修正箇所が若干出てきてしまったということです。
修正箇所2・・・・元サイトでは、フロントページのメインサイドバーに「ブログロール」或いは「リンク集」などを作っていたのですが、当然、移転先にも同じリンク集が表示されると想定しました。が、結果はそうではなかったのです。つまり、Wordpressの全く同じTwenty Twelveというテーマを移転先にもインストールした積もりでしたが、実はバージョンが新しくなっていて、「リンク集」や「ブログロール」という部品が「ウェジット」の中に存在していなくて、「Angie Makes-Image Links」という画像とテキストをセットにしてリンクする改訂版の部品に置き換わっていました。
なので、ダッシュボードを開いて、「テーマ」の「外観」の「ウェジット」の「Angie Makes-Image Links」という部品をメインサイドバーに加えてから、自分で新たにリンク集を作って画像とテキスト文字をセットでアップロードしました。(下図2)
図2

移転したあとの感想ですが、修正箇所1については、そもそも移転元と移転先とでwordpressのディレクトリが/wと/wpといったように違えること自体が混乱の元であると反省いたしました。これは、若干の修正箇所というような些細なものじゃなくて、ディレクトリを同一にする事が、そもそも移転を行う前の大前提であるという事です。
修正箇所2については、画像とテキストのセットで面倒なリンク集を作り直すよりは、あっさりと自分でフロントページの上の部分にリンク集を記述したほうが簡単です。なので、結局、「Angie Makes-Image Links」という画像とテキストをセットにしてリンクするような面倒な形は、今後リンクを継ぎ足す場合に煩雑なので、中止しました。

















