
ここのところ特にハマっている画像生成AI
今回は、画像生成の大御所「Stable Diffusion」を使ってリアルな写真画像の生成に挑戦してみました。
今回ご紹介するのは、非力なスペックのパソコン上でもオンラインで生成できる「Google Colaboratory」 を利用したものとなります。
まず当パソコンのスペックの紹介から
- CPU の種類 - Intel(R) Core(TM) i5-4590 CPU @ 3.30GHz
- グラフィックス チップセット - AMD Radeon HD 6450
- メモリ サイズ - 1024 MB
- メモリ タイプ - DDR3
- コアのクロック - 625 MHz
- Windows バージョン - Windows 11
- システム メモリ - 8 GB
中古企業出戻りパソコンにオークションで激安だったAMD Radeon ビデオカードを載せ替えたもの

まず、導入するに当たりGoogleアカウントが必要で、なおかつ他で紹介している記事を読むとそもそもGoogle Colaboratoryの導入方法を端折っている記事が多く初心者はでそこで躓いている人も多い様でしたのでまずはGoogle Colaboratoryの導入方法から紹介したいと思います。
まず、Googleアカウント上でGoogleドライブのマイドライブメニュー画面を表示させます。

新規をクリックします。

その他→アプリを追加
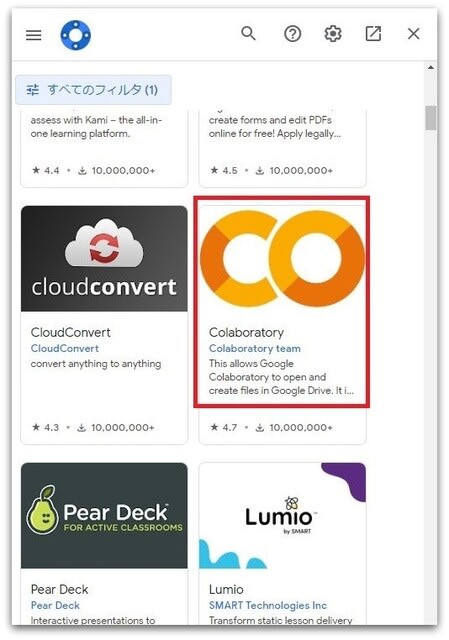
Google Colaboratoryを選択します。

インストールします。

ご自分のアカウントへログインします。

インストール完了
続いて、以下のリンク先をクリックします。

上にある「Google Colaboratoryで開く」をクリックします。(ダウンロードはしないでください)

このような画面が表示されますので左上の▶部分をクリックします。
自動的にGoogleドライブ上にインストーが開始されます。

暫く立つとrunning onlocal URL:~ から始まるリンク先が画面上に表示されます。

このリンク先のどちらでもクリックするとStable Diffusionが起動します。
あとは、お好きなプロンプトとネガティブプロンプトを組み合わせて
Generateします。(設定値はデフォルトのままです。理解してきたらスタイルとかを変更するとバリエーションが増えてより一層楽しむことが出来ます。)
ただし現在は無料で利用出来ますが、生成枚数(容量)に限度があるようです。(容量オーバーでも一日経てばリセットされるようです。)
また、一度Google Colaboratoryから離れますとリセットされ、初めからスタートさせなければなりません。
以下は、生成された画像の一部を紹介します。






生成される時間は、大体30秒前後 もちろんローカルフォルダにダウンロード可能です。
今までは、ハイスペックのパソコンでしか無理だと思っていた画像AI技術でしたが、今ではローカルの非力なロースペックパソコン(一応ビデオカードは載せ替えていますが)でもこんなに、クォリティの高いAI画像を生成する事が出来ることにちょっと驚きです。
とにかく以上の手順を踏めば、簡単に導入出来ますので、是非お試しを。
ちなみに…。

ネガティブプロンプトが効かなくなるのか、時々エチエチなこんな画像が生成されてしまいます。これはこれでラッキー♪という事で、AI画像生成ライフを楽しんで参りましょう!










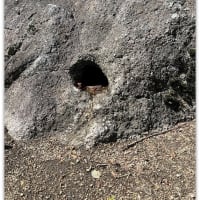









※コメント投稿者のブログIDはブログ作成者のみに通知されます