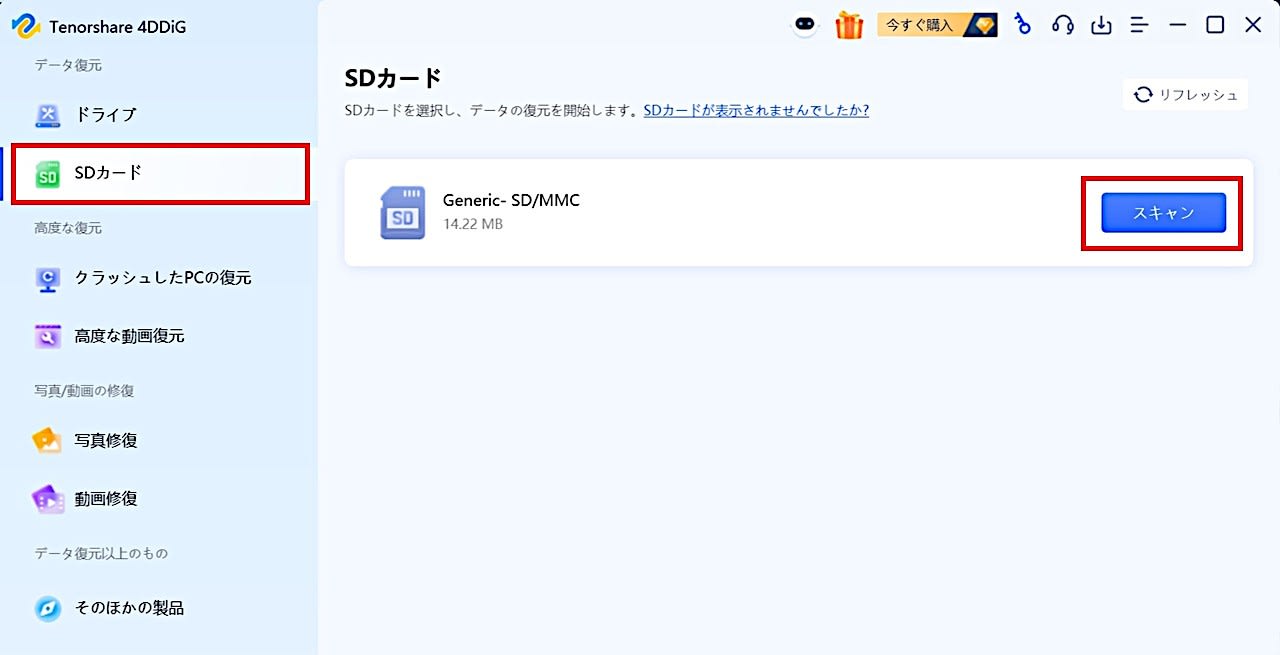

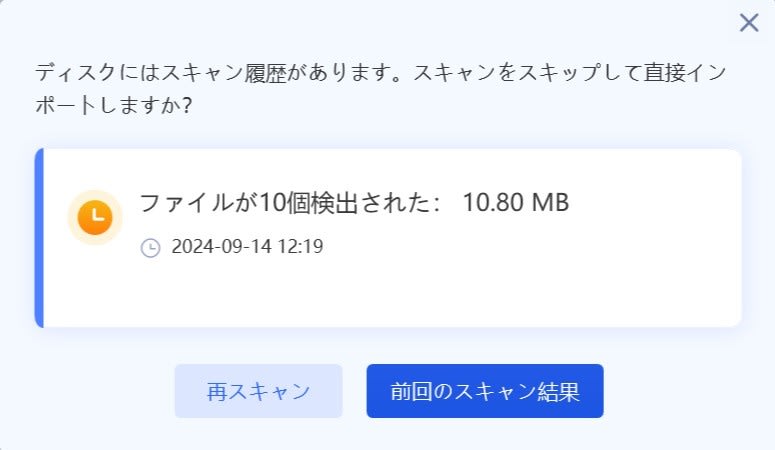
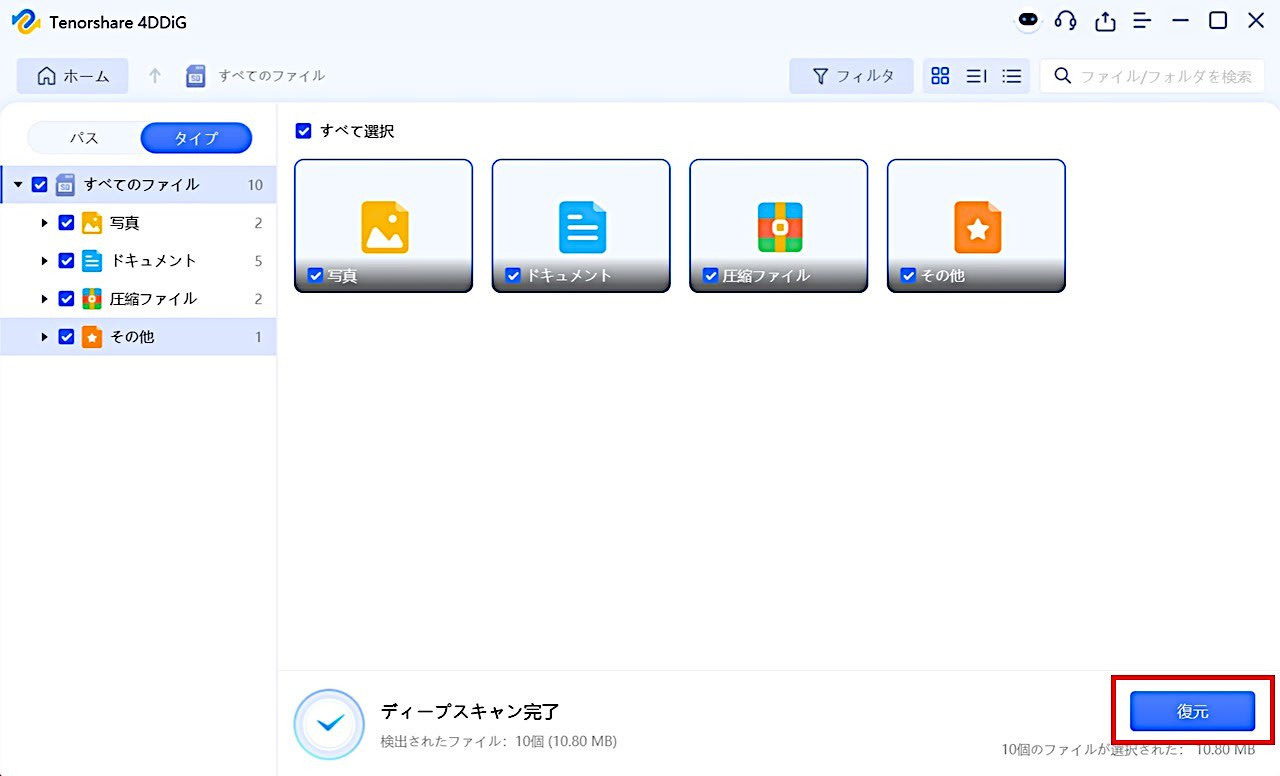
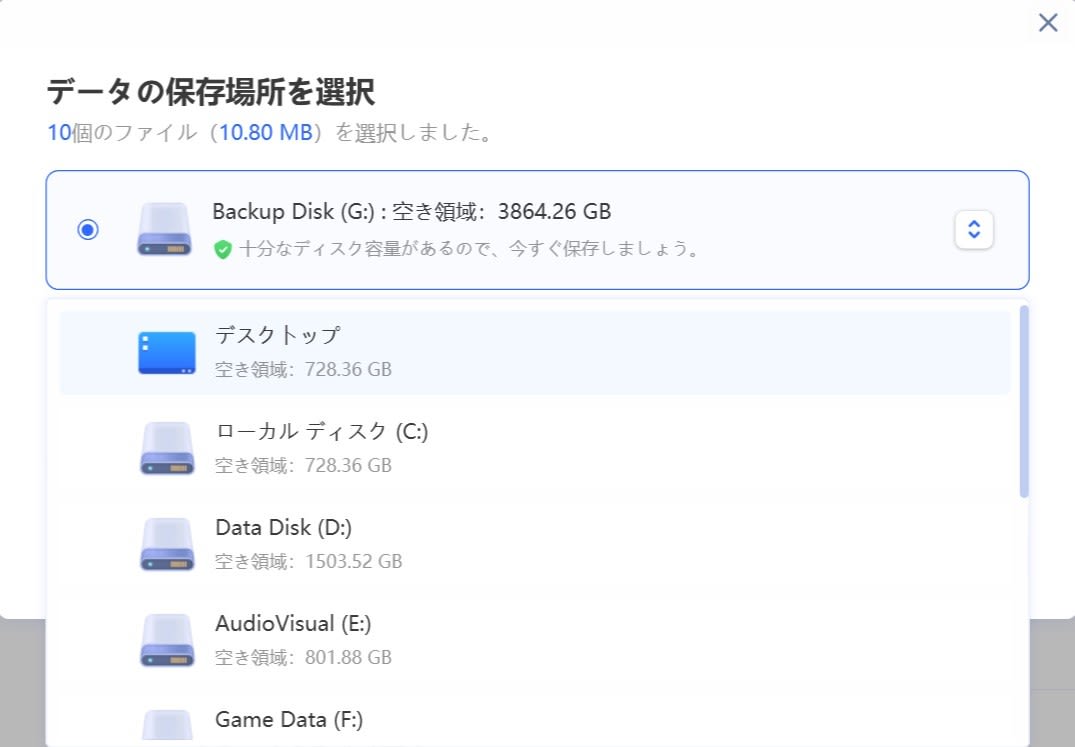
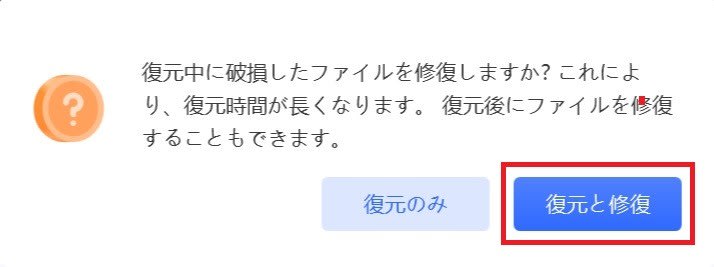
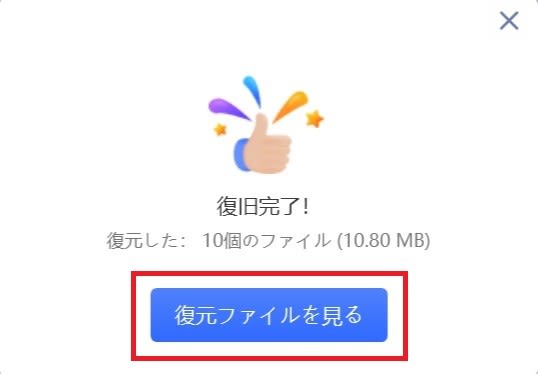


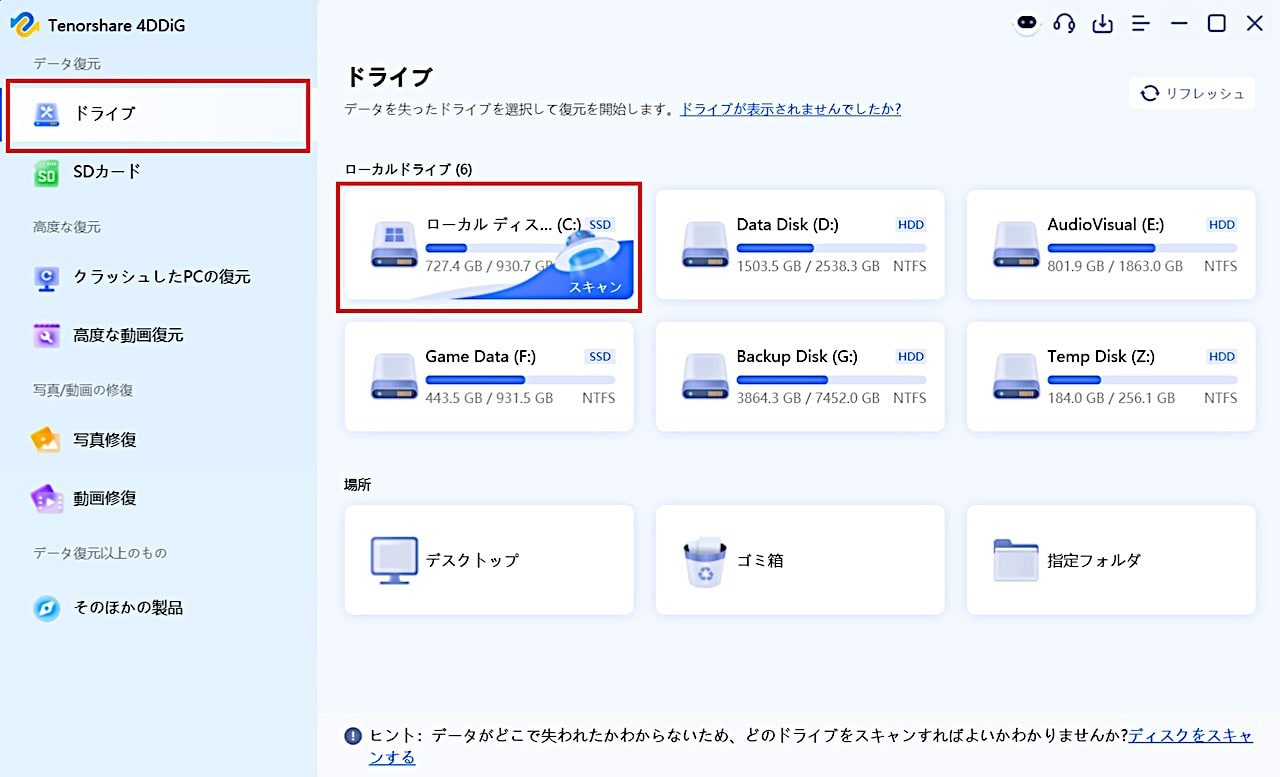

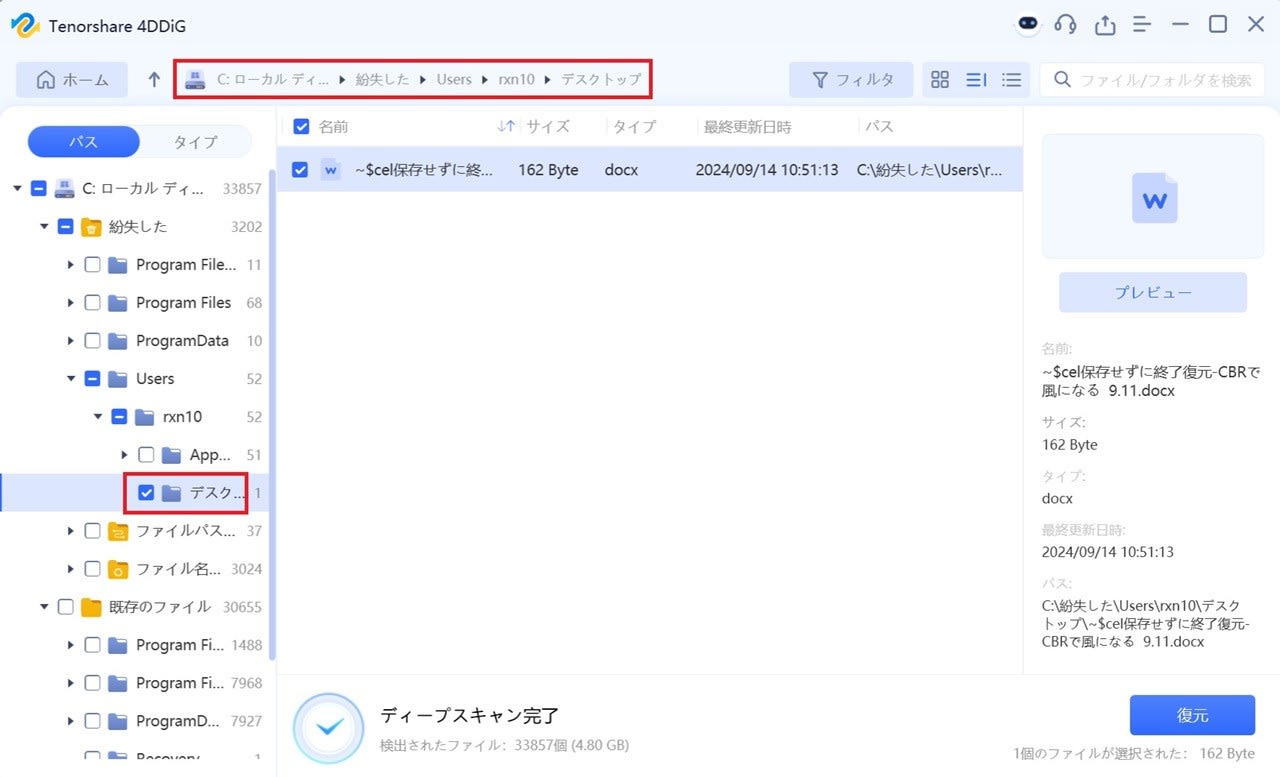
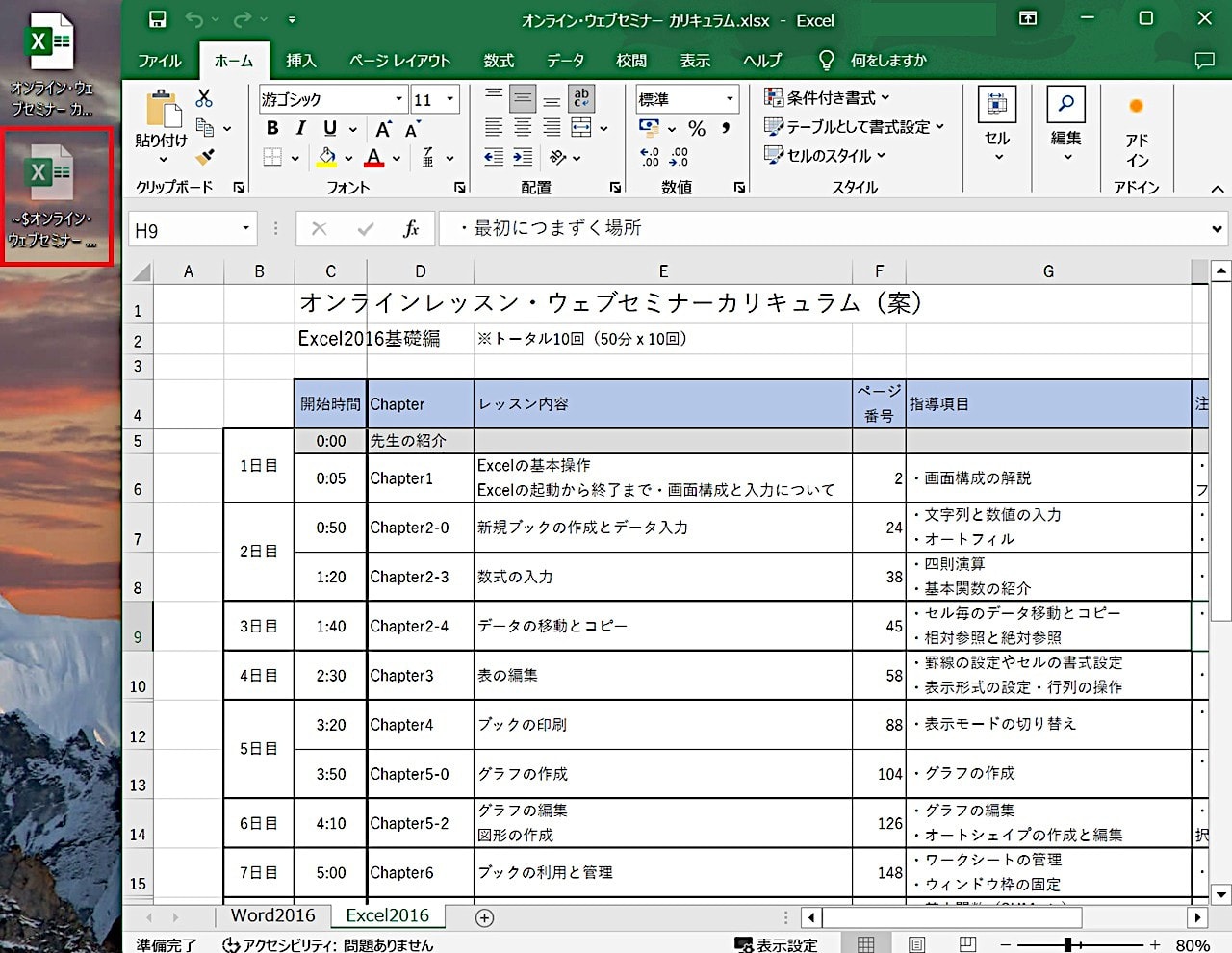
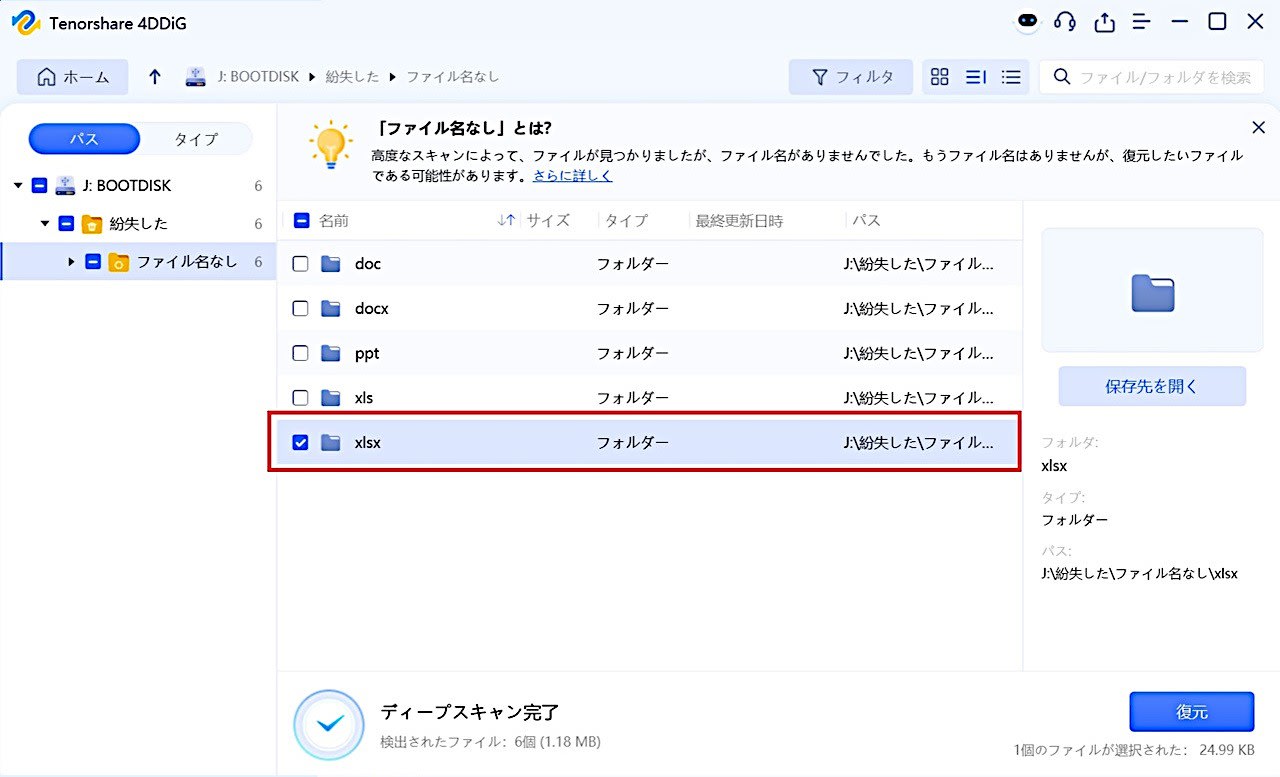

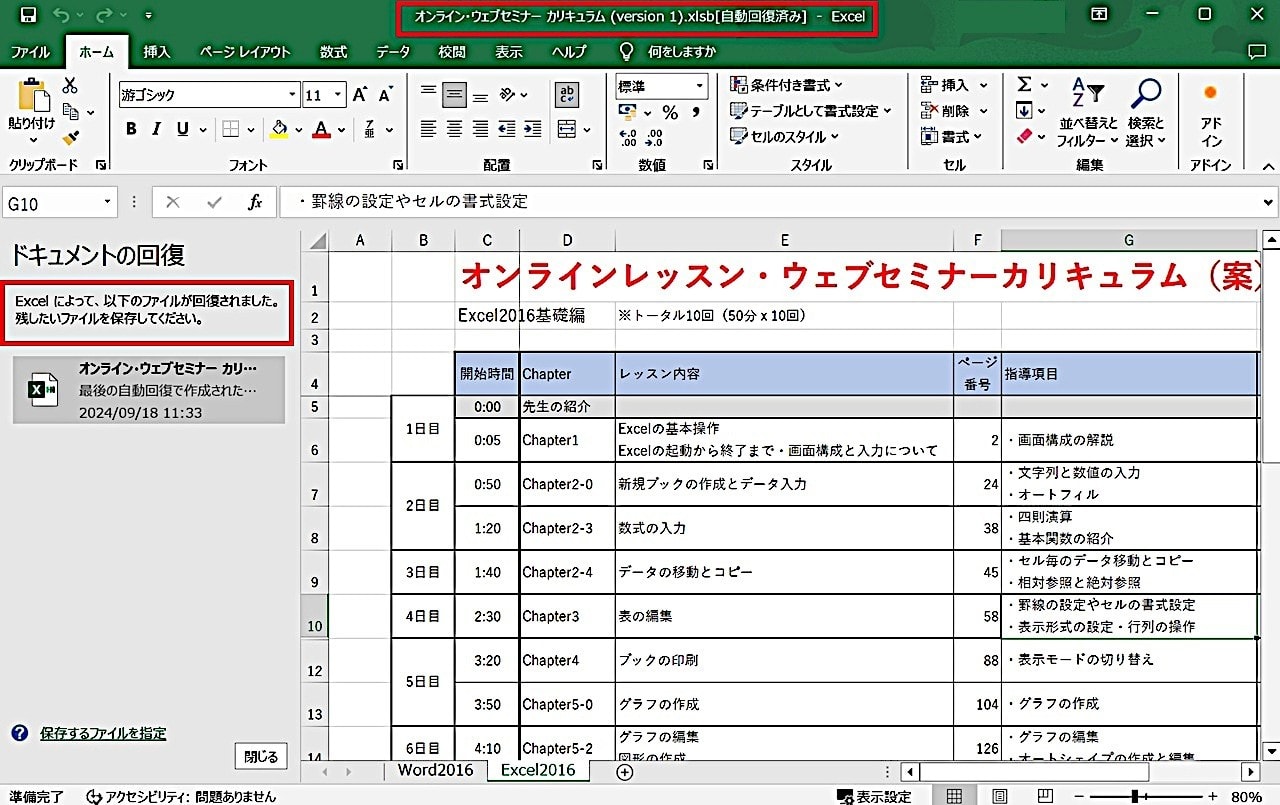
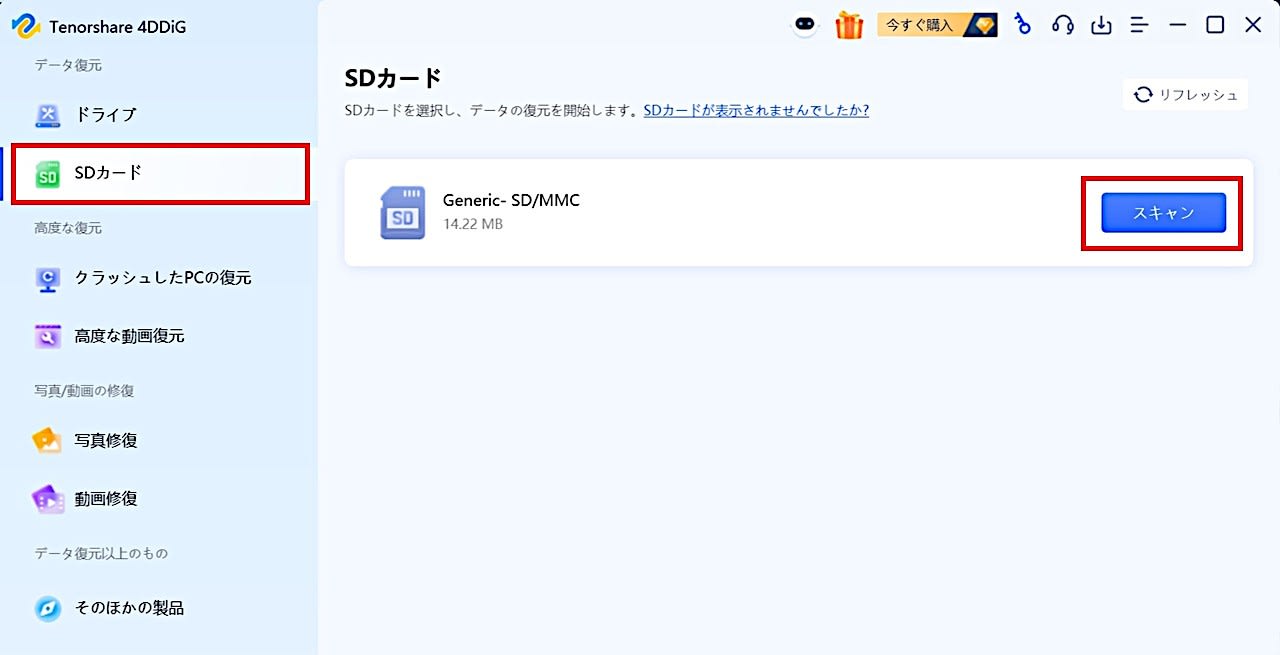

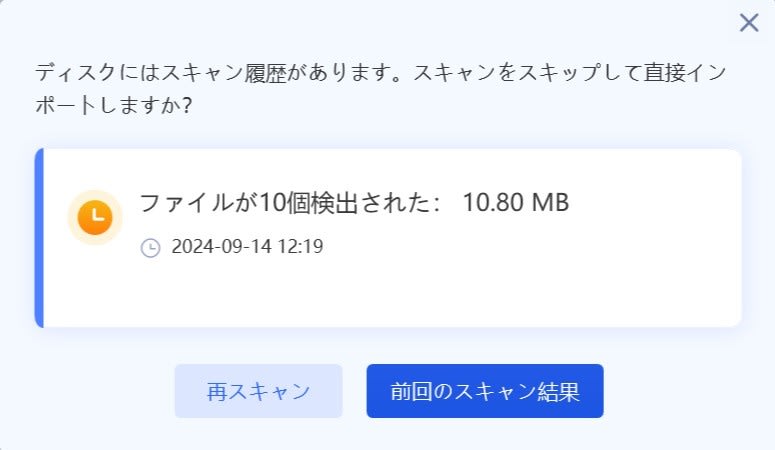
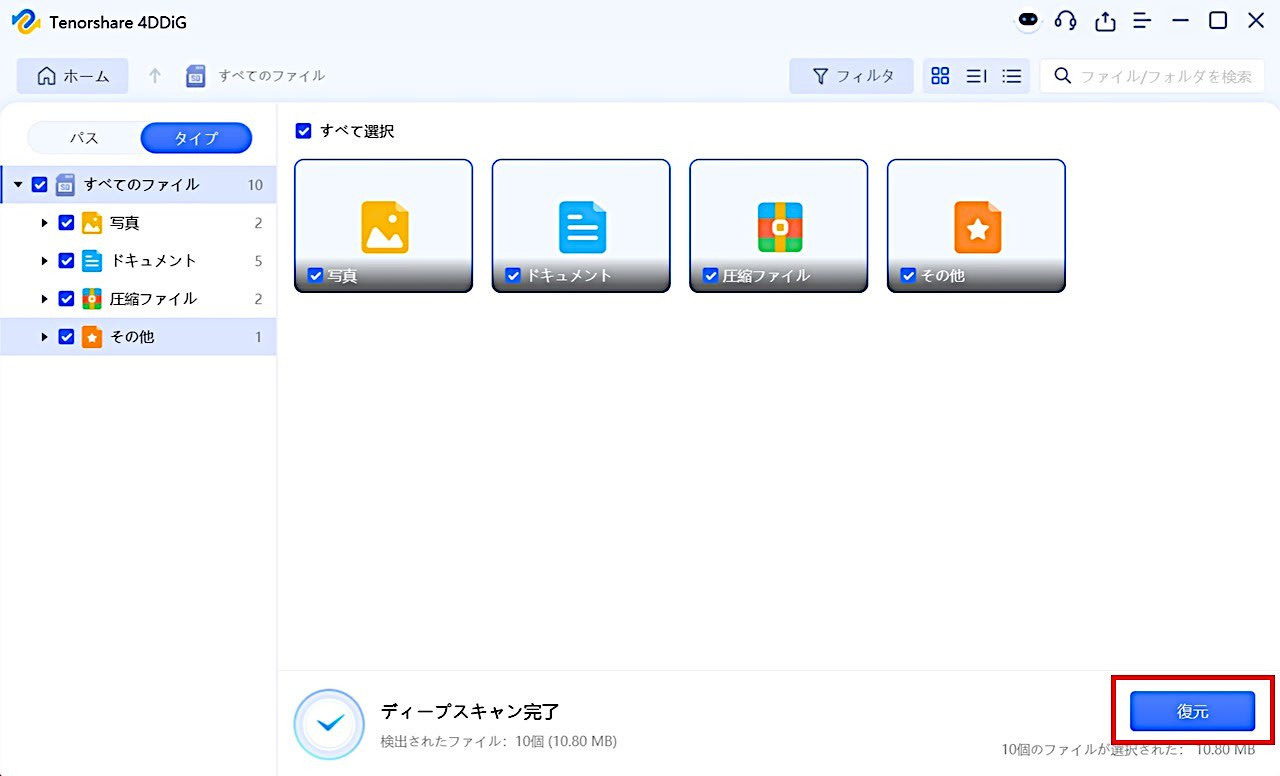
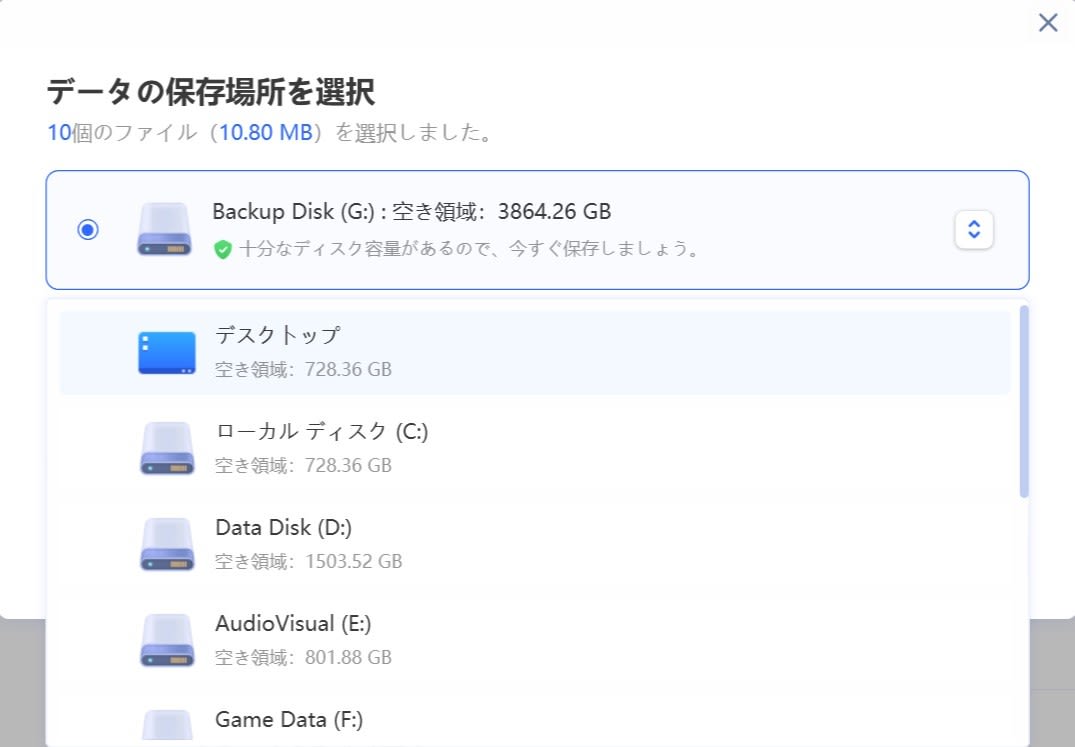
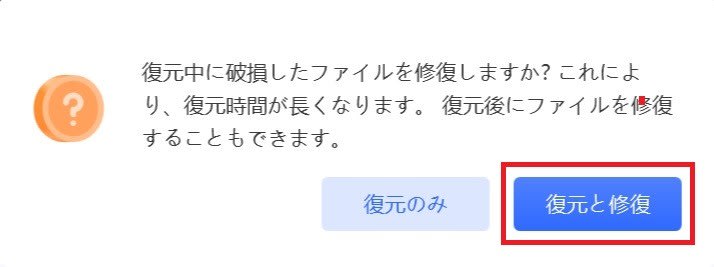
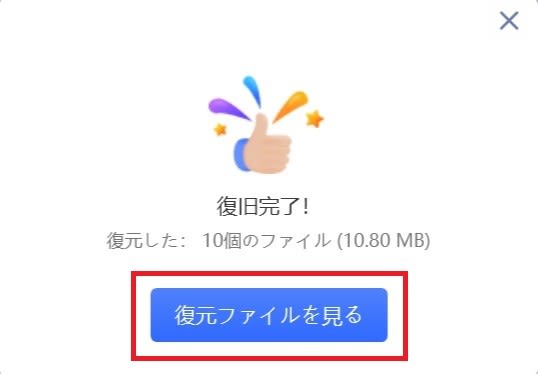


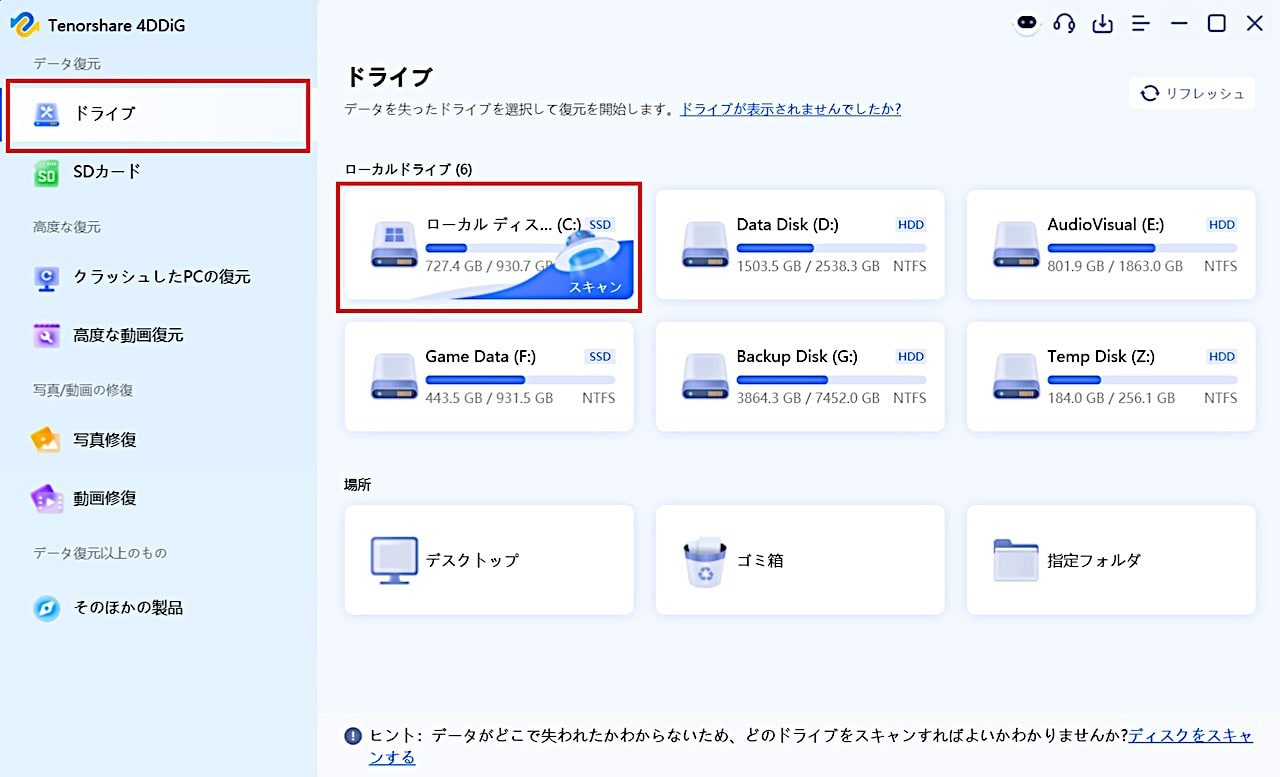

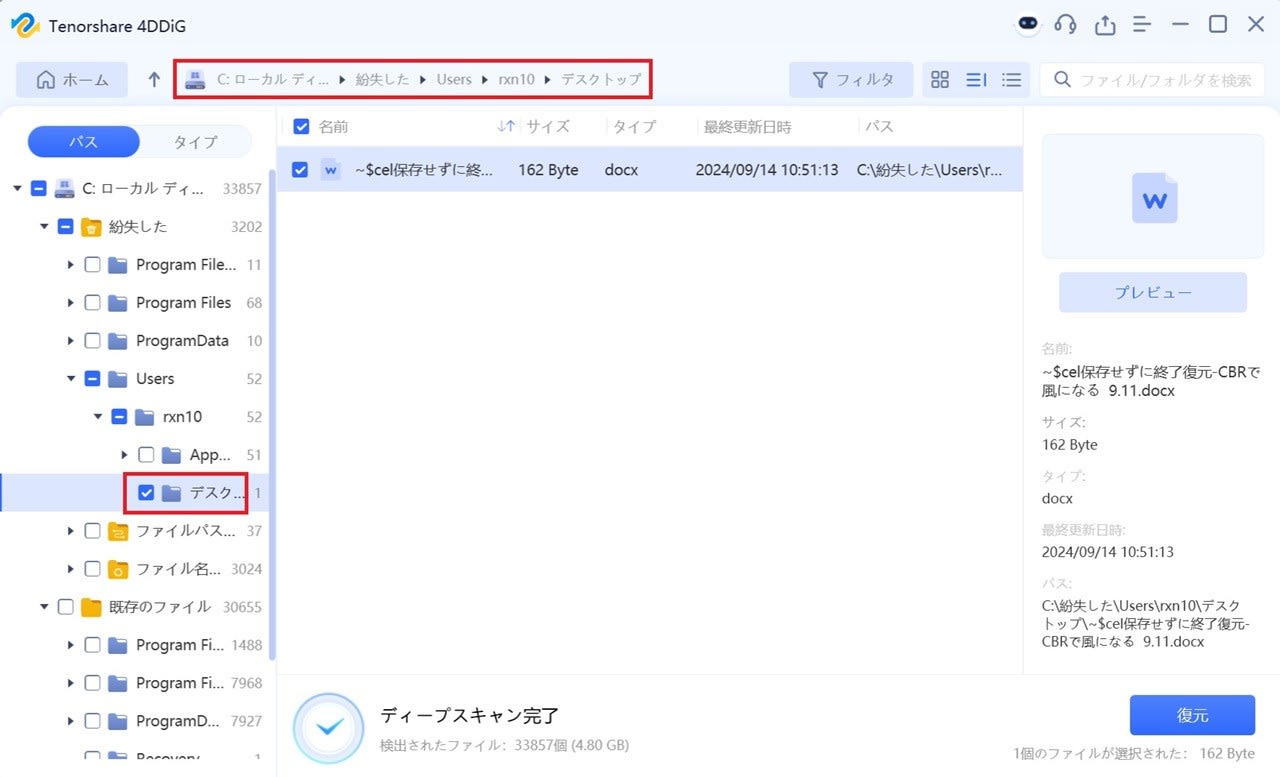
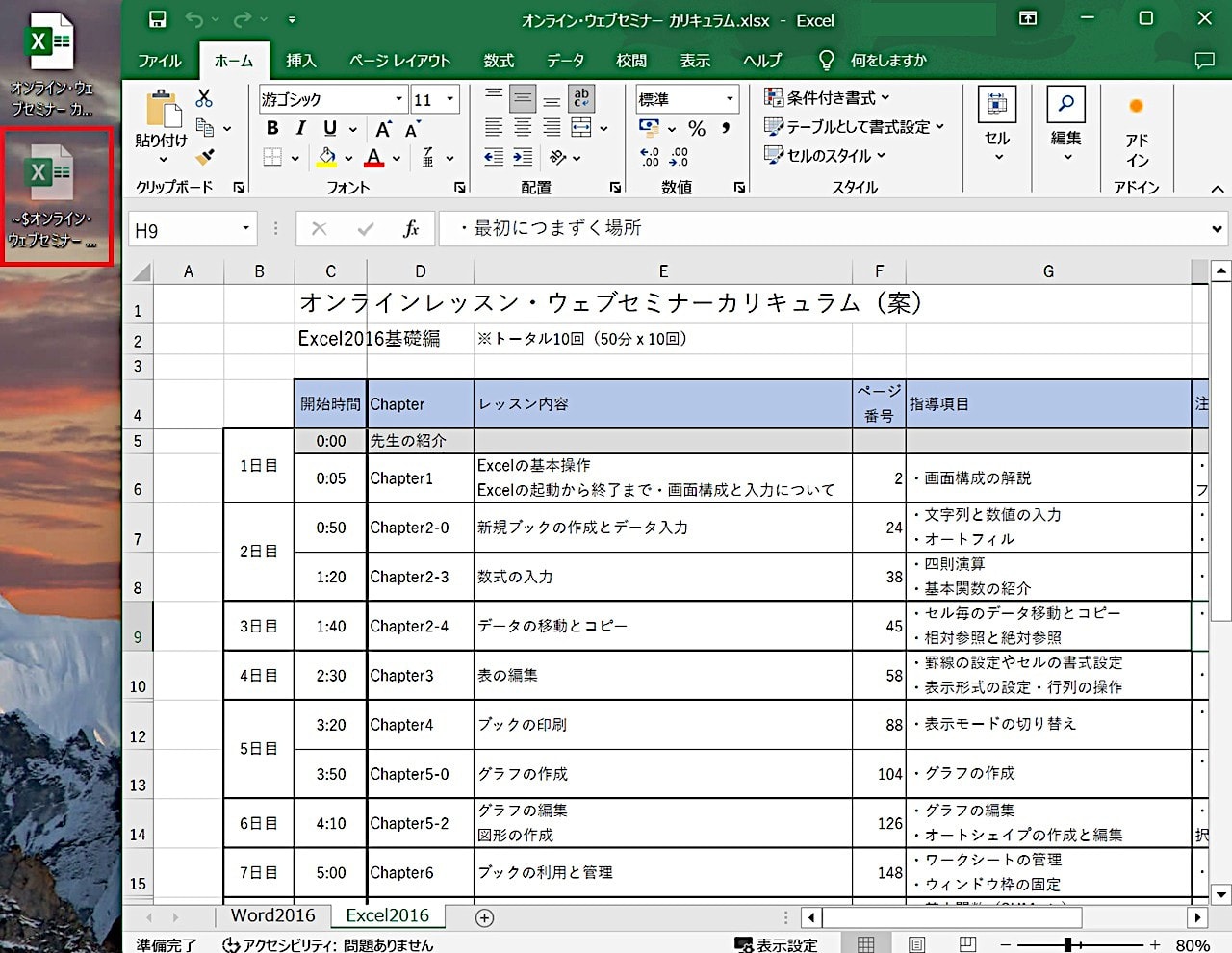
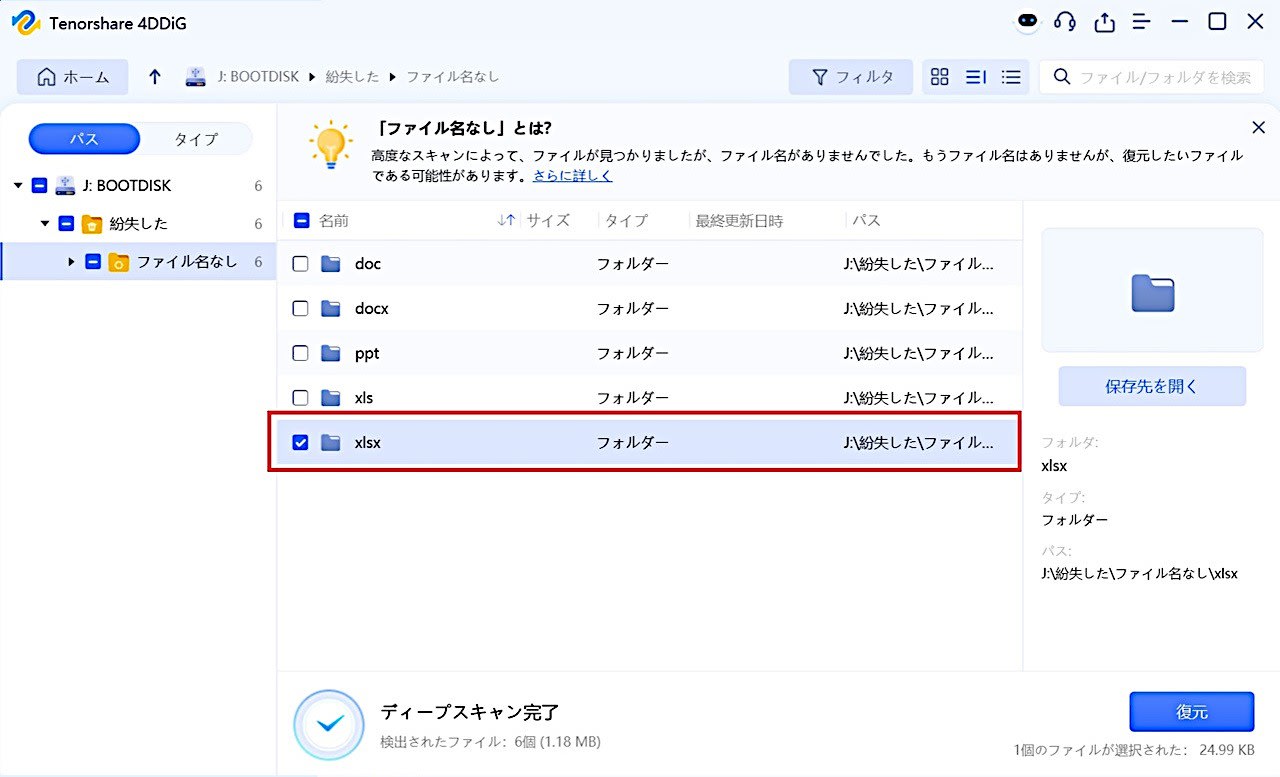

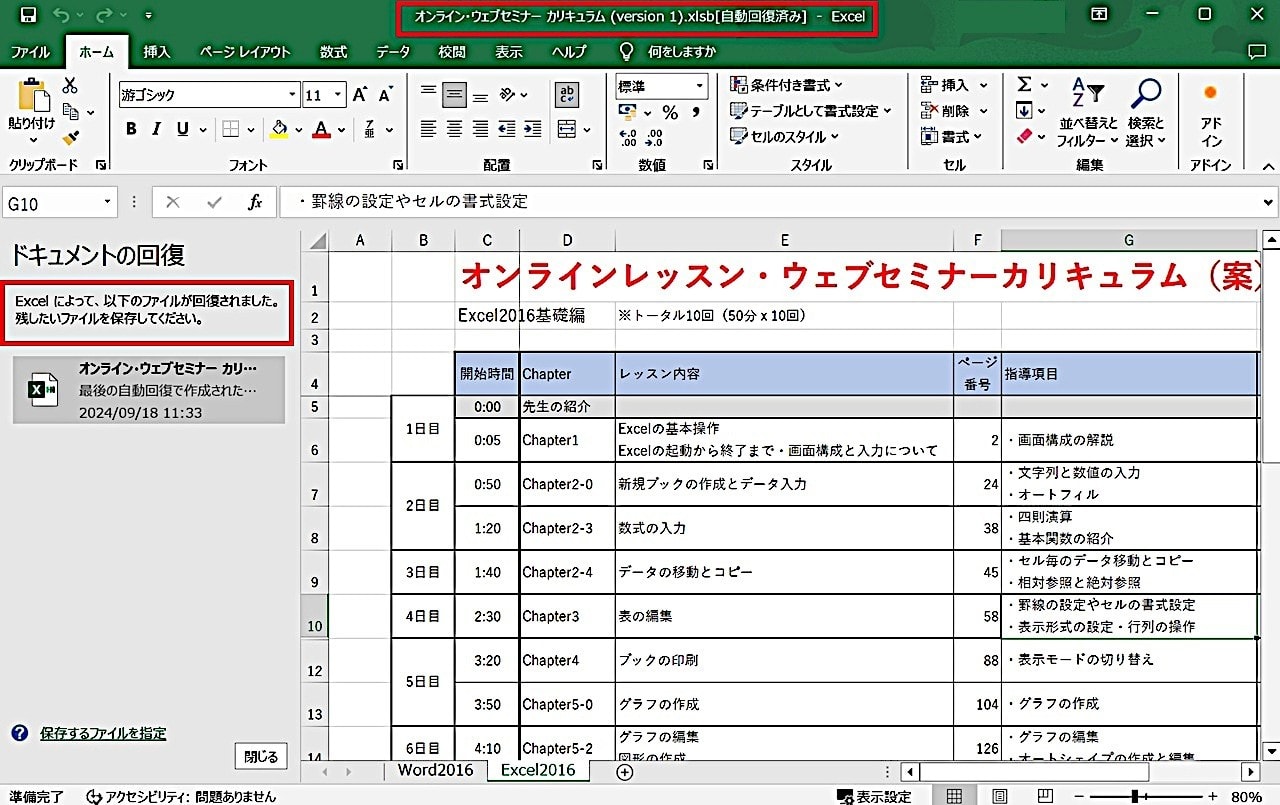
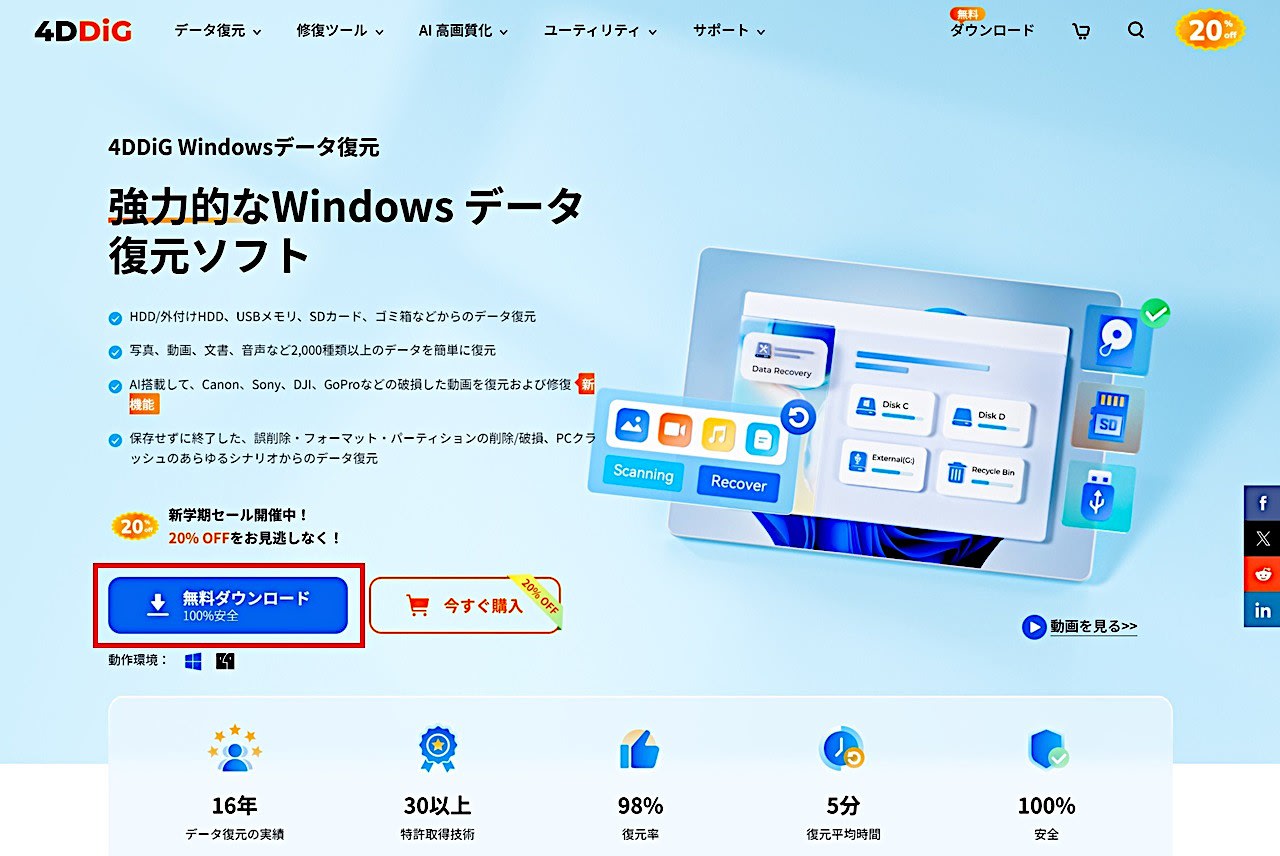
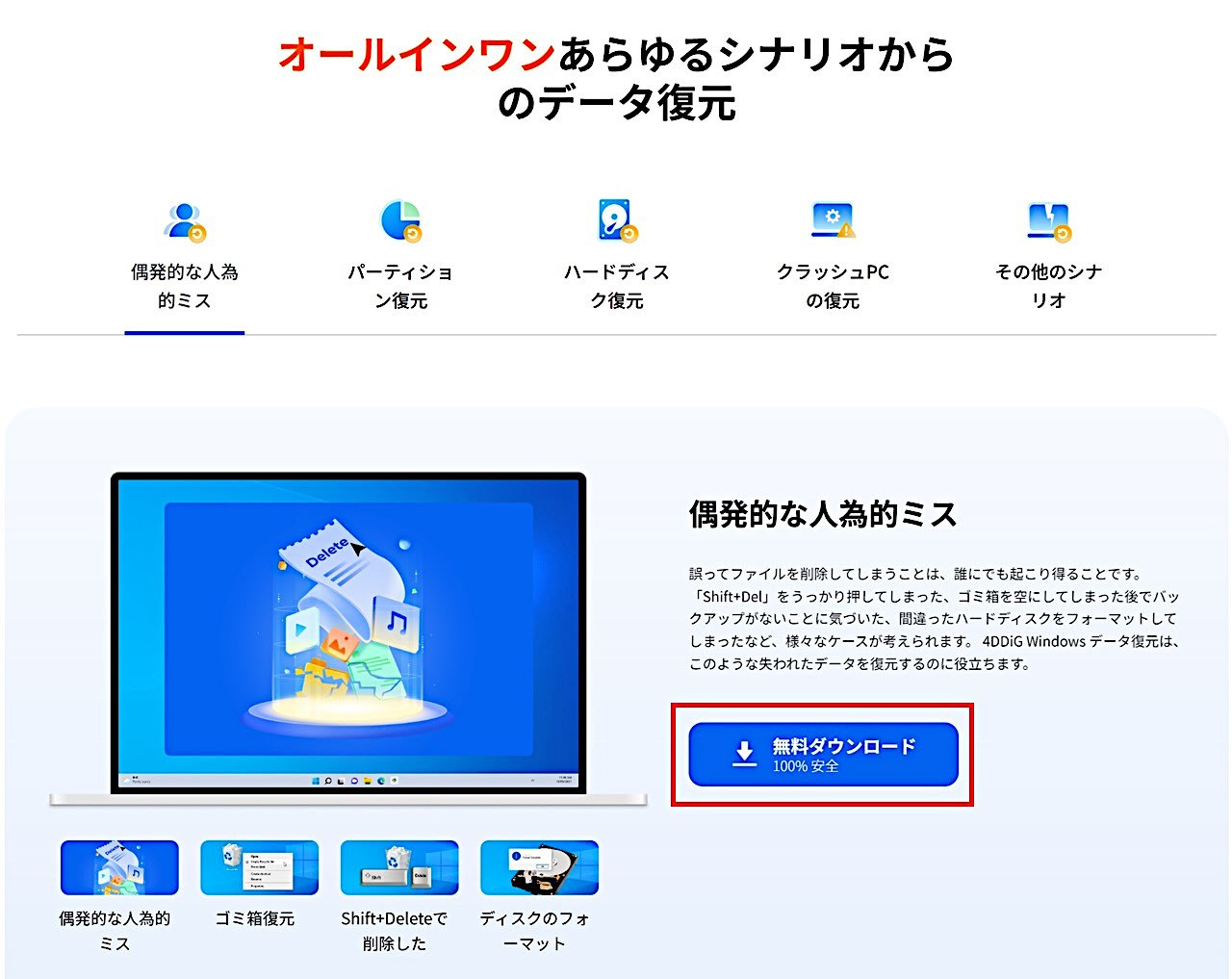

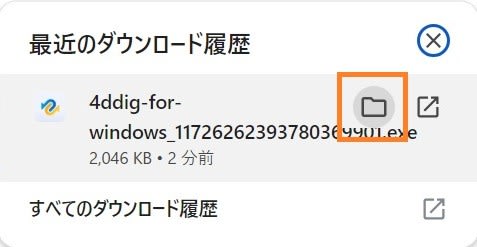
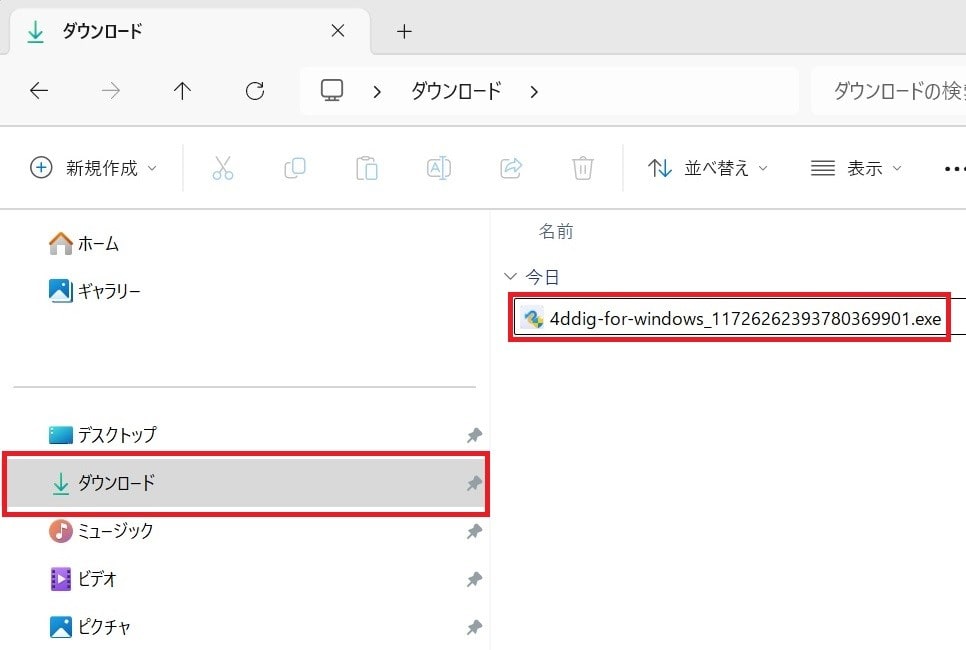
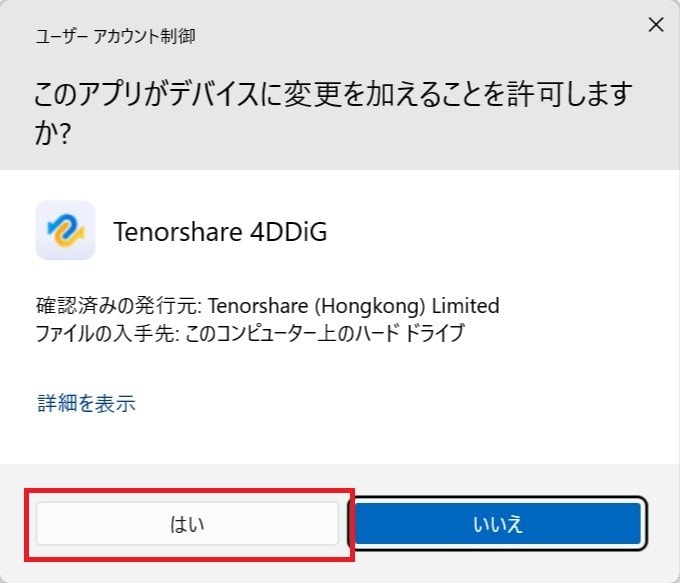

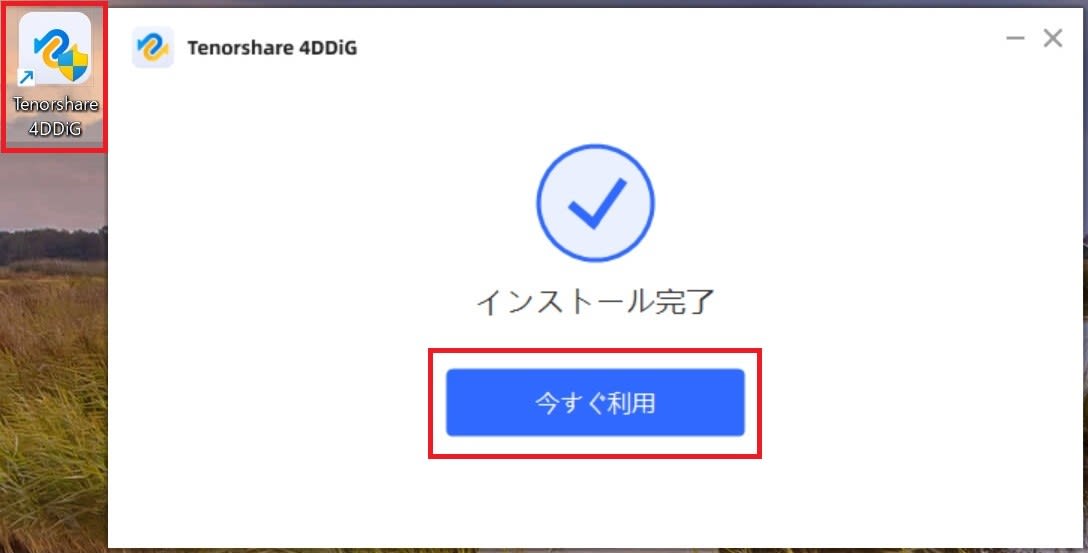
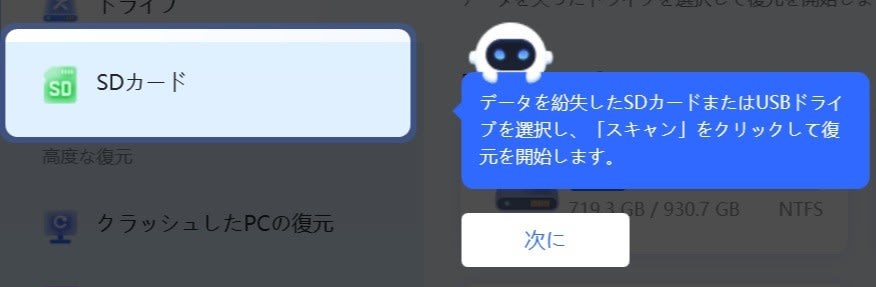

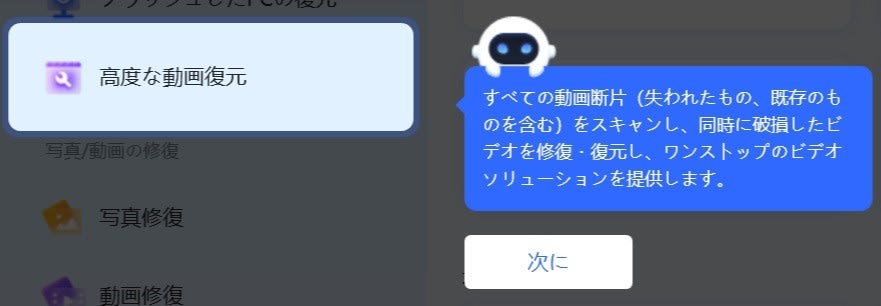

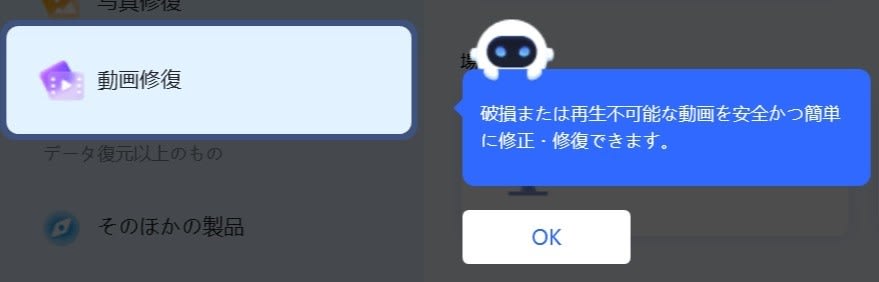
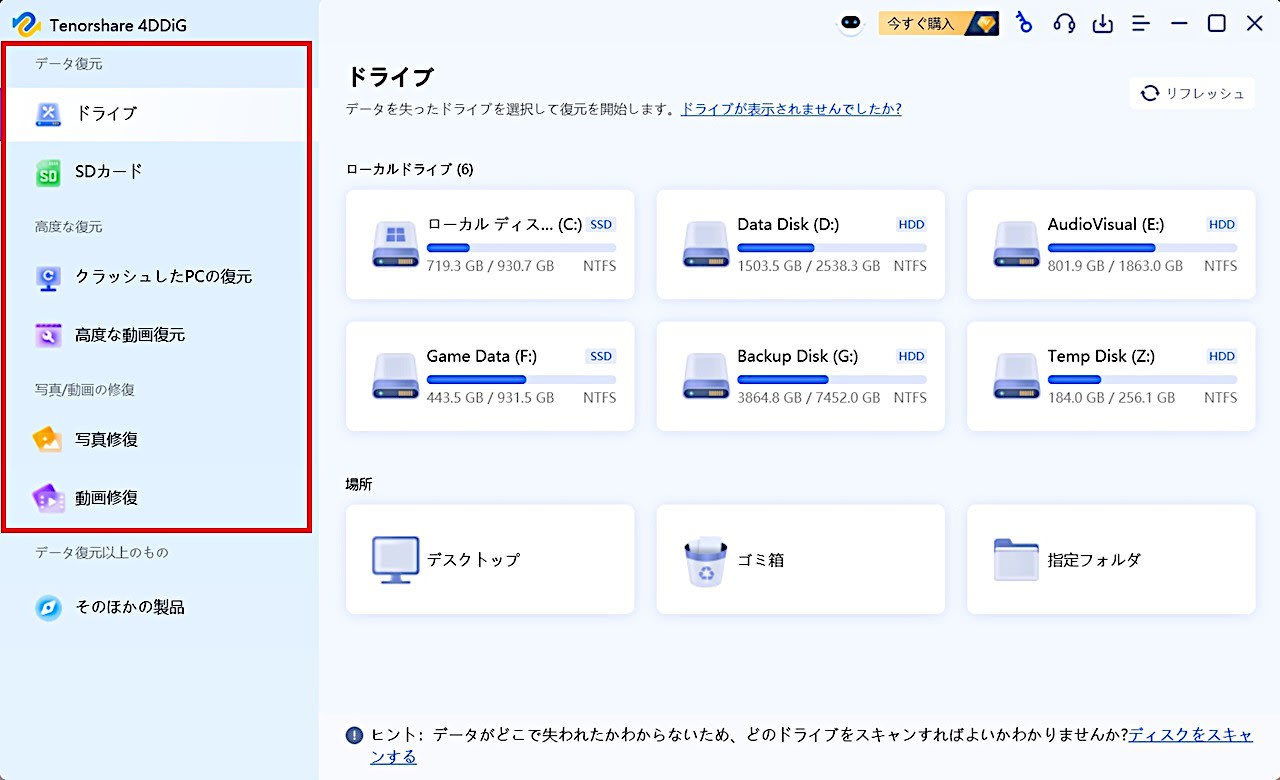
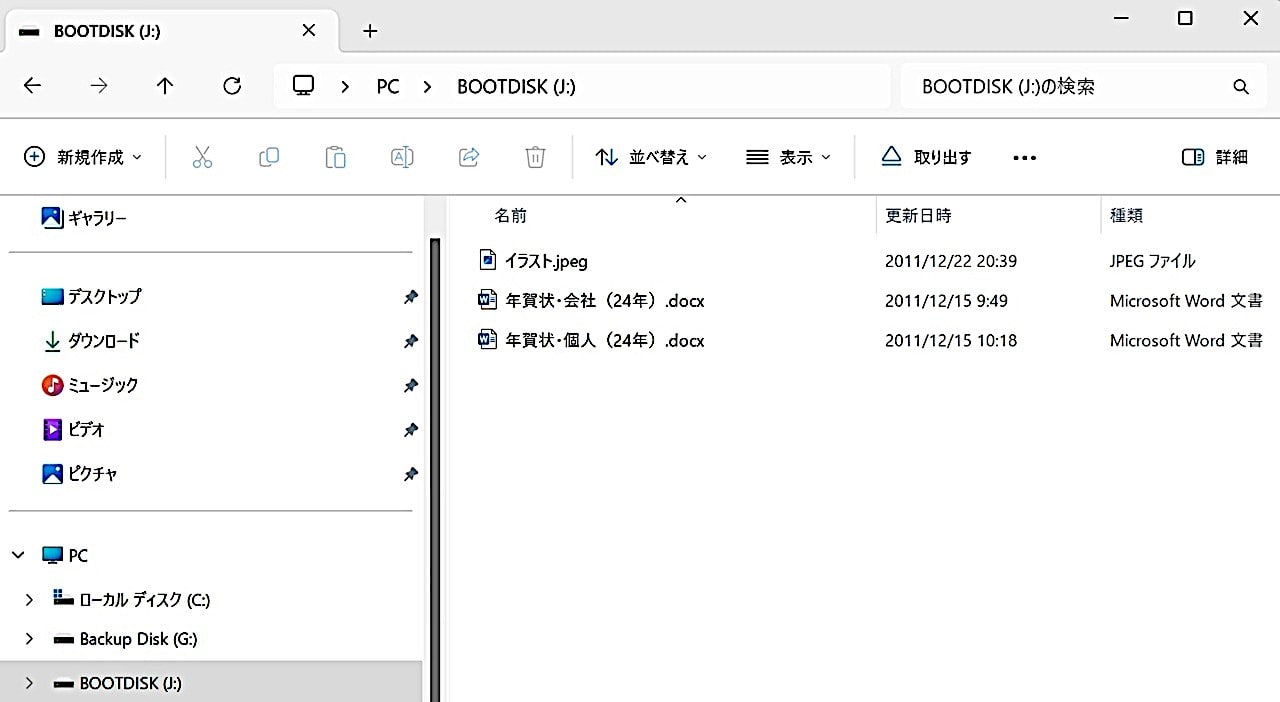
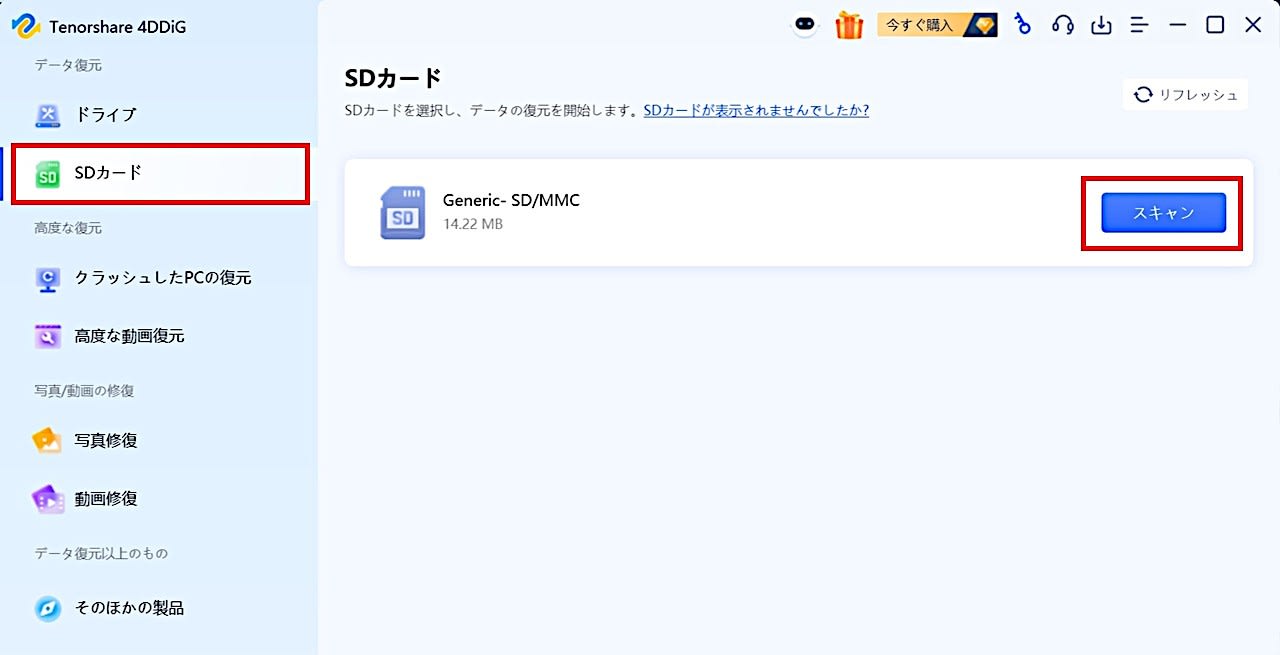
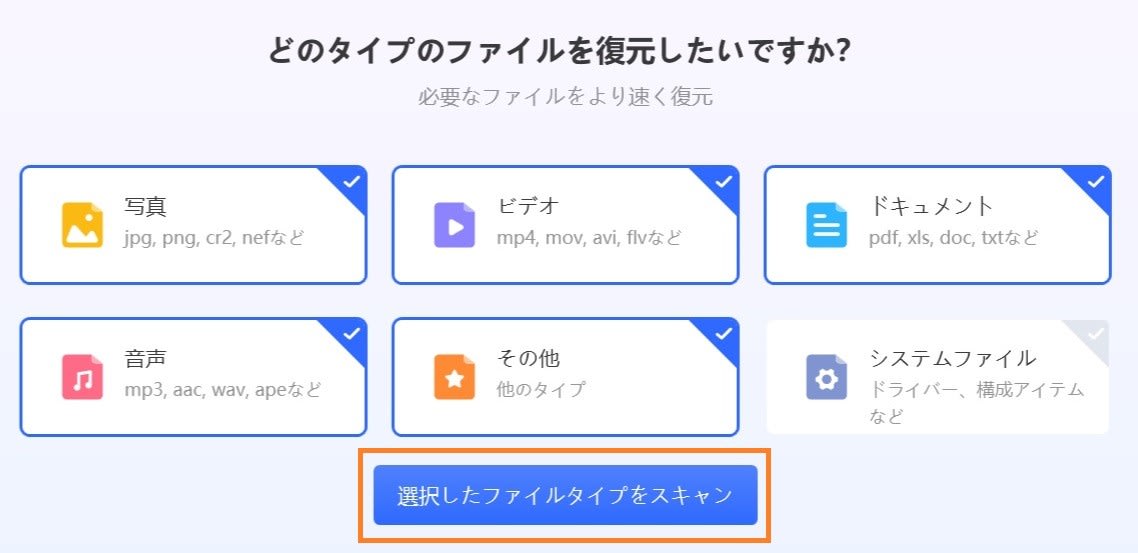



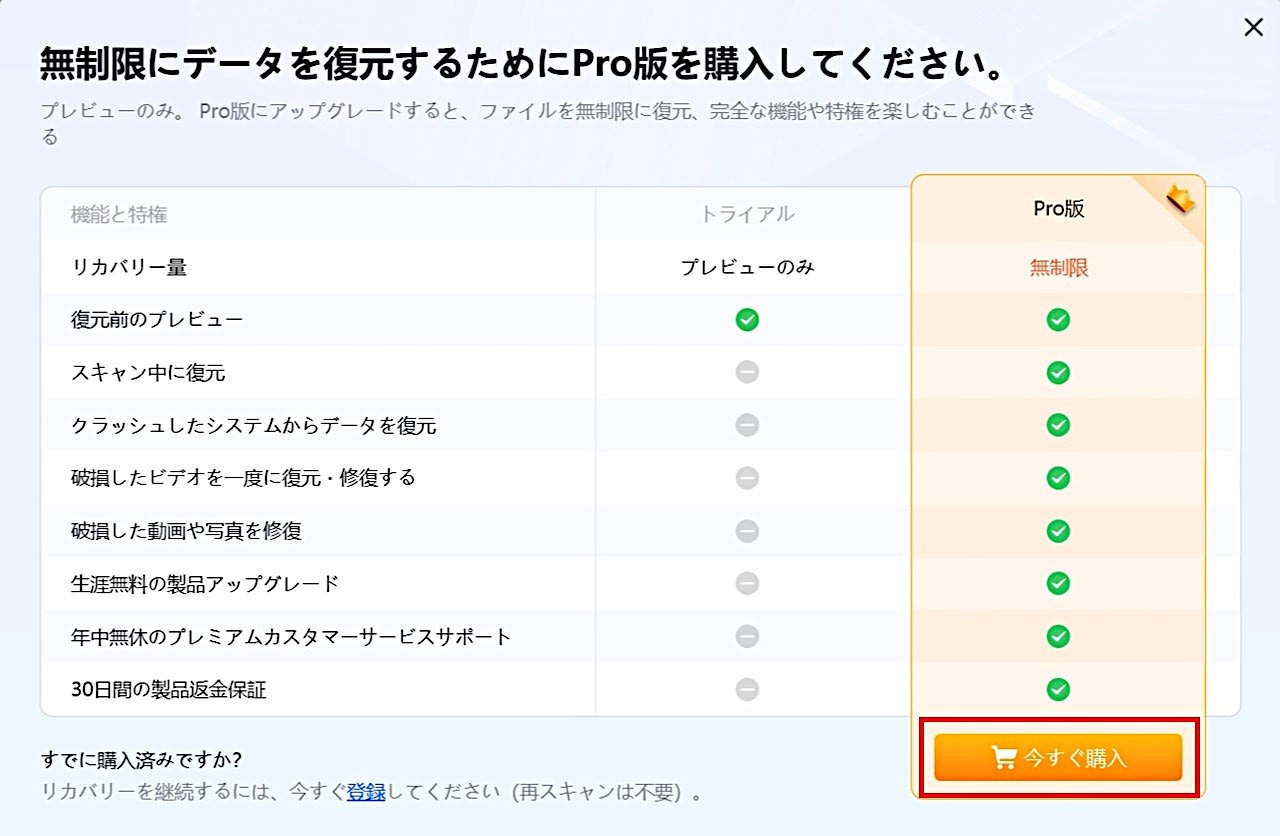
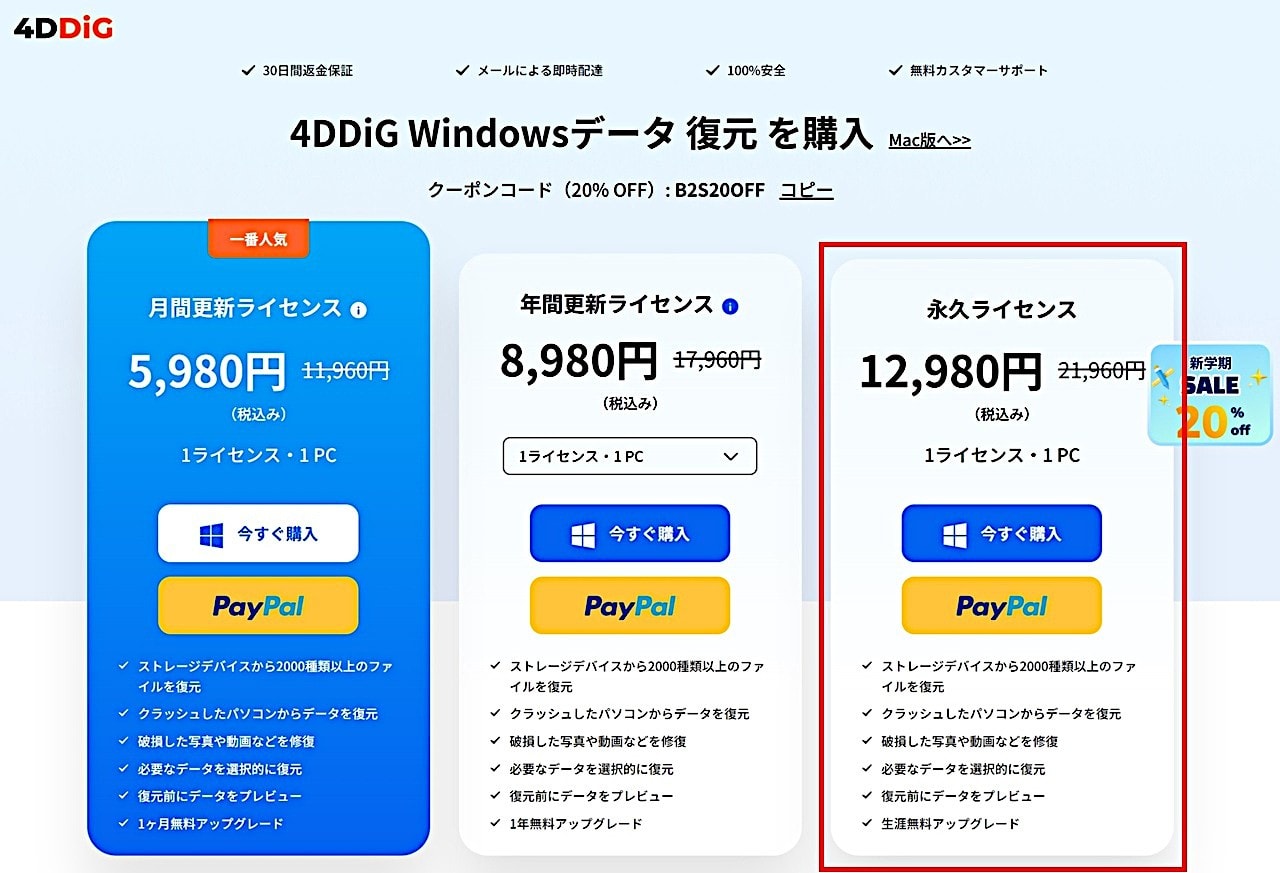

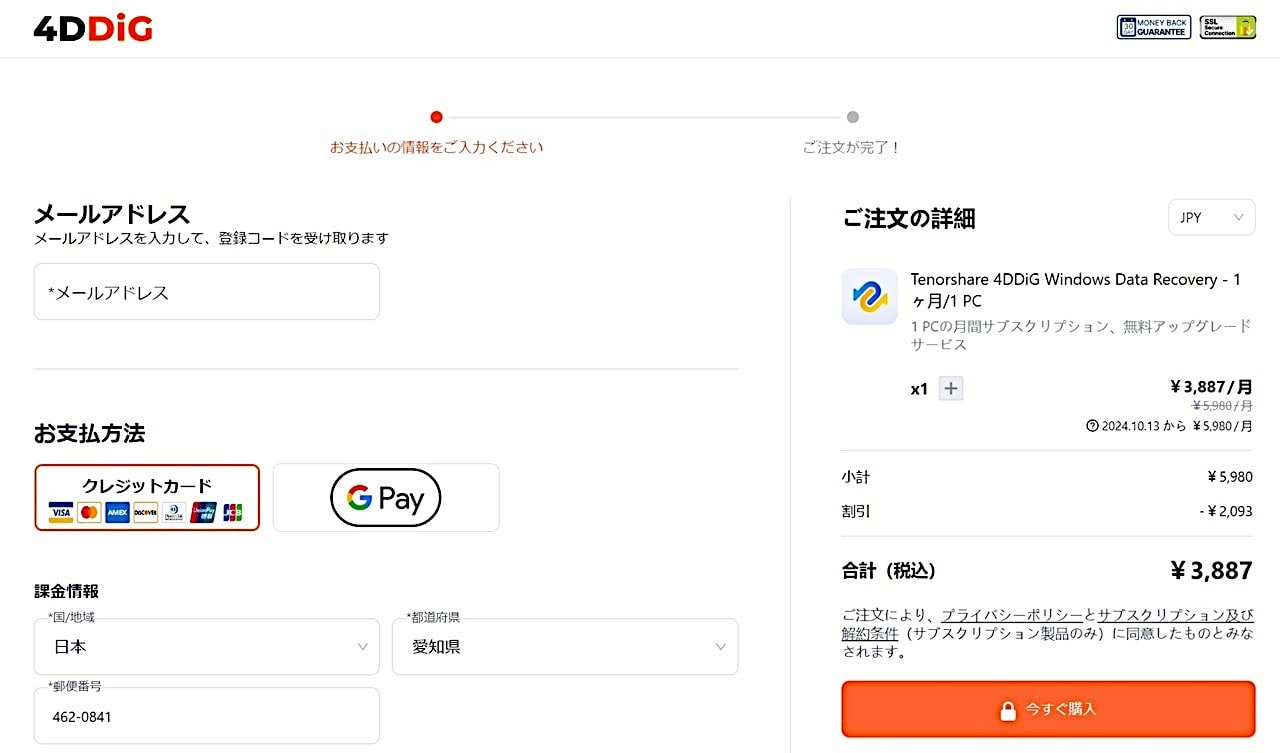

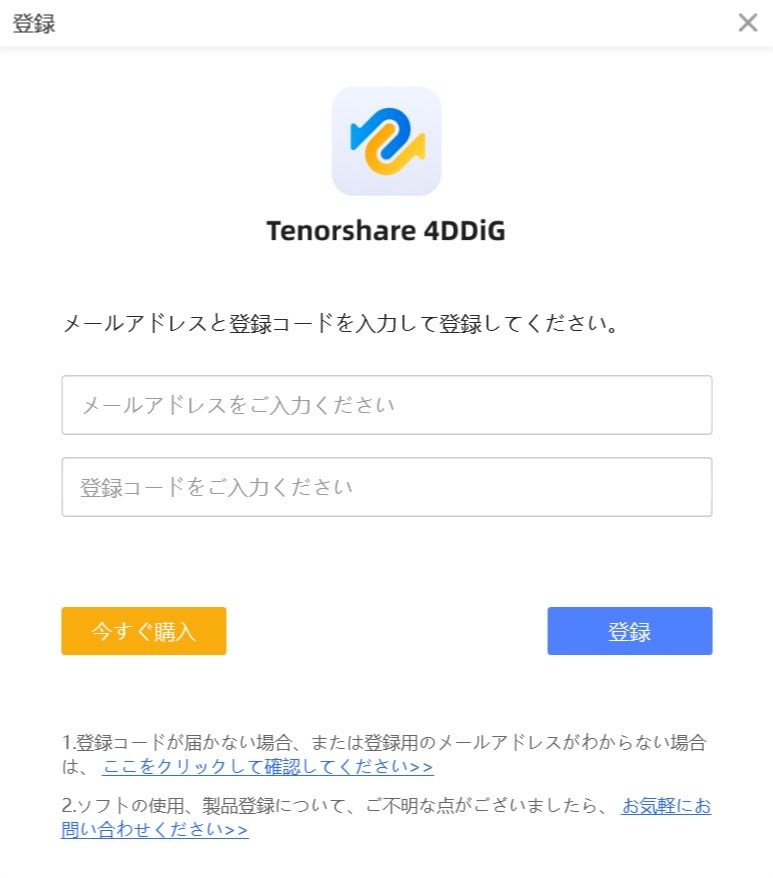
iMobie Inc.様から PhoneRescue-Android(以下 PhoneRescue)レビューの案件を頂きました。
企業案件 Welcome です。ハードからソフトまで私が扱う事ができる物であればレビュー致します。ご依頼があれば左下のメッセージを送るをクリックしてご依頼ください。折り返しメールを致します。
今回は、前回からの続きで、PhoneRescue の使い方をご紹介したいと思います。
操作手順などを以下に箇条書きで記します。
※今回は手持ちの、ノートPC(Windows10)と Xperia Z4(スマホ)をで試しています。
1.PCとスマホ の 接続
・PC デスクトップ上のの 「PhoneRescue」アイコンを ダブルクリック

・クイックガイドが表示されるので、内容を確認後「 開始 」ボタンをクリック
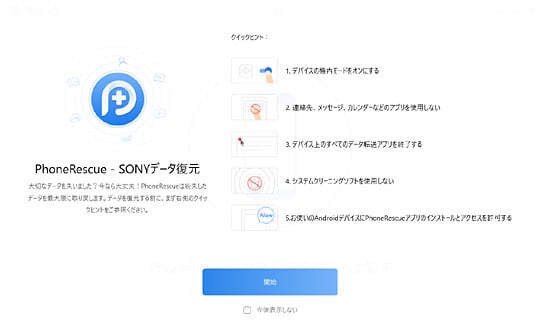
・「 PhoneRescueようこそ 」と表示されるので、スマホとPCをUSBケーブルで接続

・接続が完了すると、下の画面が表示される
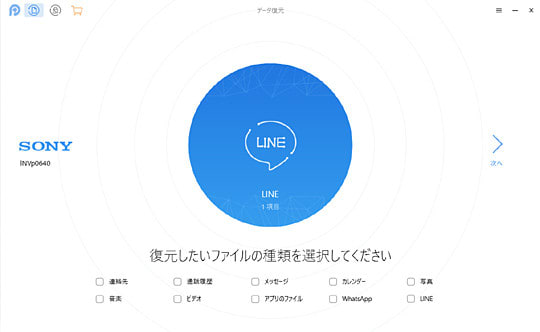
2.データの抽出
・取り出したい項目を選択して画面右の「 >次へ 」をクリック

・「デバイスを分析中」 の画面が表示される

・初回のみ「PhoneRescue は許可を要求しています」が表示されるので「 OK 」クリック
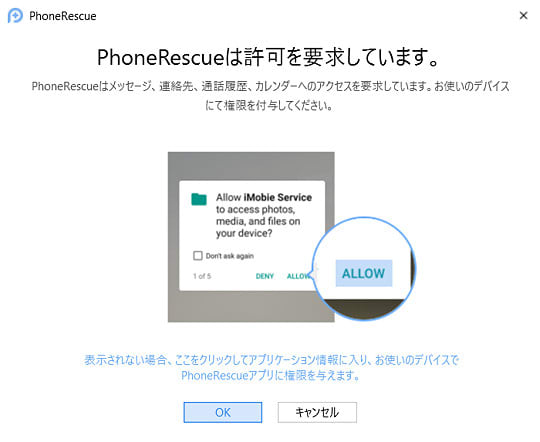
・「お使いデバイスはルート化していません。」と表示され、下部にスキャンボタンが表示される
※このタイミングで「ディープスキャン」を実行すると、Android端末が Root化されフルスキャンされます。「クイックスキャン」を選択時には Root化されないかわり、一部スキャンできない項目があります。 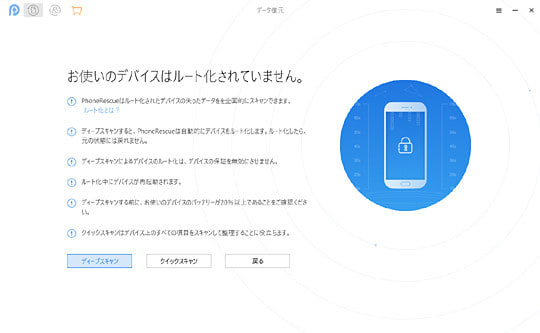
※Android 6.0以上のデバイスの場合、Root化できないことがあります。ご注意ください。
・スキャンされたデータがリスト表示される
※今回は「クイックスキャン」を選択したため、スキャンされなかった項目はグレーアウトしています。

3.データの取り出し(PCへリカバリー)
※これ以降の操作は有料になります。予めライセンスを取得しておく必要があります。
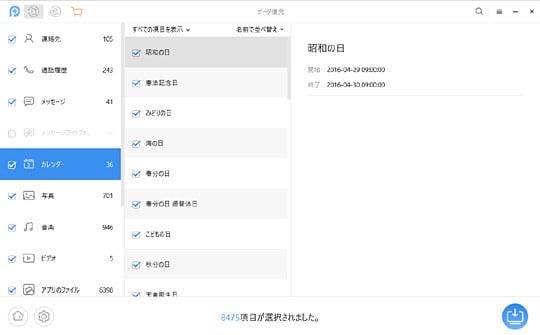
・画面右下の  「PCへリカバリー」ボタンをクリック
「PCへリカバリー」ボタンをクリック
※デフォルトでは、すべてのタイプのデータが選択されています。抽出したくないデータがあれば、リカバリーの実行前にチェックを外しておいてください。
・初回のみライセンス認証が行われるのでライセンスコードを入力し「 認証 」ボタンをクリック
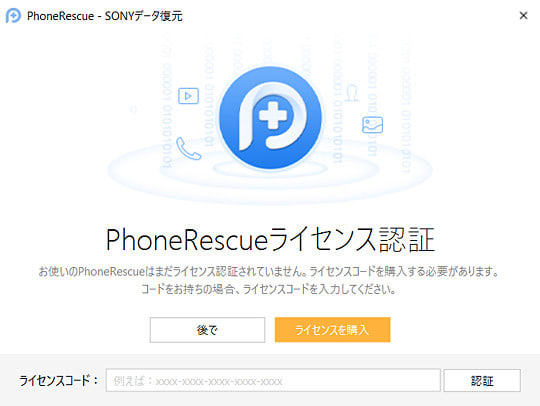
・PCへリカバリーが始まる
※USBケーブル経由でデータが伝送されるため写真や動画が含まれるとかなり時間が掛かります。

・リカバリーが終了すると下の画面が表示される

※データの取り込み先(エクスポートパス)や出力フォーマットは、抽出結果画面の左下にある「設定」ボタンをクリックすることで変更可能です。必要に応じて変更して下さい。
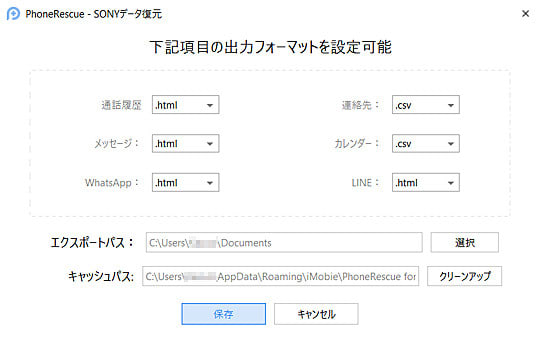
※取り込んだ連絡先などの CSVファイルは、Excelなどで一覧表示が可能です。メッセージなどの Htmlファイルはブラウザで以下の様にメッセージのやり取りを確認できます。
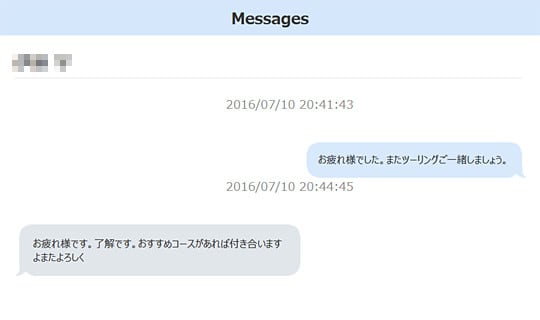
4.データの復旧(Android端末側)
・ディープスキャン実行時にはスキャン終了後、下の画面が表示される

・Android端末に復元したいデータを選択し、画面右下の  「復元 」ボタンをクリック
「復元 」ボタンをクリック
※復元できるデータは個人データ(連絡先、通話記録、メッセージ、カレンダー)のみです

・Android端末に復元される項目数を確認し「復元」ボタンをクリック

・復元が終了すると下の画面が表示される

5.画面ロックの解除
※この操作も 予め PhoneRescue を使って スマホをRoot化しておく必要があります。
Root化はディープスキャン時に自動でRoot化されます。
・画面左上の  「画面ロック解除」ボタンをクリック
「画面ロック解除」ボタンをクリック
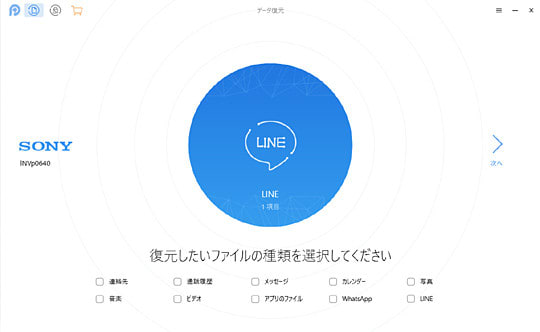
・「ロック解除を開始」ボタンをクリック
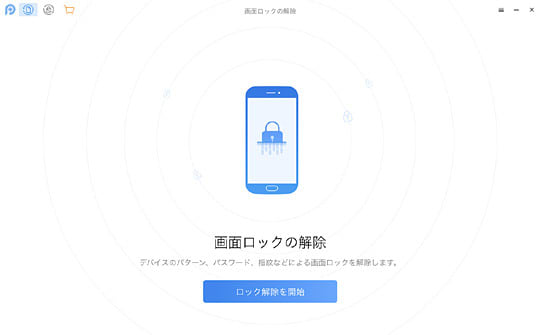
・スマホのロック解除が始まる
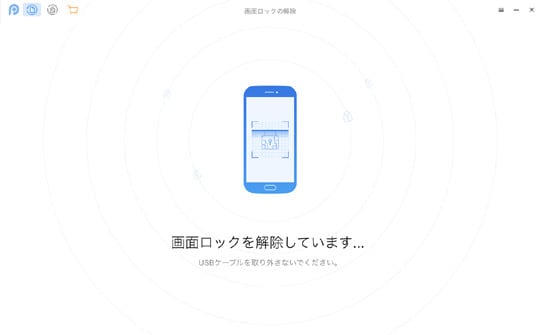
・ロックが解除されると下の画面が表示される

PhoneRescue の主な機能は以上です。
PhoneRescue の 総評
PhoneRescue を使ってみて、セットアップは多少面倒ですが、それが終わってしまえば後の操作は分かりやすく簡単でした。お金に変えられない重要な個人情報(連絡先など)を間違って消してしまった際には救世主になるでしょう。
データの復旧はデータ削除後、時間が経てば経つほど困難になります。誤ってデータ削除してしまった場合は、即 PhoneRescueを使いデータ復旧を試みましょう。最悪データが復旧できなくても普段からバックアップ(PCへリカバリー)を取っておけば何とかなります。備えあれば患いなしですね。よければ無料版を一度お試しください。
PhoneRescue - Android版(一年版のライセンス )を 5名様にプレゼント
無料ダウンロード版ではデータの抽出までしかできません。今回は iMobie Inc.様から、読者プレゼント用に PhoneRescue Android版(一年版のライセンス )を5つ頂きました。
応募方法はブログの左下にある「メッセージ」の「メッセージを送る」から以下の内容をご記入ください。
1名様1応募に限りますのでご了承ください。
名 前:ハンドルネーム
※ 当選された方のハンドルネームを公表するのに使用します
メール:現在お使いのメールアドレス
※ 当選者にライセンスコードをお送りするのに使用します
件 名:PhoneRescue - Android の応募ついて
※上の件名をコピペしてください
本 文:PhoneRescue のライセンスください。
※ お好きに書いていただいて結構です
上記の情報は、今回のプレゼントにしか使用しません。必ずご記入ください。
締め切りは 2017年7月15日の24時までです。抽選方法は簡単なプログラムを用い完全にランダムで決まります。当選者の発表は、応募締め切り後のブログで公表いたします。皆様ふるってご応募ください。
・「PhoneRescue で Android のデータ復旧(セットアップ編)」は コチラ から



















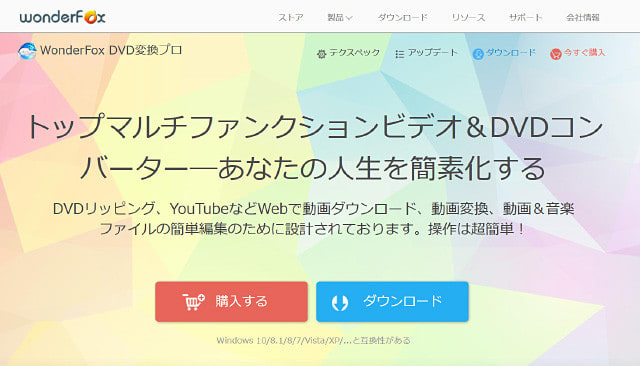

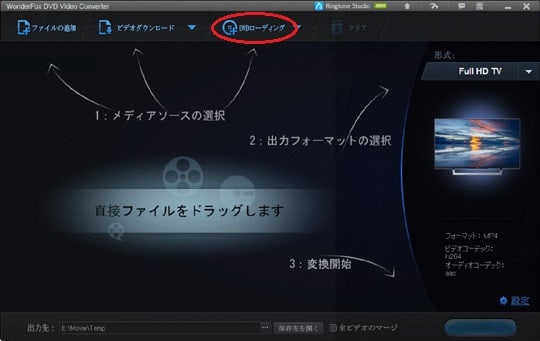

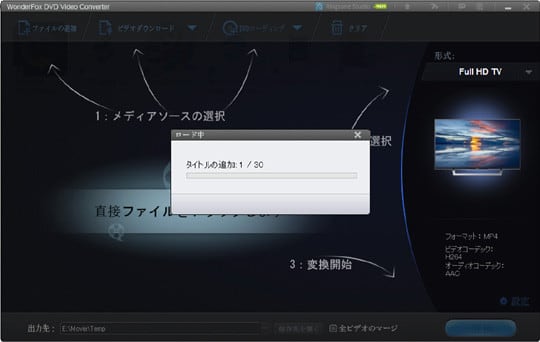
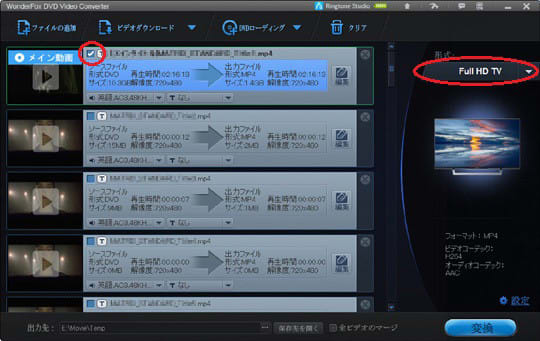
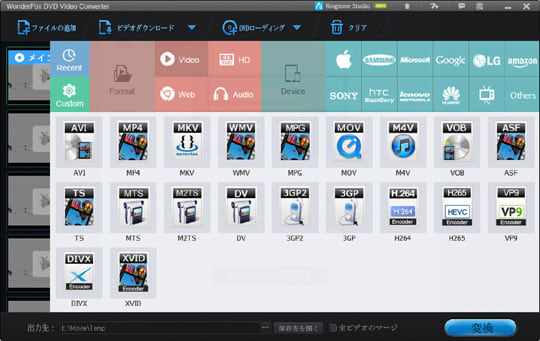
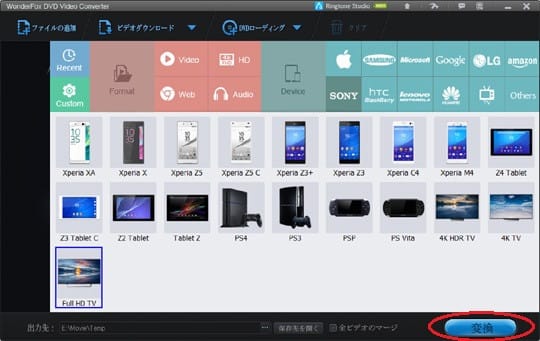
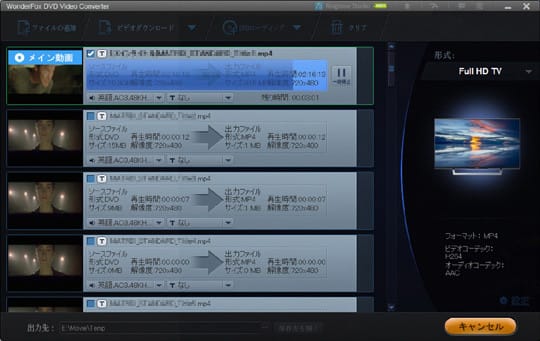
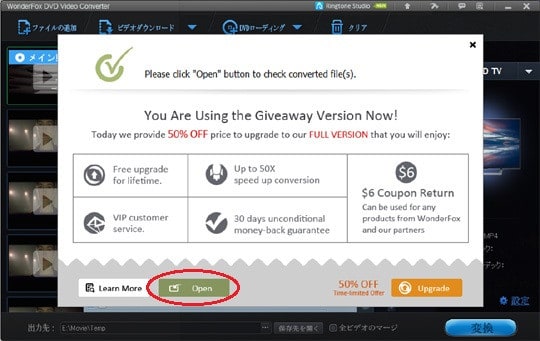
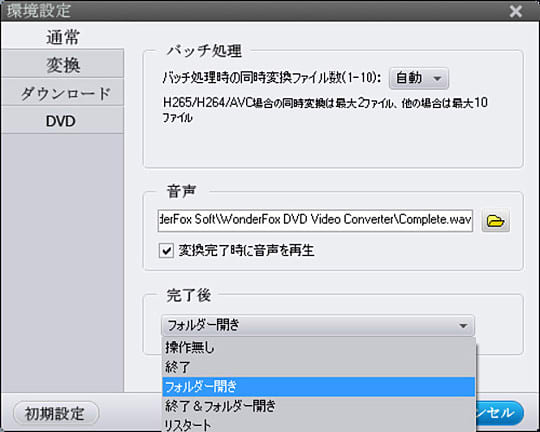
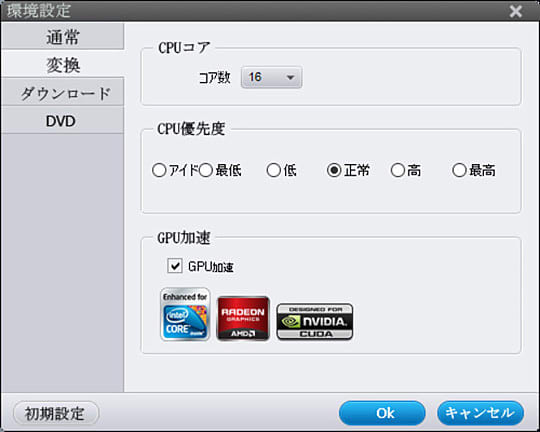
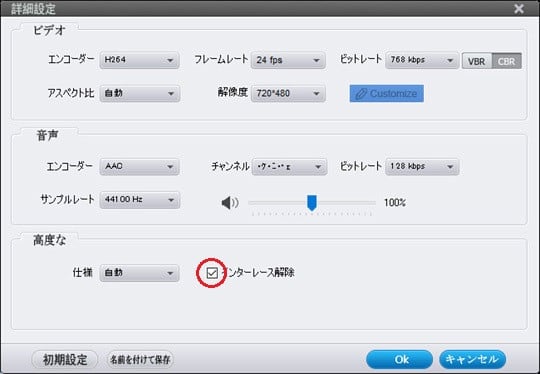










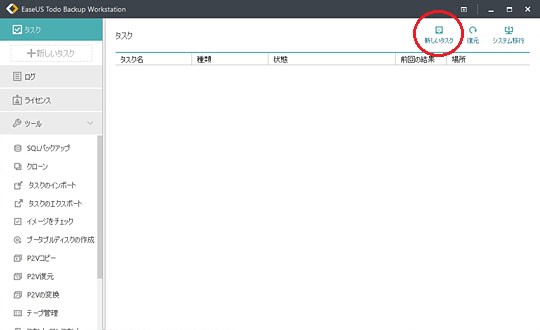




 | センチュリー シンプルBOX2.5 USB3.0 SATA6G ブラック 2.5インチSATA-HDDケース CSS25U3BK6G |
| ← 今回活躍したHDDケースはAmazonで購入可能です | |
| センチュリー |