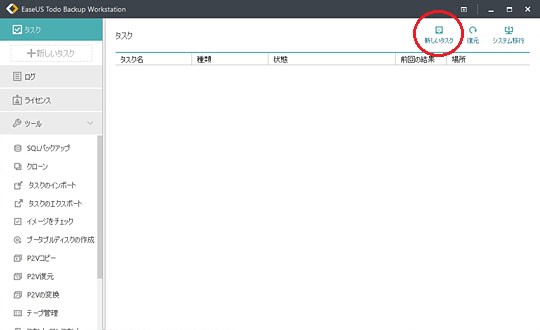先週末 HUAWEI MediaPad M3を購入し、その初期設定が終わったので、レビューしたいと思います。

今まで、Androidタブレットは SONYの Xperia Z3 Tablet Compact(以下 Xperia Tablet)を使っていました。2年間、ほぼ毎日使用していたので流石に電池がヘタってきました。買った当初は満タン充電で10時間近く使えていたものが最近では6時間程度に…
ネットをググると Xperia Tabletは高値で買い取ってくれるようなので、それを元手に新たな Androidタブレットを購入する事にしました。基本スペックは落としたくないので、HUAWEI MediaPad M3(以下 MediaPad)の 32GB Wifiモデルを選びました。カラーはシルバーです。他にゴールドもありますが、64GBモデルでしか選べない様です。
Xperia Tabletの売値+持っていたAmazonのポイントで購入できたので、出費はゼロです♪
液晶保護フィルムと、シリコンケースも同時に購入しました。
届いたパッケージを見てみるとHUAWEI製とは思えない高級感…
HUAWEIはドコモの安価なAndroidタブレット「dtab d-01H」のイメージが強いので意外でした。

パッケージの中身は…本体・マニュアル・ACアダプター・USBケーブル・microSDを取り出すピン・液晶保護フィルムが同梱されていました。

別途、液晶保護フィルムを買う必要はありませんでしたね。買ったフィルムは予備に取っておきます。

液晶保護フィルムを張り付けた後、本体右下のスロットにmicroSDカードを入れ…



シリコンケースを装着しました。


届いた時に電池が50%程残っていたので初期設定を済ませ充電しながら、アプリをダウンロードし直しました。
ここから、Xperia Tabletと MediaPadを比較しながら簡単なレビューをして行きたいと思います。
まずは主なハードウェアの基本スペックを比較
・HUAWEI MediaPad M3 32GB Wifiモデル
SOC : Huawei Kirin 950 (A72@2.3GHz x4コア + A53@1.8GHz x4コア)
MEM : 4GB
eMMC: 32GB
液晶: 8.4inch(2560x1600dpi IPS・マルチタッチ)
OS :Android 6.0
無線:Ieee802.11a/b/g/n/ac(2.4 / 5GHz)・Bluetooth: Bluetooth 4.1・GPS
その他:microSDXC・MicroUSB・ステレオスピーカー・指紋認証センサー装備
重量 :310g
・Xperia Z3 Tablet Compact 32GB Wifiモデル
SOC : Qualcomm Snapdragon 801(Krait400@2.5GHz x4コア)
MEM : 3GB
eMMC: 32GB
液晶: 8.0inch(1920x1200dpi IPS・マルチタッチ)
OS :Android 6.0
無線:Ieee802.11a/b/g/n/ac(2.4 / 5GHz)・Bluetooth: Bluetooth 4.0・GPS
その他:microSDHC・MicroUSB・ステレオスピーカー装備
重量 :270g
次に実際の使用感について
・Xperia Tablet と比べて、ここが ○
SOCのスペックはかなり上がっています。PPSSPPでゲームをしたところ、Xperia Tabletでは、20fps程しか出なかったのに対し、MediaPadでは 40~60fps出ていました。2倍以上の性能向上です。オートフレームスキップ(フレームスキップを 「1」)に設定すればカクつかずにゲームができます。もう少しパワーがあれば常時60fpsでできたので…オシイと感じました。
ブラウザも少し軽くなった様に感じますが、自宅の無線LANの親機が Ieee802.11acに対応していないので、そちらが足を引っ張り、フラッシュが多いページで少し引っ掛かります。もういい加減、無線LANの親機を買い換えなくては、ダメですね。
内臓ステレオスピーカーの音質は明らかに良くなりました。サイズがサイズなので低音は出ていませんが頑張っている方だと思います。本格的に音楽が聴きたい場合は、イヤフォンやBluetoothスピーカーを使いたいと思います。
指紋認証センサーは便利ですね。どの角度でタッチしても指紋を認識してログインできます。
電池持ちが改善されました。満タン充電で10時間は持ちそうです。
・Xperia Tablet と比べて、ここは変わらず
メモリは3GB→4GBに増えましたが体感上の違いは感じられませんでした。
液晶は両者とも発色は非常にきれいで精細です。ピクセルがココまで細かくなると写真を間近に見る以外、映像の精細さは殆ど見分けがつきません。8.0インチ→8.4インチに、0.4インチアップしましたが、こちらも見た感じ殆ど違いが感じられませんでした。
・Xperia Tablet と比べて、ここが ×
インチアップの副作用で少し大きくなり重量が40g増したので、片手でホールドするのがしんどくなりました。私にとってのベストサイズは8.0インチの様です。今は変えたばかりなので不満に思えますが暫くしたら慣れてくる事でしょう。
ユーザーインターフェースがタブレットUIではなく、スマホ仕様なのも残念なポイントです。Xperia Tabletで、タブレットUIに慣れてしまったので、ChromeとYouTubeが若干使い辛いく感じます。
また、防水防塵仕様ではないので水没に気を付けなくてはなりません。とはいえ、Xperia Tabletの防水防塵機能のお世話になった事はないので、私の使い方では問題は無さそうです。
microSDの取出しが面倒になりました。専用のピンもしくは安全ピンなどがなければ交換できません。SDカードからのデーター転送時はmicroUSBにカードリーダーを取り付けるなどして対処したいと思います。
SONY製品ではないのでウォークマン付属のSONY製ノイズキャンセリングイヤホン(MDR-NWNC33)が使えなくなりました。これは仕方ないですね。他のヘッドフォン(MDR-1A)やイヤフォン(MDR-EX510)を使う事にします。
駆け足でのレビューとなりましたが、UI以外は概ね満足しています。
HUAWEI製ということで質感に不安を持っていましたが、Xperia Tabletと比べても、そんなに劣るものではありませんでした。かなりのハイスペックマシンなので動作に不満を感じるのは2~3年先になると考えられます。その頃には電池がヘタり買い変えの時期になるはずなので、それまでの間使い倒したいと思います。
※追記:2017.1.17
昨日(2017.1.16)最新のシステムが OTAアップデートで提供されました。更新内容は以下の通りです。
・設定機能、カレンダー機能、カメラ機能など複数のアプリケーションの操作性向上
・タッチ画面の最適化・操作性向上(タッチの誤反応といった不具合への対応)
・システムの最適化、安定性向上
・Google Mobile Services 更新
早速システムの更新を試したところ、確かに誤タッチは減ったように感じました。特にホームボタンの誤爆が減りました。その他は…よく分かりません。また何か気になった事があれば追記して行きたいと思います。
※修正:2017.1.25
読みやすくなるように、若干ブログの内容を修正しています。記事の内容自体は変わりありません。

今まで、Androidタブレットは SONYの Xperia Z3 Tablet Compact(以下 Xperia Tablet)を使っていました。2年間、ほぼ毎日使用していたので流石に電池がヘタってきました。買った当初は満タン充電で10時間近く使えていたものが最近では6時間程度に…
ネットをググると Xperia Tabletは高値で買い取ってくれるようなので、それを元手に新たな Androidタブレットを購入する事にしました。基本スペックは落としたくないので、HUAWEI MediaPad M3(以下 MediaPad)の 32GB Wifiモデルを選びました。カラーはシルバーです。他にゴールドもありますが、64GBモデルでしか選べない様です。
Xperia Tabletの売値+持っていたAmazonのポイントで購入できたので、出費はゼロです♪
液晶保護フィルムと、シリコンケースも同時に購入しました。
届いたパッケージを見てみるとHUAWEI製とは思えない高級感…
HUAWEIはドコモの安価なAndroidタブレット「dtab d-01H」のイメージが強いので意外でした。

パッケージの中身は…本体・マニュアル・ACアダプター・USBケーブル・microSDを取り出すピン・液晶保護フィルムが同梱されていました。

別途、液晶保護フィルムを買う必要はありませんでしたね。買ったフィルムは予備に取っておきます。

液晶保護フィルムを張り付けた後、本体右下のスロットにmicroSDカードを入れ…



シリコンケースを装着しました。


届いた時に電池が50%程残っていたので初期設定を済ませ充電しながら、アプリをダウンロードし直しました。
ここから、Xperia Tabletと MediaPadを比較しながら簡単なレビューをして行きたいと思います。
まずは主なハードウェアの基本スペックを比較
・HUAWEI MediaPad M3 32GB Wifiモデル
SOC : Huawei Kirin 950 (A72@2.3GHz x4コア + A53@1.8GHz x4コア)
MEM : 4GB
eMMC: 32GB
液晶: 8.4inch(2560x1600dpi IPS・マルチタッチ)
OS :Android 6.0
無線:Ieee802.11a/b/g/n/ac(2.4 / 5GHz)・Bluetooth: Bluetooth 4.1・GPS
その他:microSDXC・MicroUSB・ステレオスピーカー・指紋認証センサー装備
重量 :310g
・Xperia Z3 Tablet Compact 32GB Wifiモデル
SOC : Qualcomm Snapdragon 801(Krait400@2.5GHz x4コア)
MEM : 3GB
eMMC: 32GB
液晶: 8.0inch(1920x1200dpi IPS・マルチタッチ)
OS :Android 6.0
無線:Ieee802.11a/b/g/n/ac(2.4 / 5GHz)・Bluetooth: Bluetooth 4.0・GPS
その他:microSDHC・MicroUSB・ステレオスピーカー装備
重量 :270g
次に実際の使用感について
・Xperia Tablet と比べて、ここが ○
SOCのスペックはかなり上がっています。PPSSPPでゲームをしたところ、Xperia Tabletでは、20fps程しか出なかったのに対し、MediaPadでは 40~60fps出ていました。2倍以上の性能向上です。オートフレームスキップ(フレームスキップを 「1」)に設定すればカクつかずにゲームができます。もう少しパワーがあれば常時60fpsでできたので…オシイと感じました。
ブラウザも少し軽くなった様に感じますが、自宅の無線LANの親機が Ieee802.11acに対応していないので、そちらが足を引っ張り、フラッシュが多いページで少し引っ掛かります。もういい加減、無線LANの親機を買い換えなくては、ダメですね。
内臓ステレオスピーカーの音質は明らかに良くなりました。サイズがサイズなので低音は出ていませんが頑張っている方だと思います。本格的に音楽が聴きたい場合は、イヤフォンやBluetoothスピーカーを使いたいと思います。
指紋認証センサーは便利ですね。どの角度でタッチしても指紋を認識してログインできます。
電池持ちが改善されました。満タン充電で10時間は持ちそうです。
・Xperia Tablet と比べて、ここは変わらず
メモリは3GB→4GBに増えましたが体感上の違いは感じられませんでした。
液晶は両者とも発色は非常にきれいで精細です。ピクセルがココまで細かくなると写真を間近に見る以外、映像の精細さは殆ど見分けがつきません。8.0インチ→8.4インチに、0.4インチアップしましたが、こちらも見た感じ殆ど違いが感じられませんでした。
・Xperia Tablet と比べて、ここが ×
インチアップの副作用で少し大きくなり重量が40g増したので、片手でホールドするのがしんどくなりました。私にとってのベストサイズは8.0インチの様です。今は変えたばかりなので不満に思えますが暫くしたら慣れてくる事でしょう。
ユーザーインターフェースがタブレットUIではなく、スマホ仕様なのも残念なポイントです。Xperia Tabletで、タブレットUIに慣れてしまったので、ChromeとYouTubeが若干使い辛いく感じます。
また、防水防塵仕様ではないので水没に気を付けなくてはなりません。とはいえ、Xperia Tabletの防水防塵機能のお世話になった事はないので、私の使い方では問題は無さそうです。
microSDの取出しが面倒になりました。専用のピンもしくは安全ピンなどがなければ交換できません。SDカードからのデーター転送時はmicroUSBにカードリーダーを取り付けるなどして対処したいと思います。
SONY製品ではないのでウォークマン付属のSONY製ノイズキャンセリングイヤホン(MDR-NWNC33)が使えなくなりました。これは仕方ないですね。他のヘッドフォン(MDR-1A)やイヤフォン(MDR-EX510)を使う事にします。
駆け足でのレビューとなりましたが、UI以外は概ね満足しています。
HUAWEI製ということで質感に不安を持っていましたが、Xperia Tabletと比べても、そんなに劣るものではありませんでした。かなりのハイスペックマシンなので動作に不満を感じるのは2~3年先になると考えられます。その頃には電池がヘタり買い変えの時期になるはずなので、それまでの間使い倒したいと思います。
※追記:2017.1.17
昨日(2017.1.16)最新のシステムが OTAアップデートで提供されました。更新内容は以下の通りです。
・設定機能、カレンダー機能、カメラ機能など複数のアプリケーションの操作性向上
・タッチ画面の最適化・操作性向上(タッチの誤反応といった不具合への対応)
・システムの最適化、安定性向上
・Google Mobile Services 更新
早速システムの更新を試したところ、確かに誤タッチは減ったように感じました。特にホームボタンの誤爆が減りました。その他は…よく分かりません。また何か気になった事があれば追記して行きたいと思います。
※修正:2017.1.25
読みやすくなるように、若干ブログの内容を修正しています。記事の内容自体は変わりありません。
 | HUAWEI MediaPad M3 8.0 32GBモデル Silver WiFi |
| → Amazonで購入可能です | |
| HUAWEI MediaPad M3 |
 | 【TopAce】 MediaPad M3 8.4 インチ極薄 ソフト 落下防止 用 耐スクラッチ全面保護 ソフトTPU ケース |
| → Amazonで購入可能です | |
| TopAce.JP |
 | 【3枚パック】【TopAce】 Huawei MediaPad M3 / NTT docomo dtab d-03G 8.4 インチ 専用液晶保護フィルム 高精細度 高光沢フィルム |
| → Amazonで購入可能です | |
| TopAce.JP |