皆さんはうっかり HDD や SDカードの中のファイルを消してしまったことはありませんか?
PC内臓の SSDや HDDの場合、ファイルを選択し Deleteキーや削除を実行するとファイルはゴミ箱の中に移動します。完全に削除されていないため、それらのファイルは復元可能です。ゴミ箱を空にするを実行して初めてファイルが削除され元に戻せなくなります。
ただし取り外しのできるデバイス(USBメモリや SDカードなど)にはゴミ箱は用意されておらず、ファイルの削除を実行するとそのファイルは戻せなくなります。それもあってファイルを削除する際には警告が出ます。
ファイルやフォルダを喪失するのはヒューマンエラーだけではなく、PCの不調で SSDや HDDの中身が読めなくなってしまう場合もあります。電源がいきなり落ちたりブルースクリーンが多発した場合によく起こる現象です。またハードの故障でもデータの損失を招きます。HDDから異音が聞こえたり SSDのアクセススピードが極端に遅くなった場合、即座に別のハードにデータをバックアップすることをお勧めします。
もしデータを完全に削除してしまったり SSDや HDDから読めなくなっても、まだ諦めないでください。そういった状況から救い出してくれるアプリがあります。今回はよりユーザーフレンドリーで初心者でも操作しやすいアプリ Tenorshare 4DDiG をご紹介します。
Tenorshare社 は 2007年に創業された香港に本社をおくソフトウェア会社です。
今回は Tenorshare 4DDiG さまのご依頼を受け、そのレビューを執筆することにしました。
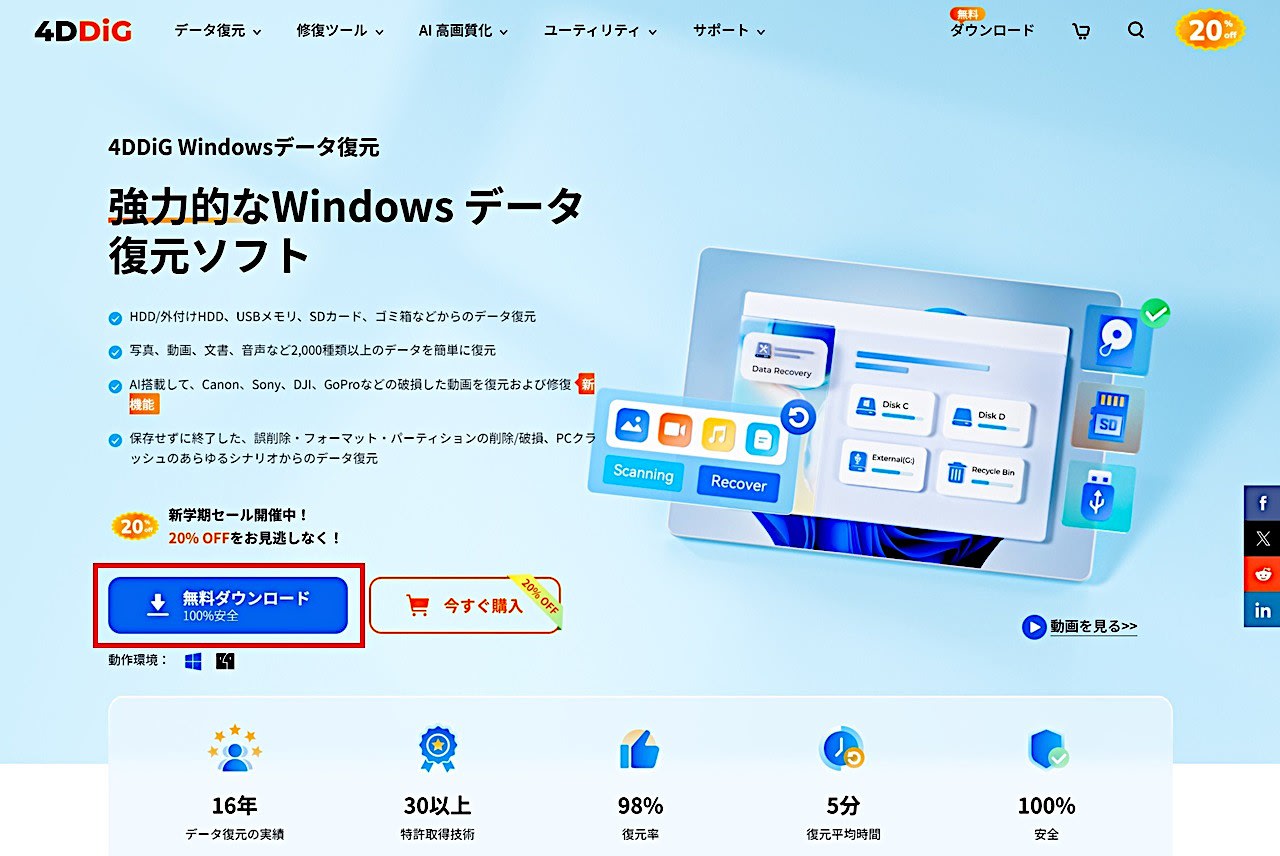
ではなぜ消してしまったファイルを復元できるのか…
それはファイルを削除した際 OS(Windows など)はそのファイルに削除フラグを立てて見えなくしているだけ…だからです。ただしそのまま使い続けるとその領域は空いているものとして扱われるため、いつかは新たなデータが上書きされます。そうなるともうそのファイルは復元できません。
そうならないためにも誤ってファイルを消してしまった場合、即ファイルの復元を実行できる環境を用意しておくことをお勧めします。
またPCの不調で読めなくなったデータも条件付きですが復元できる可能性は残されています。
ファイルそのものが破損している場合、完全には復元できませんが…
SSDやHDDのインデックス(データがどこに存在するかを記録している)の情報が失われただけであればファイルの情報は残っているので復元可能です。
それらの復元操作を簡単に、しかも破損したデータもAIが分析してできるだけ元の状態に戻してくれるというのが Tenorshare 4DDiG です。以下のサイトからダウンロードできるので、まずは無料版をお試しください。
今回はインストール手順と消してしまったデータの確認までをご紹介します。
Tenorshare 4DDiG のダウンロード
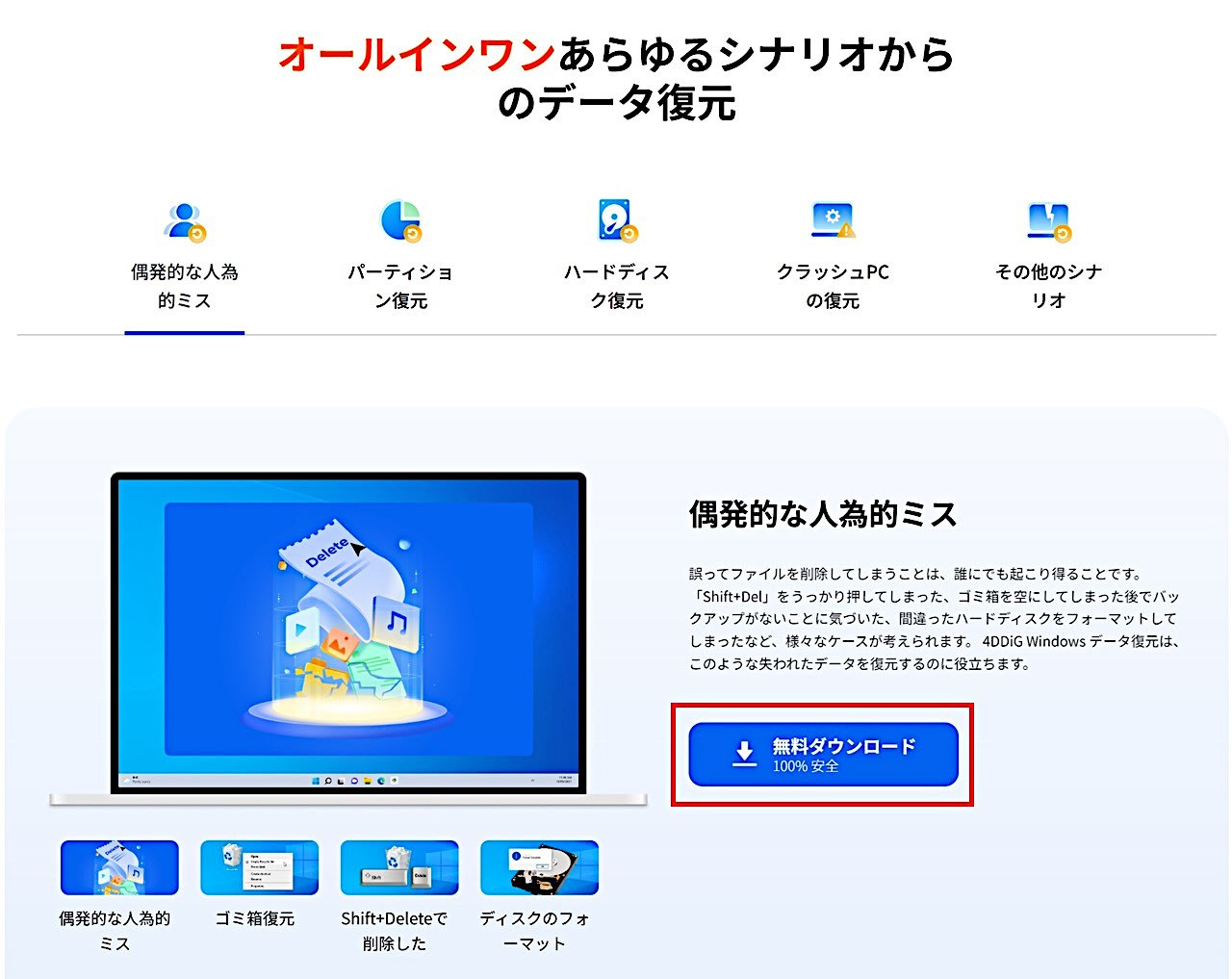
上のリンクから「無料ダウンロード」をクリック

自動でダウンロードが始まるので、赤枠をクリック
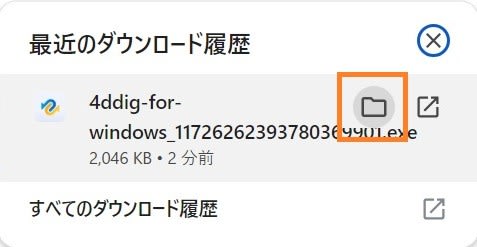
Windowsの設定を変更していなければ「ダウンロード」フォルダに保存されるので、赤枠のフォルダマークをクリック
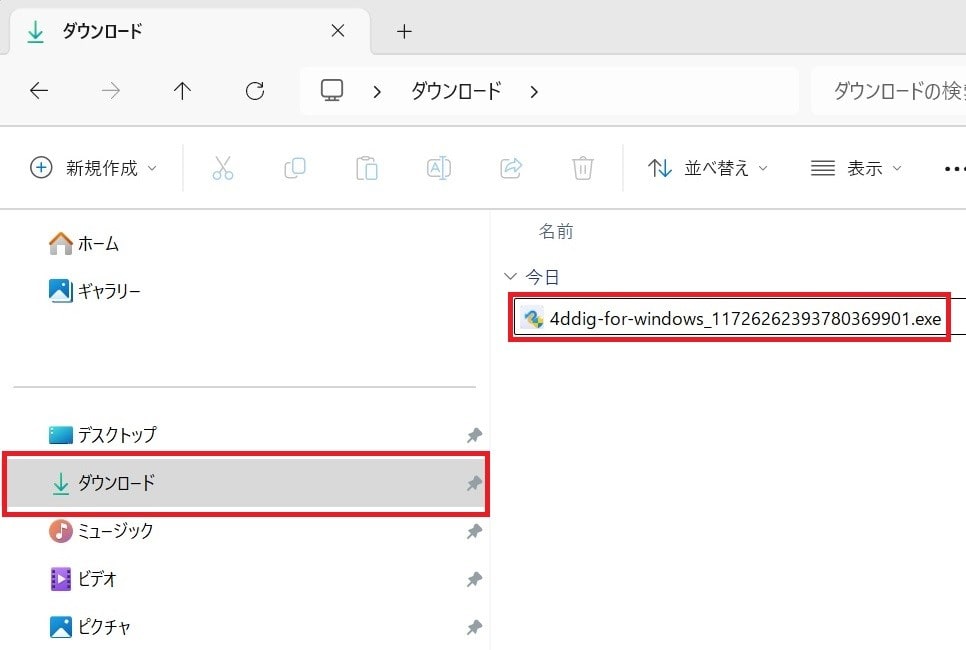
ダウンロードされたファイルをダブルクリック
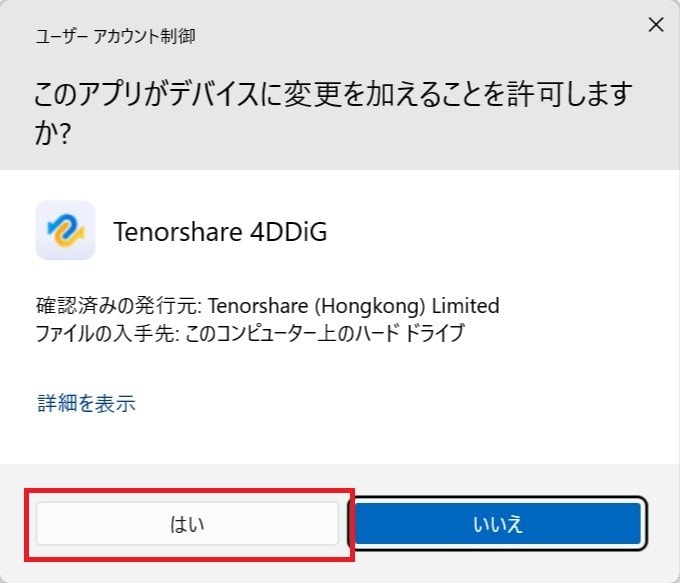
ユーザーアカウント制御が入るので「はい」をクリック
Tenorshare 4DDiG のインストール

「プライバシーポリシー」にチェックが入っていることを確認し「インストール」をクリック
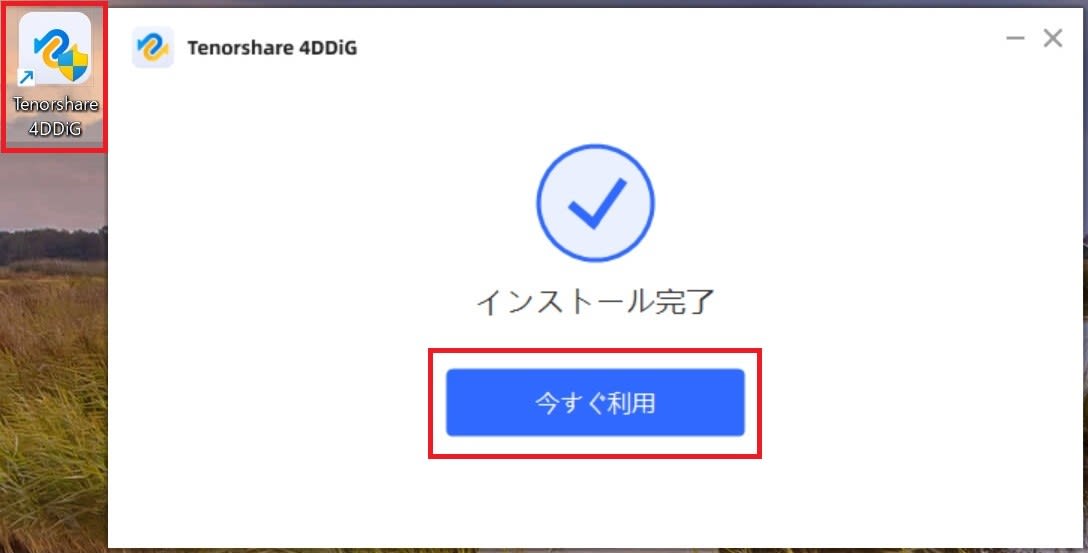
デスクトップにアイコンが作成され、「インストール完了」画面が表示されます。
Tenorshare 4DDiG の実行
「今すぐ利用」をクリックするか、アイコンをダブルクリック
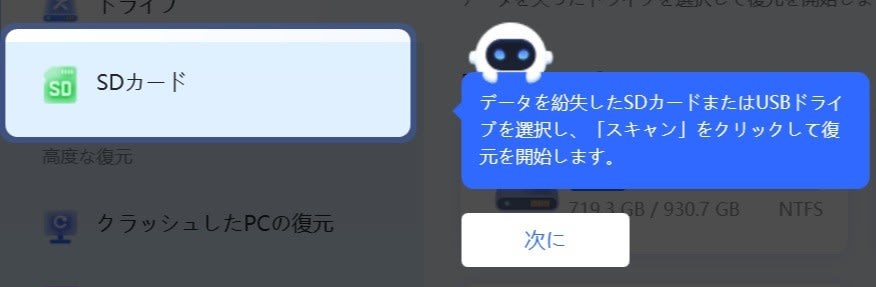

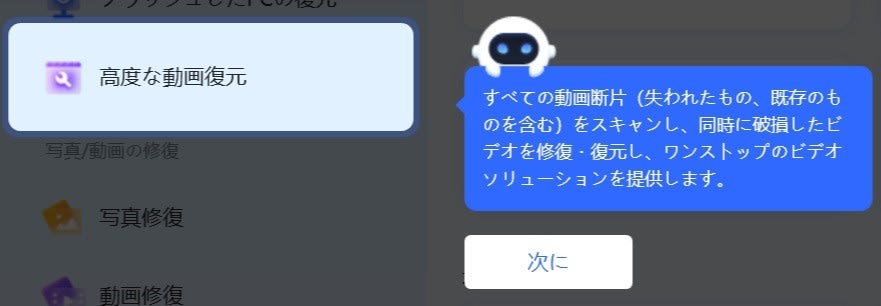

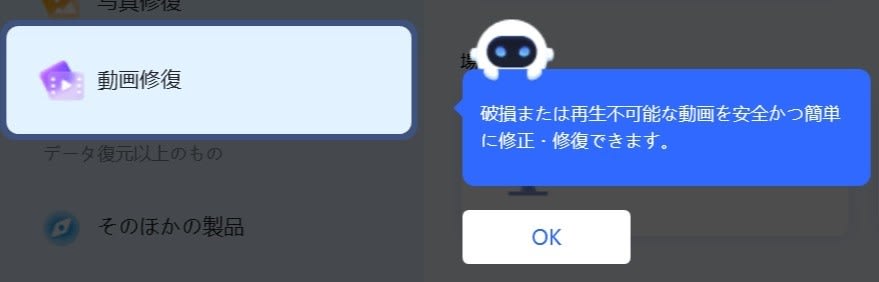
初回起動時には分かり易い説明が機能ごとにポップアップで表示されます。
これをざっと見るだけで Tenorshare 4DDiG で何ができるのかが理解できます。素晴らしい…
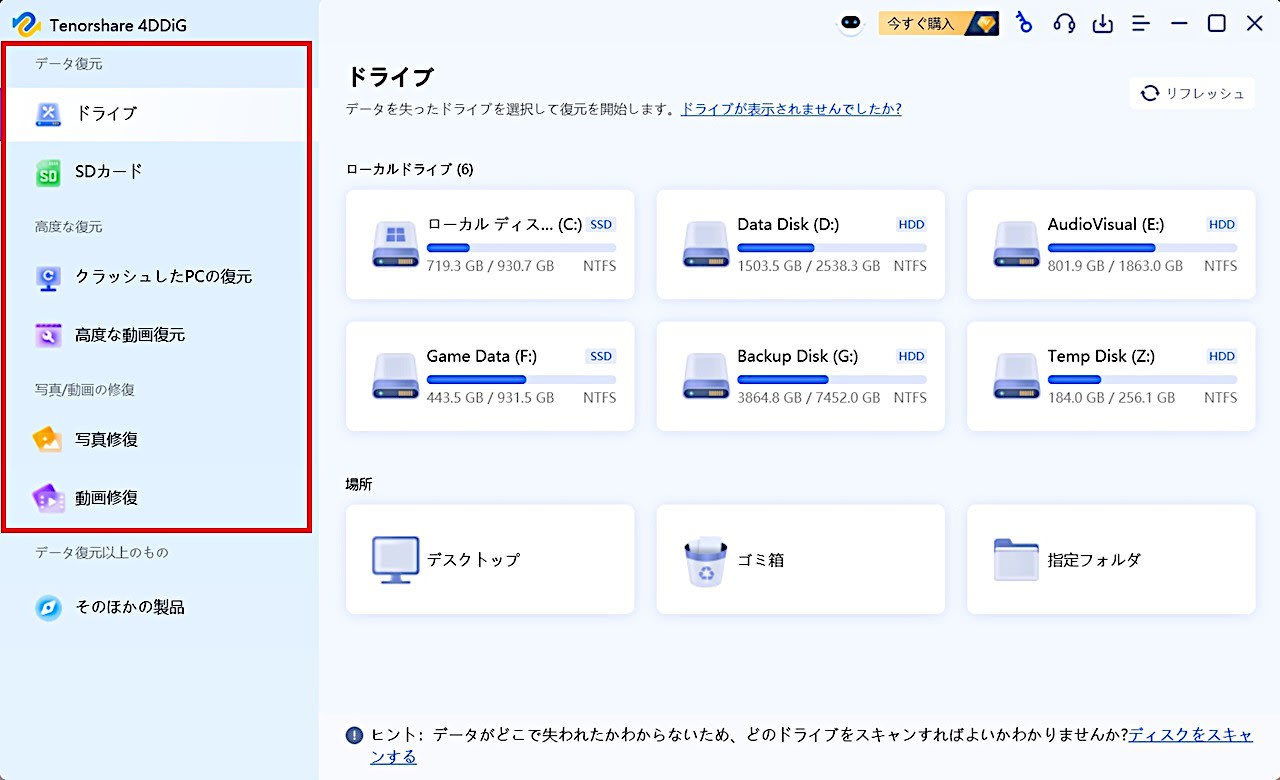
先ほど説明があった赤枠の部分が主となる機能です。
右に表示されているドライブが多いのは…
私がメインで使用している多目的なデスクトップPCだからです(汗)
SDカードのスキャン
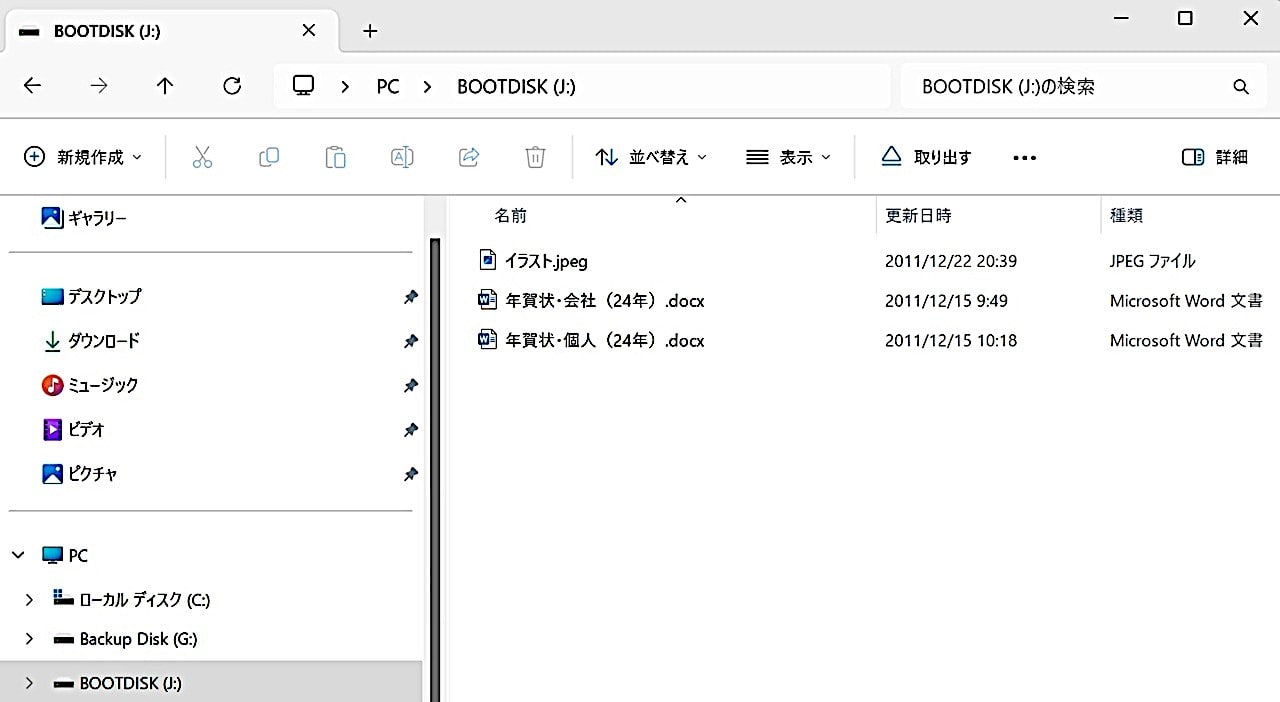
では、いつ使っていたか分からないほど古い 16MB のSDカードをスキャンしてみます。
エクスプローラーで見えているファイルは3つです。
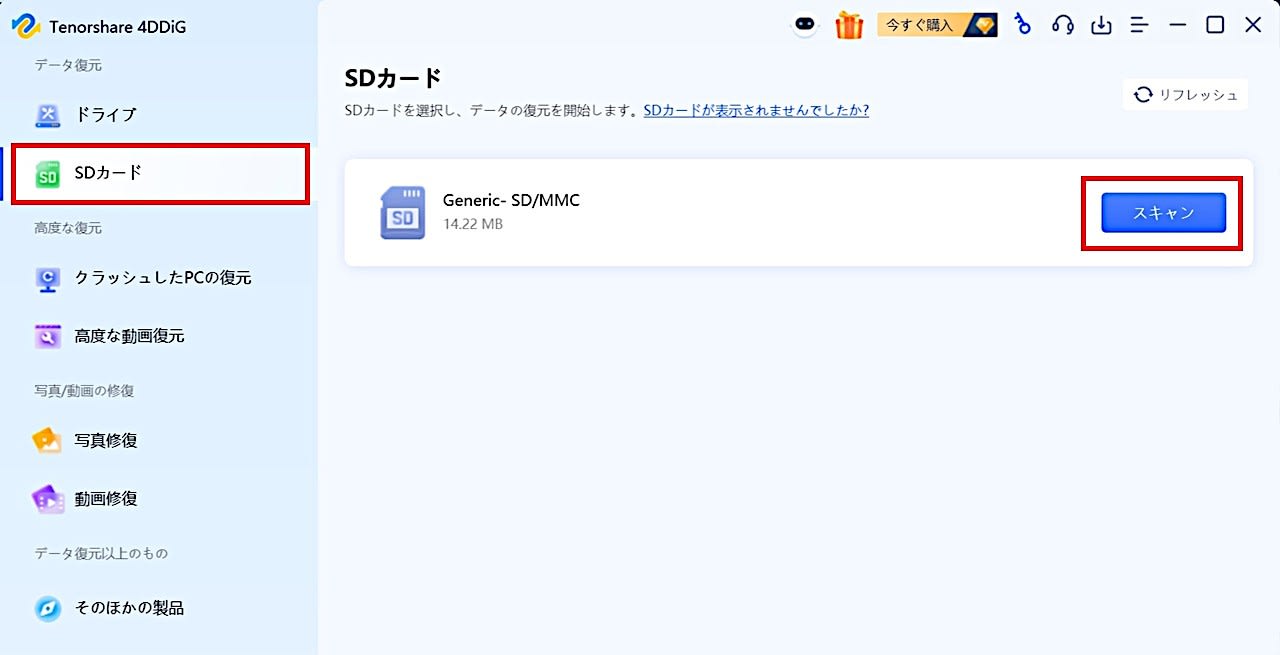
SDカードを選択し「スキャン」を実行
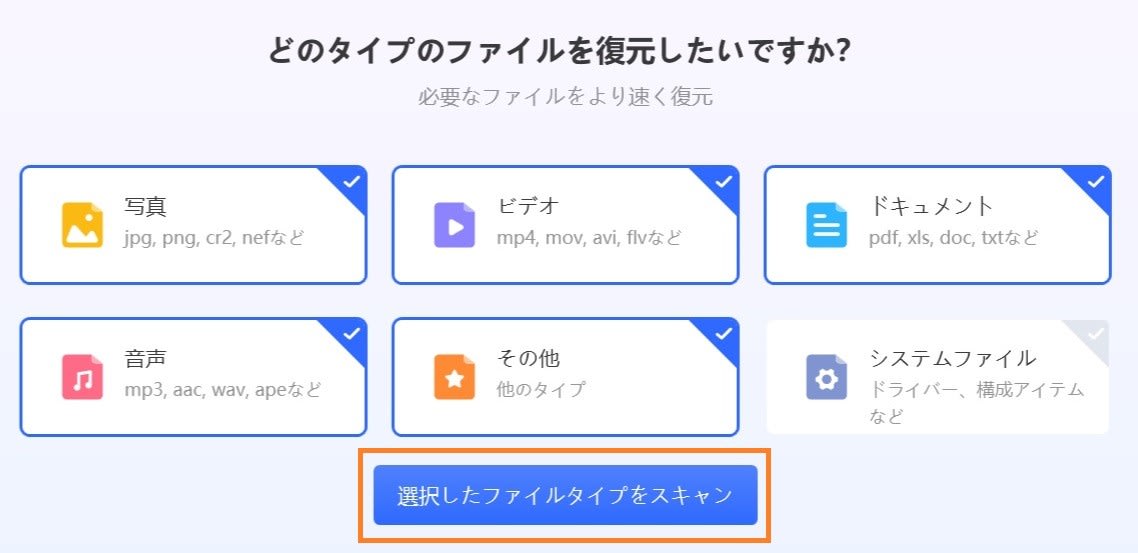
復元したいファイルの種類が表示されるのですべてにチェックが入っていることを確認して「選択ファイルタイプをスキャン」をクリック

スキャンされた結果が表示されました。
16MBでも数秒待たされたので、TB単位のSSDやHDDだとかなり待たされると考えられます。
今回見つかったファイルは10個…エクスプローラーで確認できたファイルは3つだったので、消えたもしくは消されたファイルが 7つあることが分かります。

すべてのファイルにチェックを入れ「復元」をクリック

保存場所を聞かれるので任意のドライブを選択し「今すぐ保存」をクリック
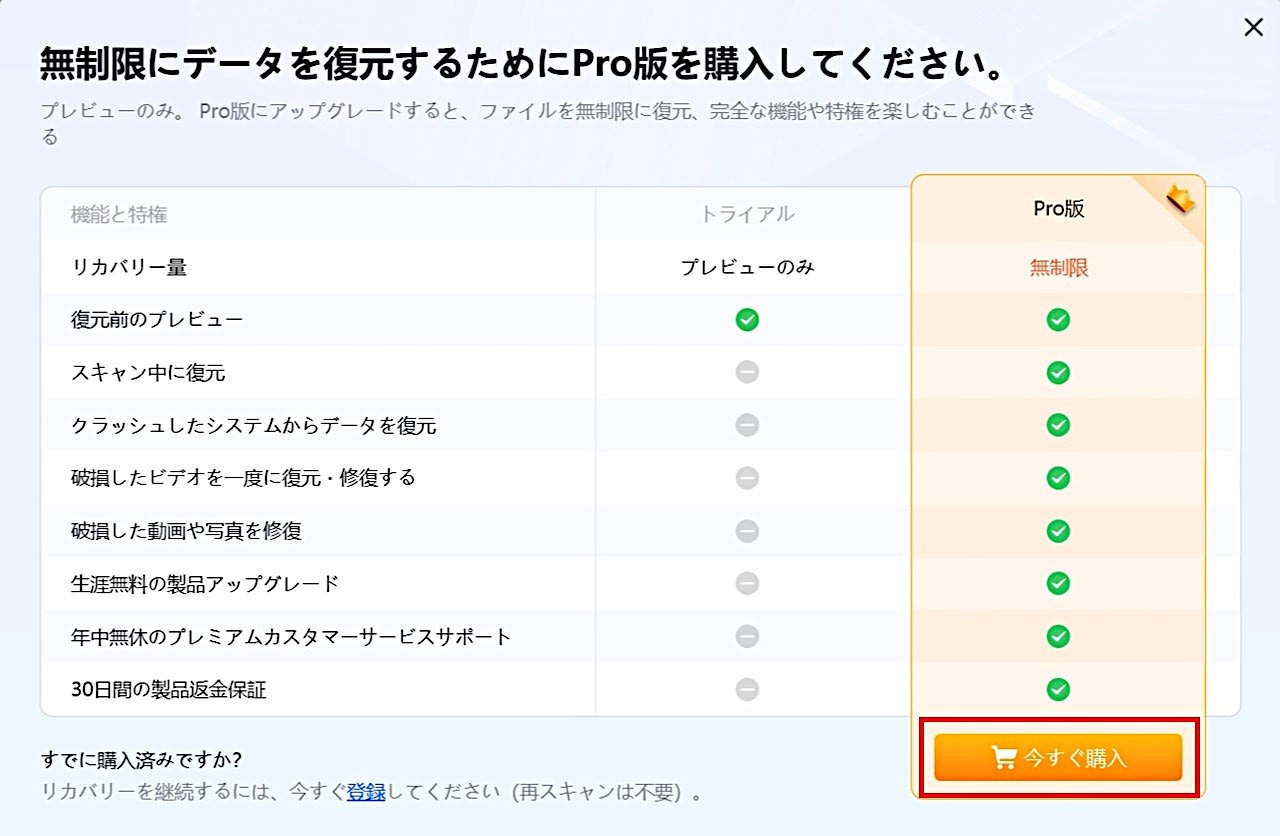
ここから先は有料となります。
有料プランについて
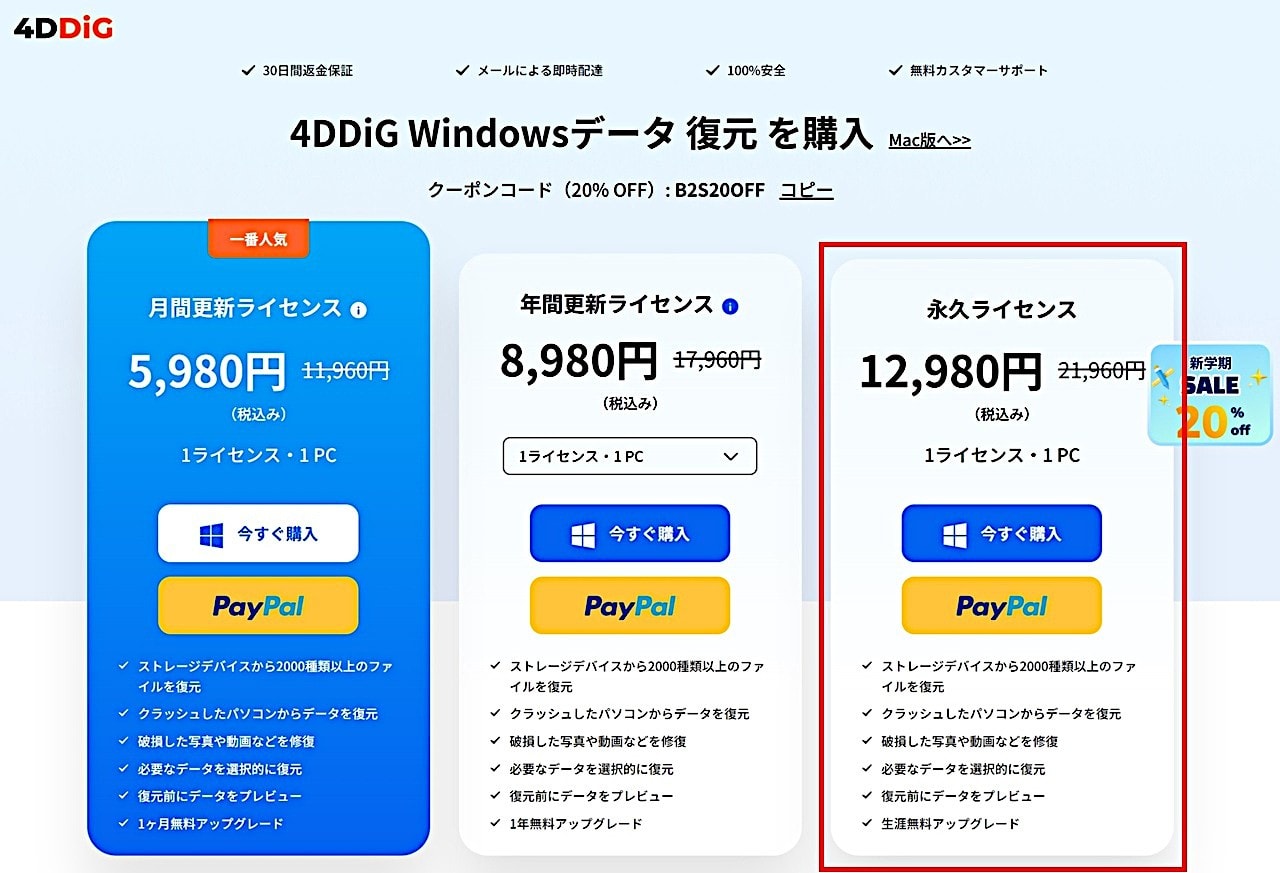
有料プラン は3つでサブスクは 1ヶ月と年間パスポートが選べるのですが、価格差を考えると「永久ライセンス」一択だと思います。「永久ライセンス」でも「生涯無料の製品アップデグレード」がついてくるのは非常に魅力的です。サブスクでなければアップグレードされないアプリが多いので尚更です。

修復できるファイルを確認し今回だけしか使わないので安価に済ませたいという場合は、そのままアプリを終わらせようと画面右上の「X」をクリックすると期間限定でお安く買えるダイアログボックスが表示されます。
このセールはいつまで続くか分からないので参考程度に留めておいてください。
支払い方法
ブラウザに表示された Tenorshare 4DDiG のページから購入したいライセンスを選び「今すぐ購入」をクリック
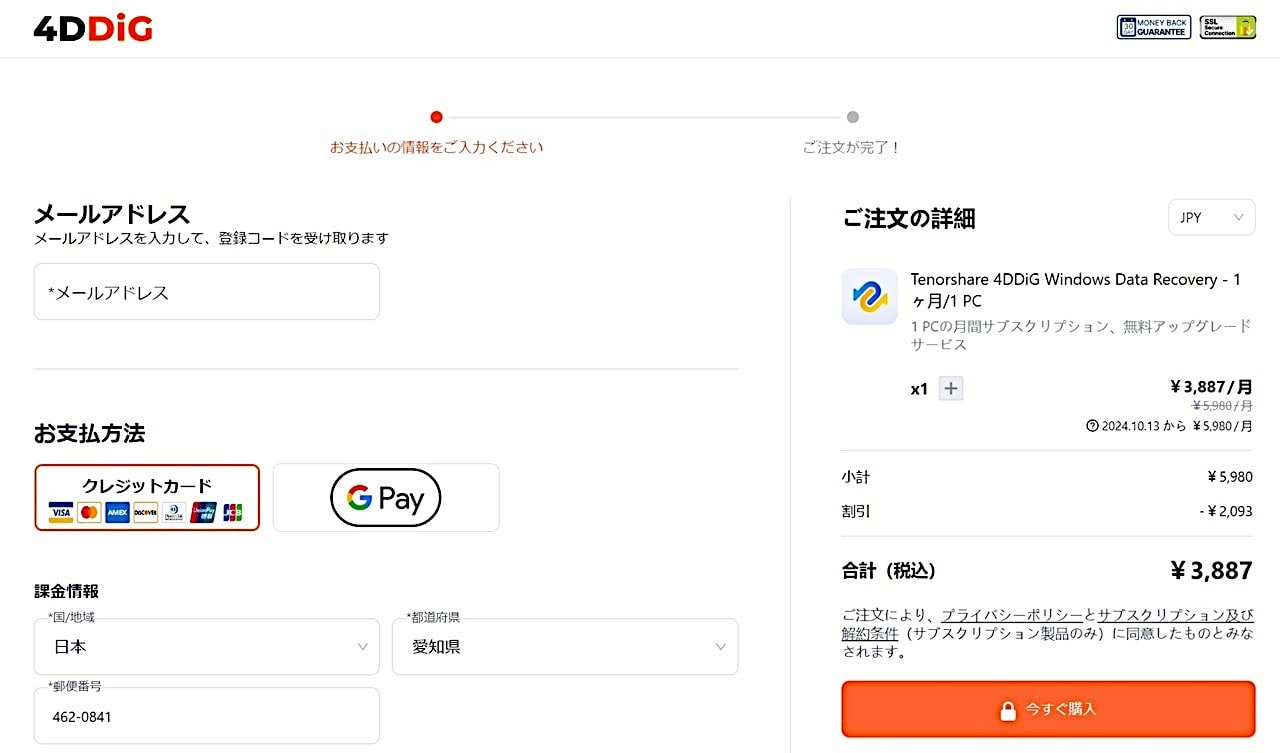
支払いの手続きを済ませ「登録コード」を入手

赤枠のカギのマークをクリック
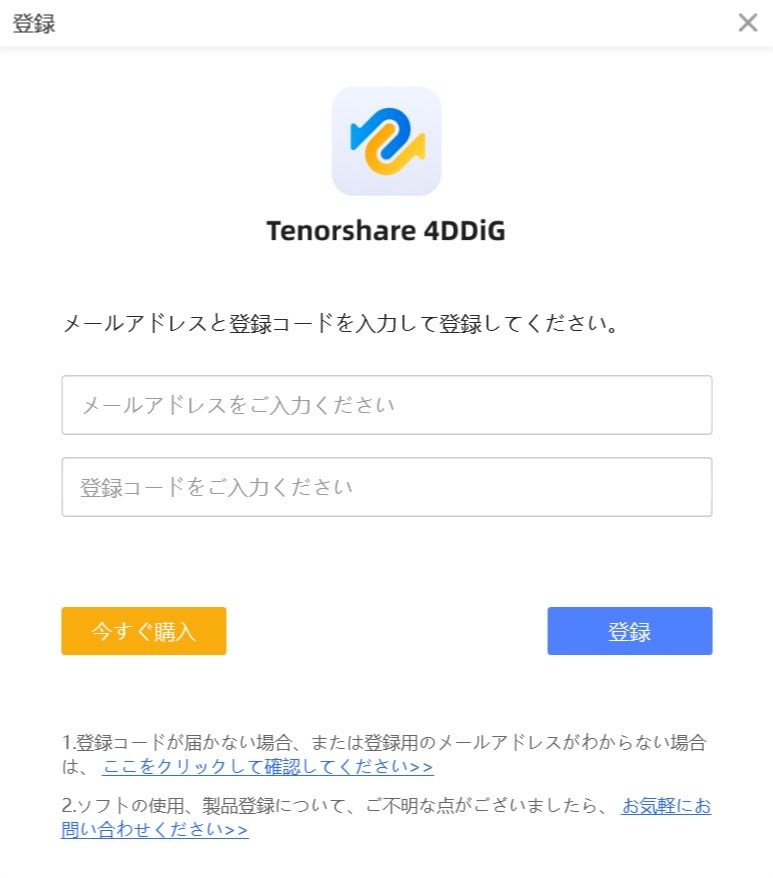
登録したメールアドレスと登録コードを入力し「登録」ボタンをクリック
以上で製品登録が完了!
Tenorshare 4DDiG の制限が解除されフルスペックで使えるようになります。
まとめ
データのリカバリーは本来業者に任せるのが一番なのですが、価格も高く重症だと何十万も請求されるケースも珍しくありません。そのような中、データの欠損が軽度であれば Tenorshare 4DDiG で十分対応可能だと感じました。
また、Tenorshare 4DDiGはデーターのリカバリーだけではなく面白い機能が盛りだくさんです。担当者から保存し忘れて消してしまった Excelブックも復元できるとお聞きしました…それは凄い
次回 Tenorshare 4DDiG のユーザー登録を済ませ、今回使用したSDカードからのデータの復元を行い、話に聞いた保存せず閉じてしまった Excelデータの復元を試みて記事にしたいと考えています。
・関連記事














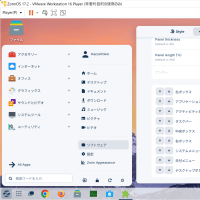
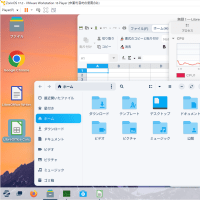
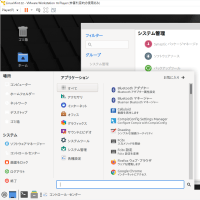

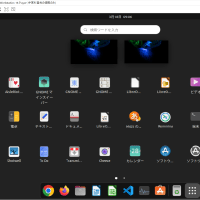


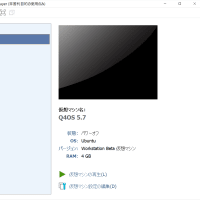






※コメント投稿者のブログIDはブログ作成者のみに通知されます