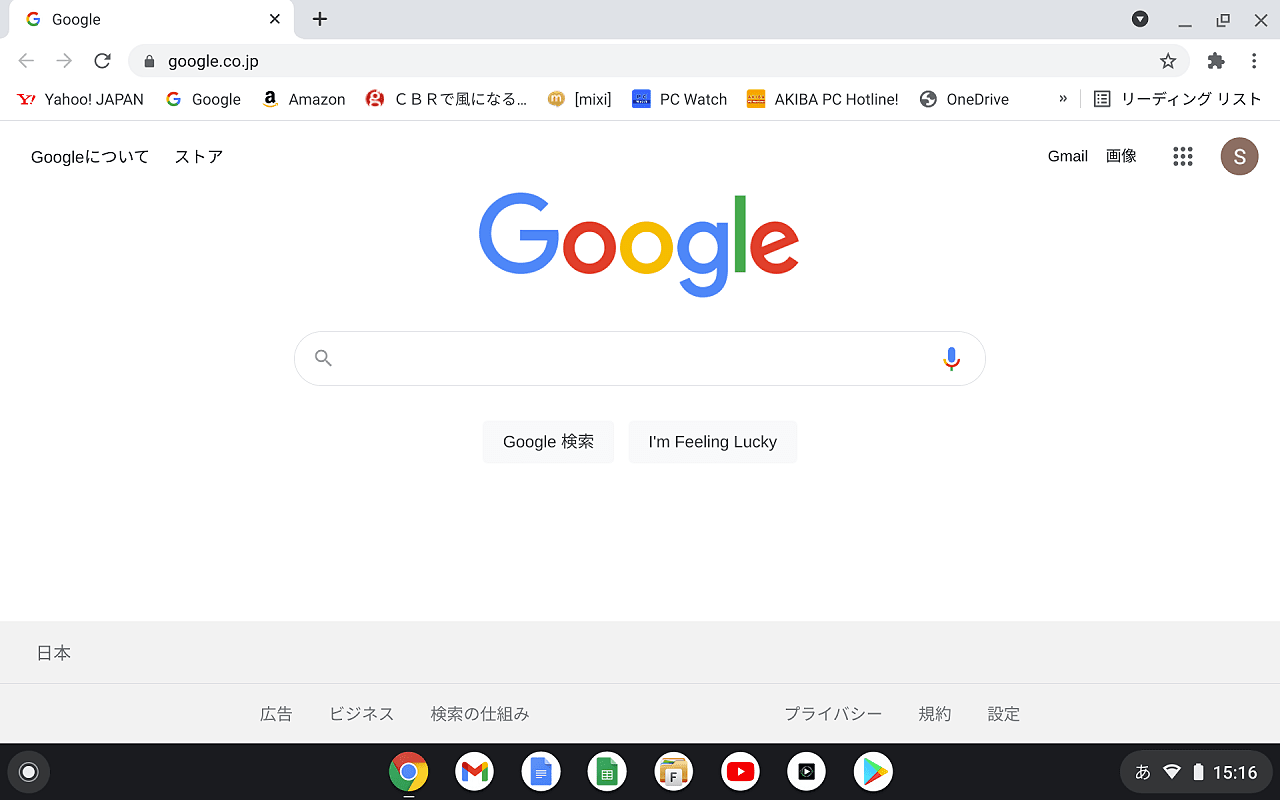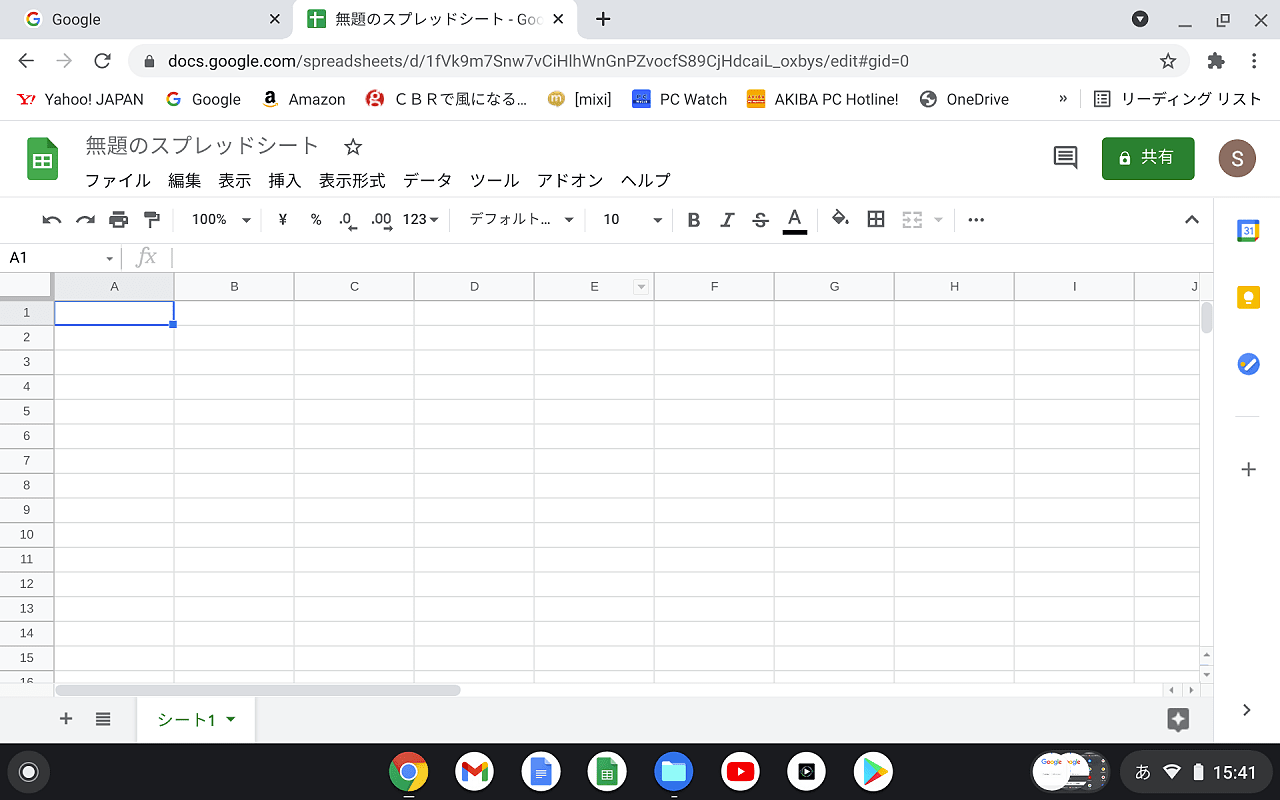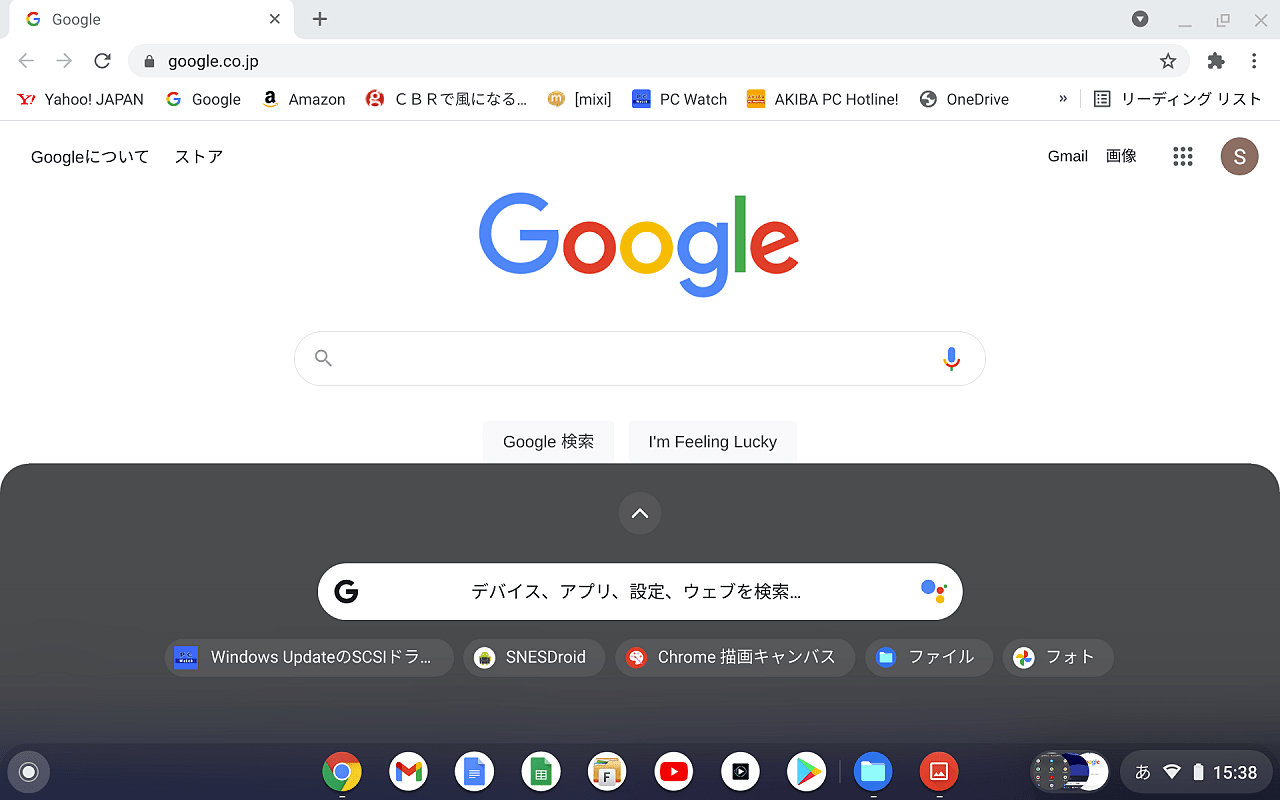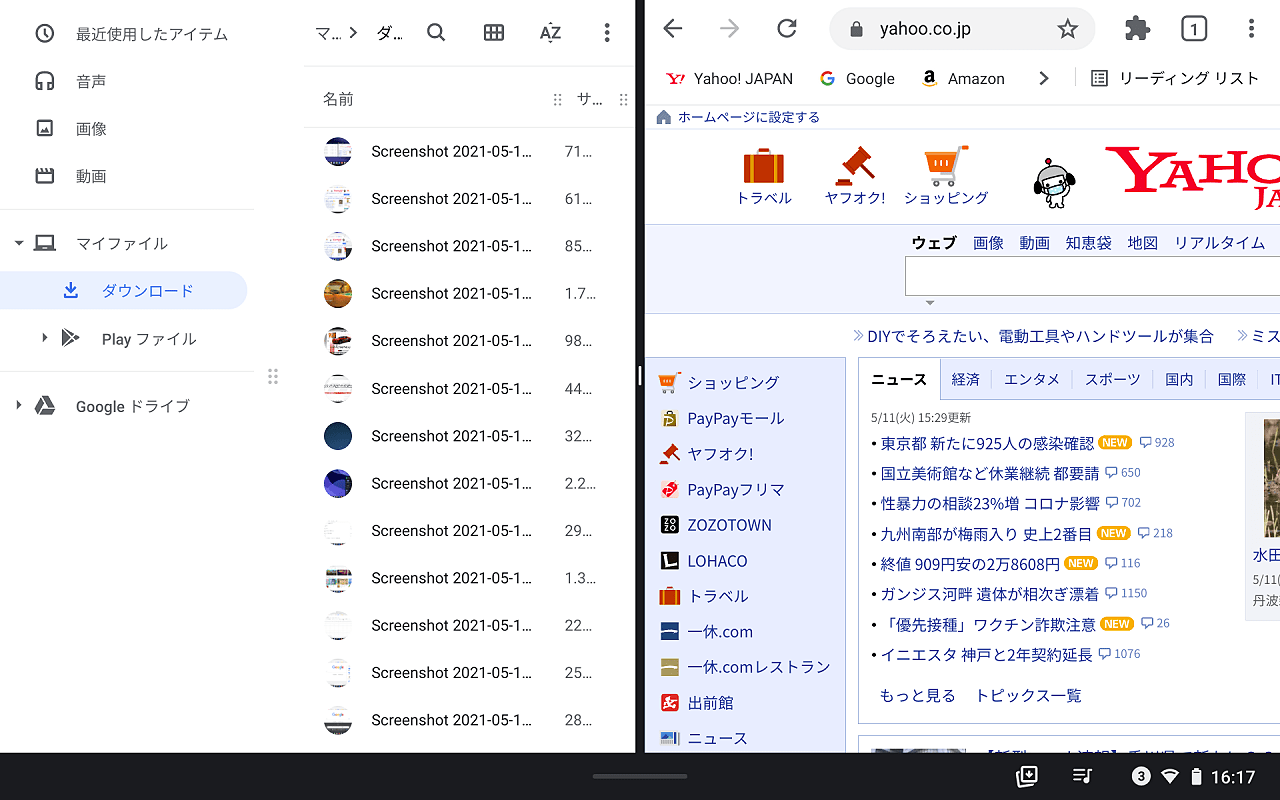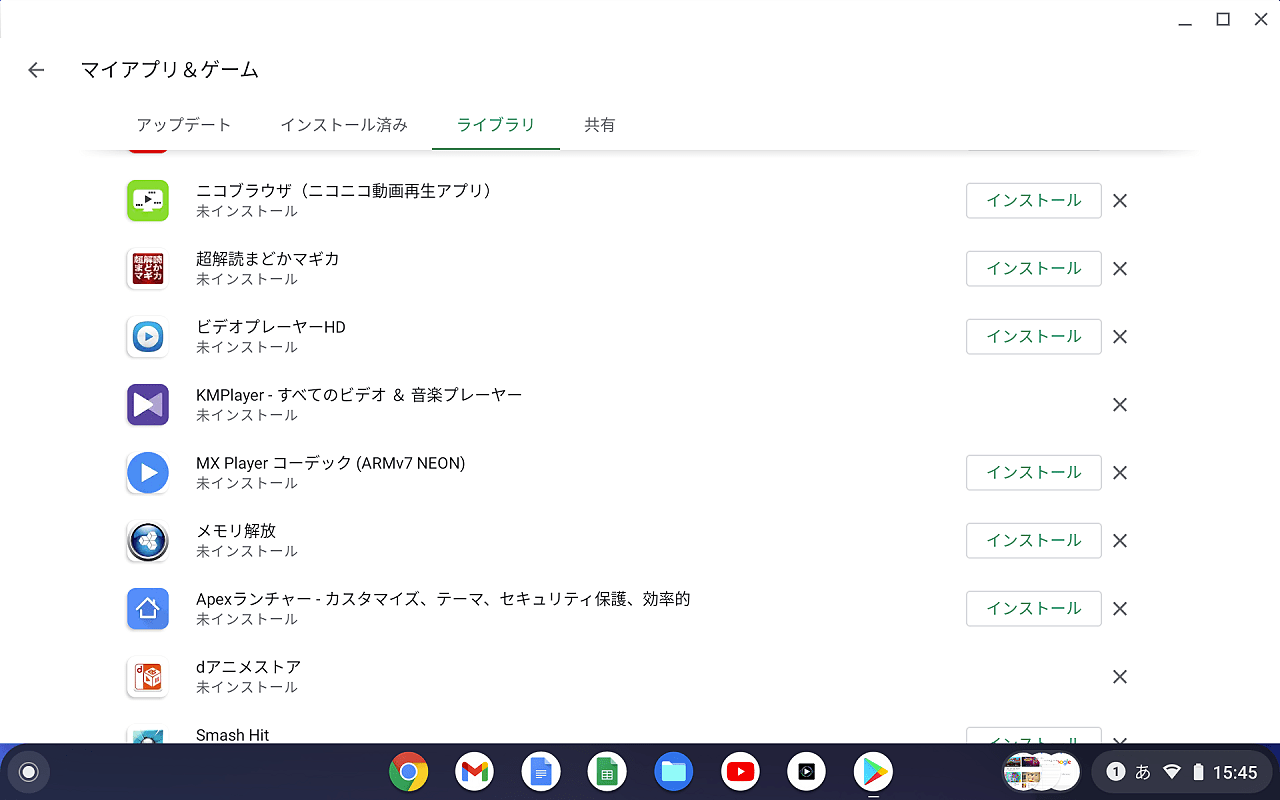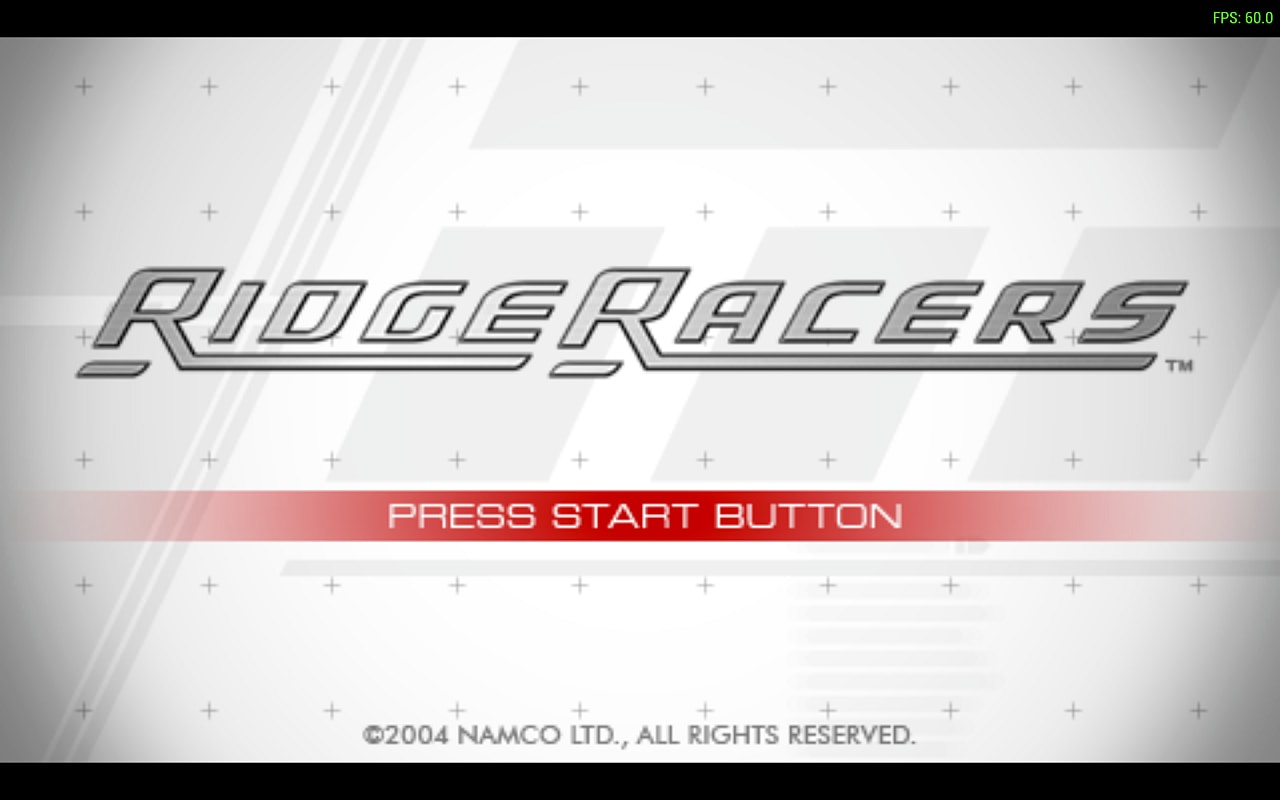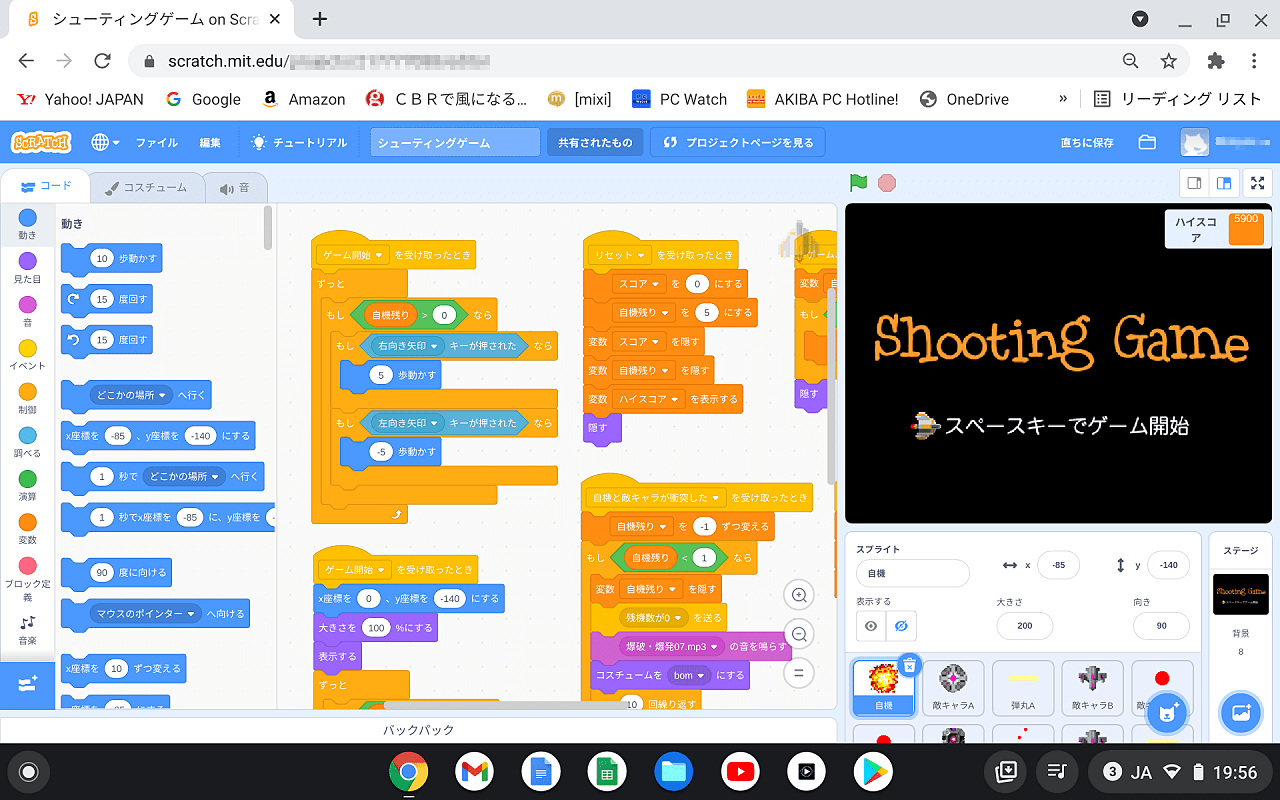前回から随分間が空いてしまいましたが、今回は IdeaPad Duet Chromebook(以下 IdeaPad と呼称します)を使ってみた感想を書いていきたいと思います。
Chromebookは初めてですが、適当に使っていたら大体の使い方は理解できました。Android端末を使ったことがあればすぐ慣れると思います。
セットアップも簡単で表示される指示に従って進めていけば30分もかかりません。ChromeOS はGoogleのサービスを使う事を前提としているため、予め Googleのアカウント取っておいた方がスムーズに事を運べます。またセットアップ終了後、即OSのアップデート が始まり、これが意外と時間を食うので、トータル 1時間ほど見ておいた方が良いでしょう。
使用感はキーボードを接続しているとWindows10ライクに使えます。
Windowsとの大きな違いは、起動時に必ず Chromeブラウザが起動することです。基本この機能は無効化できなようです。
ChromeOSは、Chromeブラウザの拡張機能(Googleアプリ、ドキュメントやスプレッドシートなど)を使う事を前提にしているため、このような仕様になっているのだと思われます。
デスクトップモード編
キーボードを接続していると基本デスクトップ画面で操作することになります。デスクトップの画面では、アプリをウィンドウ表示でき複数のアプリをシームレスに切り替えが可能です。
また、Windowsのスタートボタンに位置する●をクリックすると検索欄を備えたランチャーが画面下からせり上がり、その上中にある ^ をクリックするとアプリの一覧に移行します。
タッチ操作に対応したモデルであれば●をクリックしなくても画面下の枠外から上にスワイプすることでアプリ一覧画面を表示させることが可能です。
アプリ一覧画面ではAndroidのホーム画面と異なり常に全てのアプリが表示されますが、アイコンの配置を変えたりグループ化は可能です。この辺りの操作感は iPadに近い感じがします。ただしページの移動はiPadは左右のスクロールに対し ChromeOSでは上下にスクロールと異なります。
画面右下にはWindowsでいうところの通知領域があり、システム情報の確認や、よく使用する機能の設定変更が可能です。特殊なのは通知領域の上中にシャットダウンのボタンがあるところ…ですね。
タブレットモード編
キーボードを取り外すとタブレットモードに切り替わりAndroidタブレットのように使えます。起動したアプリは全画面表示となり、ウィンドウ表示はできなくなります。
しかし画面下の枠外から上にスワイプすることで、動作中のアプリを確認でき、使いたいアプリをタップすることでアプリの切り替えが可能です。
また上の画面に移行後、表示したいアプリのタイトルを画面の右端、もしくは左端へスワイプすることで、1枚の画面に2つのアプリを表示させることが可能です。この辺りも Androidや iPadの使用感に近い感じです。
アプリ一覧画面および通知領域の使用感についてはデスクトップモード、タブレットモード共通なので、タブレット編では割愛します。
IdeaPad Duet Chromebook および ChomeOSについて
この後の IdeaPadのレビューはデスクトップモードでの使用感を伝えていきたいと思います。本機はタッチパネルに対応していますが、他機種ではノートPC形態でタッチに対応していないモデルもあるので、その辺りを考慮しての感想です。
まずは、IdeaPad Duet Chromebook のスペックを見ていきましょう。
SOC :MediaTek Helio P60T
メモリ:4.0GB LPDDR4X
eMMC:128GB ※Amazon限定モデルは 64GB
画面 :10.1インチ 1920x1200dpi マルチタッチ対応 IPS液晶
SOCは 2年前のミドルレンジで、メモリは4GBと今となっては力不足に感じます。Chromeブラウザはメモリ食いなのでメモリ8GBは欲しかったところです。
ストレージの増設はできずmicroSDスロットも無いのでeMMCの容量は多いに越したことはありません。私はJoshinで128GBモデルを購入しましたが、Amazon限定モデルは64GBなので注意が必要です。ちなみに128GBは34,800円だったので、Amazon限定モデルより5,000円割高でした。
ChromOSは Playストアが使え、Androidアプリに対応しています。
ただし全てのAndroidアプリに対応しているわけではなく、ストアに表示されずインストールができないものや、インストールはできても落ちるアプリもありました。
※マイアプリの一覧では対応していないアプリは「インストール」ボタンが表示されませんでした
とはいえ、ストアに表示されるアプリは9割方動作するので、Androidタブレットしても実用に耐えると思います。使用感ですがは非力な SOCとは思えないくらいサクサク動作します。
OSが軽いからなのか、Webの閲覧やYouTubeの視聴などは快適そのものです。しかし iPad proのそれと比べるとタッチ操作での画面の追従性やヌルヌル動くブラウザ(Safari)には敵いません。これは完全にSOCの差だと思うので、intelのCoreiを搭載している高価なモデルだとまた違った感じになるかもしれません。
今回は試しにAndroidアプリでは重い部類に入るアプリ PPSSPP(PSPエミュレータ)を用い、PSPの性能をフルに使い切っている「リッジ・レーサーズ2」を遊んでみました。
レンダリング解像度を2倍以上に上げるとゲーム実行中にフレームレートが60fpsを下回り(重い場面では40fpsまで落ちる)カクついて操作が難しくなりますが、等倍であれば 60fpsを維持することができ快適にゲームを楽しめました。
※レンダリング解像度を等倍にすると解像度の低さが強調されるところが残念です
4年間、愛用しているAndroidタブレット(MediaPad M3)では、何をしても60fpsを維持できなかったので非力なSOCとは言え、流石に4年前のモデルより快適です。
※XBOX互換(XInput対応)のゲームパッドも問題なく使えました
デスクトップモードでは MS-Officedアプリや Googleのスプレッドシートなどを使い仕事で活用、タブレットモードではAndroidタブレットとしてゲームを楽しめます。
ただし MS-Officeアプリは10.1インチ以上の液晶搭載機では編集ができず Office365のライセンスが必要になります。しかしWeb版Officeにはこれらの制約はないので、Office365のライセンスをっていない方は、Web版Officeを使うと良いでしょう。
Web版Office使用時の注意点として、OneDriceアプリなどMS-Officeアプリがインストールされている場合、Web上のOneDriveからデータにアクセスしようとしても、Web版Officeではなくモバイル版Officeアプリを開きに行こうします。既にMS-Officeアプリをインストールされている方はそれらのアプリをアンインストールすることで、この現象を回避できます。
また、Web版Officeはネットつながっていないと使用できません。ChromeOS自体、ネットつながっていることを前提に設計されているので、これについてはあまり問題ないと言えるでしょう。ただしWeb版Officeは機能が少ないので、WindowsPCで文書や表を作成し簡単な修正作業が行える程度だと思ってください。
基本的に、WindowsのChromeブラウザ上でできる事はChomeBookでもできます。例えば学習用のプログラミング言語、ScratchもChromeブラウザ上で快適に動作します。
ChromeOSがセキュリティーに強いと言われているのは、Chromeブラウザ上で動作するアプリ、もしくは Playストアからインストールできるアプリしか動作させられないことにあります。この辺りは、iPadとアップルストアの考え方と同じだと言えます。基本のらアプリは使えません。
裏技で開発者モードに変更することで、のらアプリ(apkファイル)をインストールできるようになりますが、以下の通り非常にリスクが高いのでお勧めしません。ここでは開発者モードへの切り替え方法は記載しませんが、ググるとすぐに関連記事を見つけられます。
開発者モードに切り替えると、リカバリーされインストールしたアプリやデータが全て削除されます。開発者モードから通常モード戻す際も同様です。
また開発者モードになっていると電源を入れた際、必ず警告が表示されブートメニューが起動します。そこから初期化して通常モードに戻るか開発者モードで起動するか選択することになるので面倒です。
実際、開発者モードで起動し、PC-98エミュレータをインストールしてみたのですが、起動しなかった(私の環境だけかもしれませんが…)のでメリットを感じず元の通常モードに戻しました。開発者モードにすること自体、自分でセキュリティーホールを広げるようなものなので、やめておいた方が無難でしょう。
最後の方は IdeaPad Duet Chromebook の製品紹介というより、ChrmoeOSの話になってしまいましたが、IdeaPad Duet Chromebook はサブ機としてアリだと思います。SOCは非力でメモリも4GBと少なめですが、全体的にサクサクと動作し電池持ちも良く(公称値 10時間)安価なので、お子様のPC入門機やサブ機と重宝すると思います。