昨年の12月中旬に Oculus Quest 2 を購入し1ヶ月使い倒したのでそのレビューをしていきたいと思います。購入当初は Beat Saber がワイヤレスで楽しめるということだけで買いだと思っていたのですが、Oculus Quest 2 は1粒で3度楽しめるとてもお買い得なVRデバイスでした。
詳しいセットアップ方法などの情報は、多くの方がブログや YouTubeにアップされているので、そちらをご覧ください。このブログではどんな感じでVRを楽しめるのかを掻い摘んで見ていきたいと思います。
3度楽しめる内容とは以下のとおりです。
1.PCが無くてもスタンドアローンでVRゲームが楽しめる
Oculusストア(VRデバイス内もしくはスマホ経由)でゲームを購入し、Oculus Quest 2単体で遊べます。ただしセットアップにはスマホとFacebookのアカウントが必要となります。
SOC(≒CPU)の性能が高い(昨年のハイエンドスマホに搭載されていた Snapdragon 865 相当)ので、リッチなグラフィックでVRゲームを楽しめます。しかしストレージの容量が64GB/256GBと少なく増設もできないので、Oculus Quest 2 単体で遊べるコンテンツは1~2GBほどの容量の簡素なゲームが多い印象です。MicroSDに対応していれば、PCのような広大なマップのオープンワールドゲームを楽しめるのに勿体ない感じがします。
まずはスマホにOculusアプリをインストールしセットアップを済ませます。
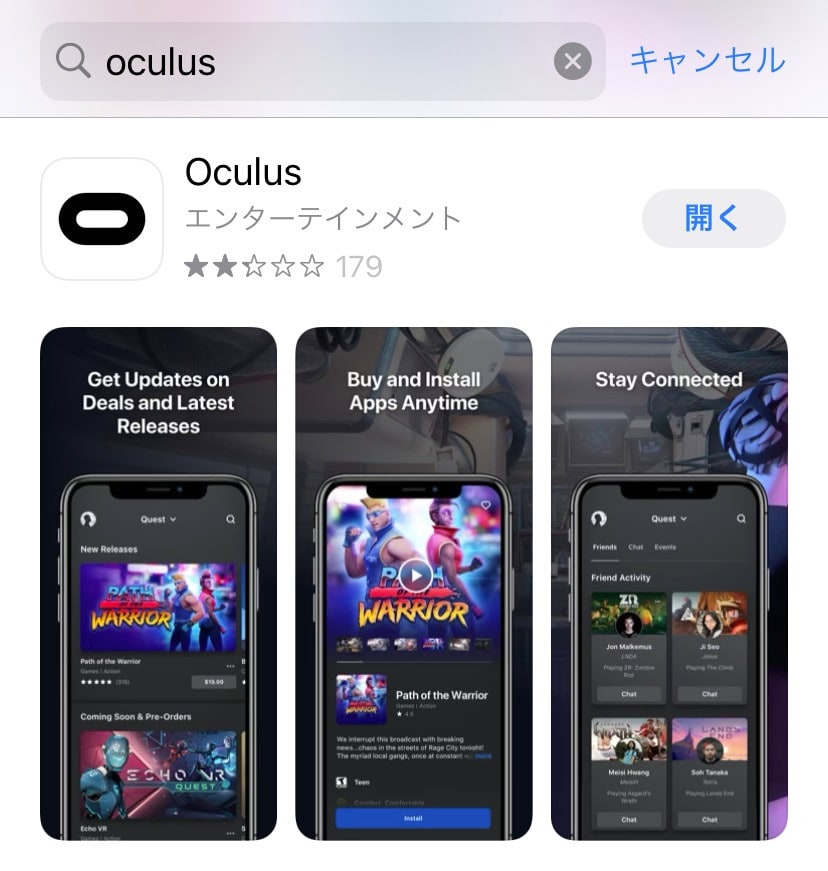
Oculusアプリはこんな感じです。
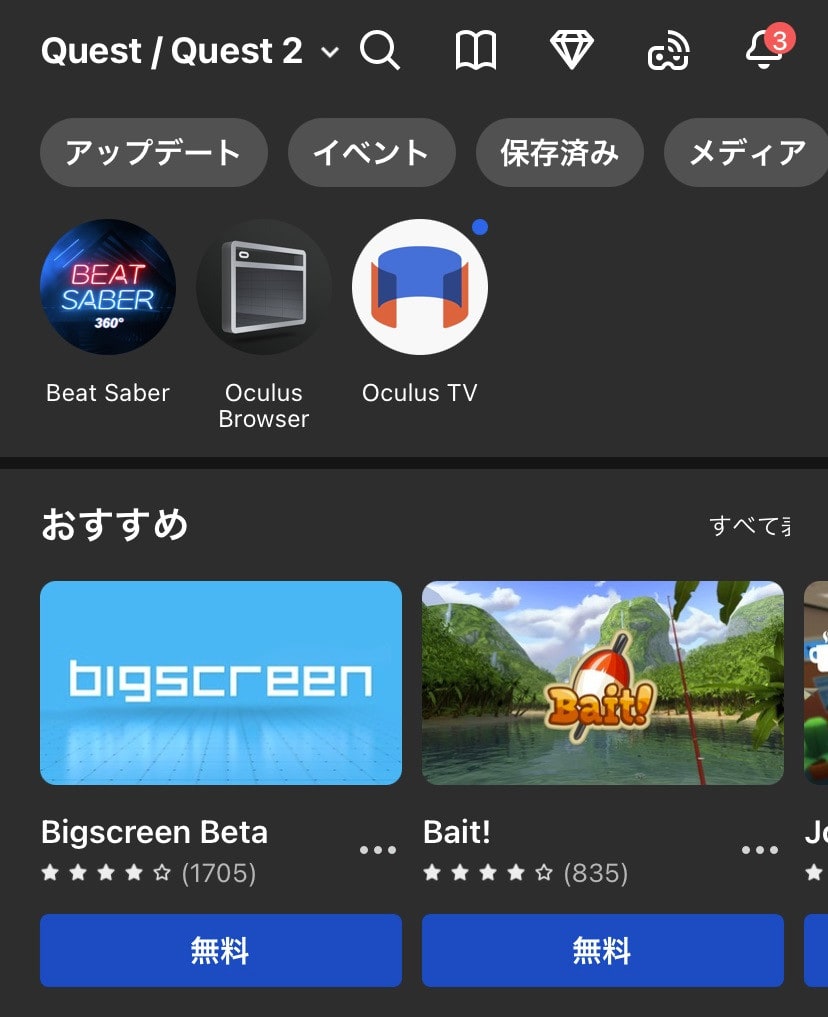
早速 Beat Saber をインストールして遊んでみました。
インストール後は右手のホームボタンを押すとランチャーが立ち上がるので、やりたいゲームにポインターを当て右手のトリガースイッチを押すとゲームが始まります。
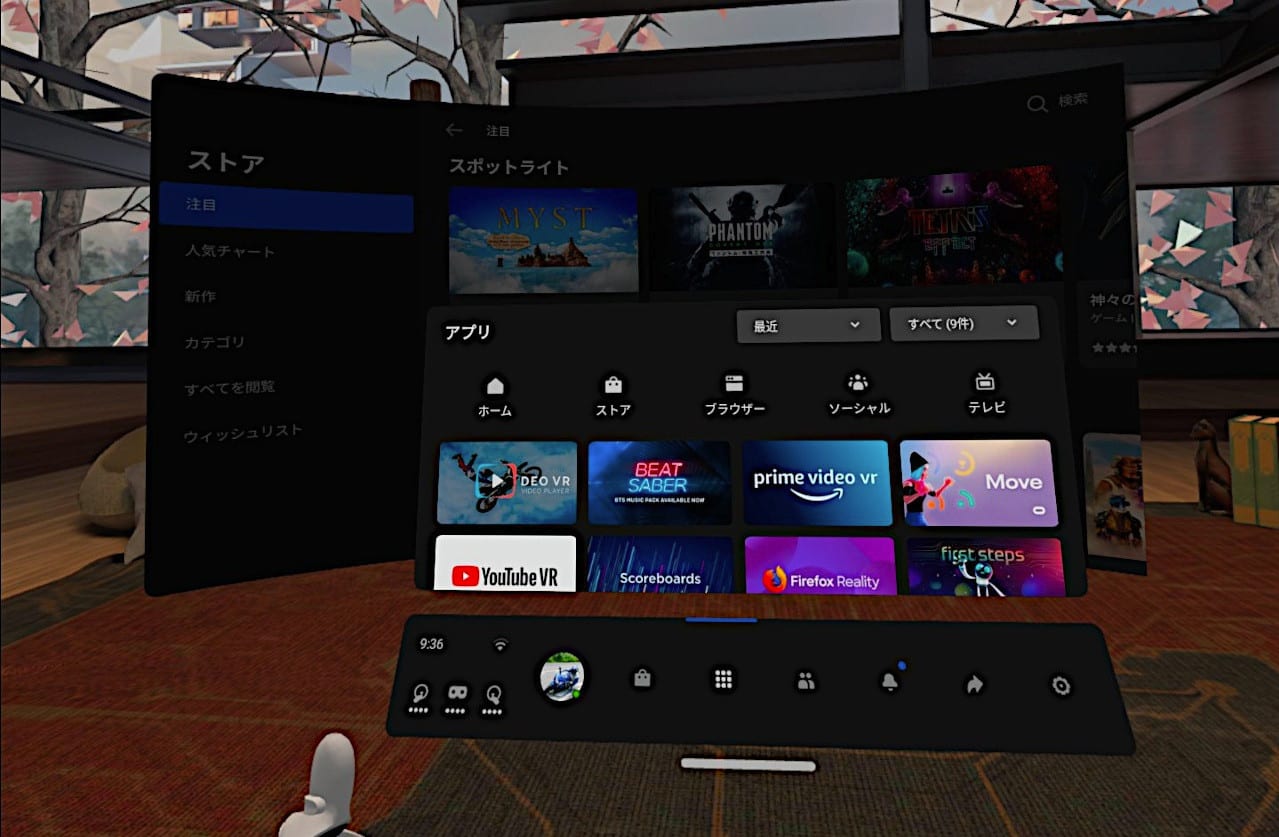
これがやりたくて、Oculus Quest 2を購入したようなものです。
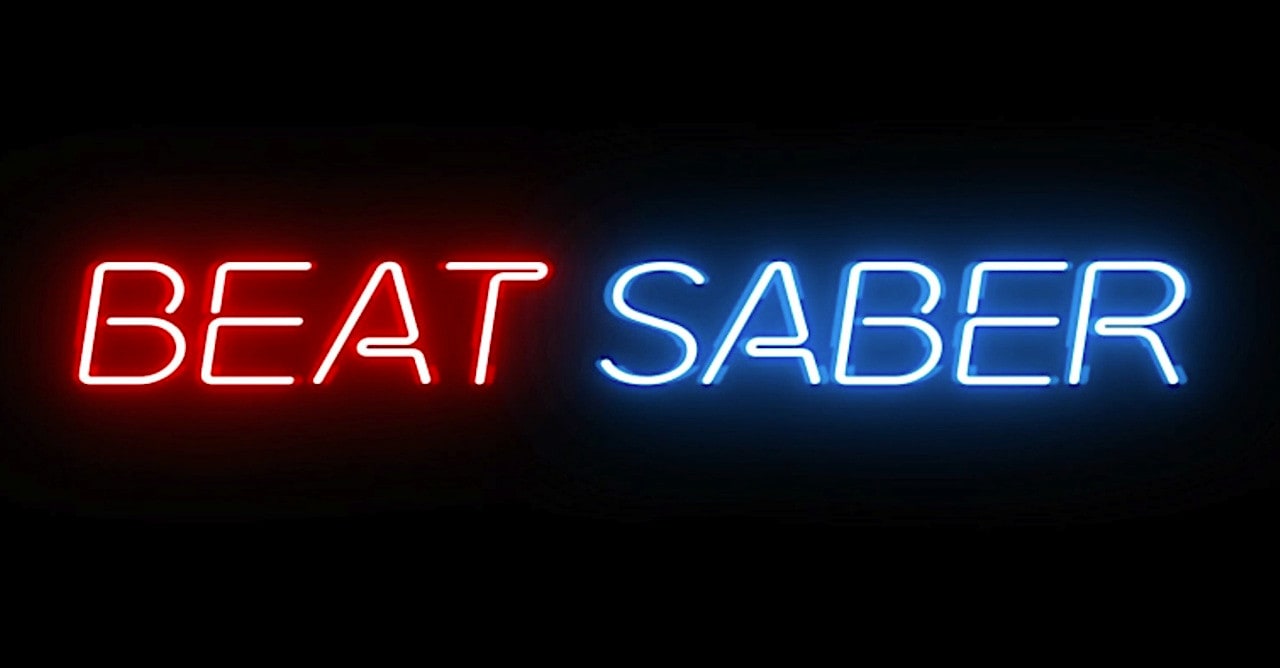
音楽に合わせ目の前に飛んでくるキューブを左右のライトセーバーで切っていきます。

基本、左手で赤のキューブを、右手で青のキューブをマークの付いている方向から切ります。途中四角の壁が現れるので、それは左右にかわすか、しゃがんで避けます。爆弾が飛んできたら、それを切らないように注意して進めます。
基本リズムゲームなので、テンポよくキューブを切っていく感じです。上手く切れた時にはコントローラーがバイブするので手ごたえがあり、外すとバイブしないので、スカッた感じがします。
最初から入っている楽曲は似たようなものばかりなので、ある程度上達したら、有志が作成したMODで好きな曲を取り入れて楽しむことも可能です。ゲームを始めると楽しくなり、あっという間に時間が過ぎるので終える頃にはクタクタです。ケーブルレスなの、思い切り動け良い運動になります。
2.Oculus Linkで PC版のVRゲームを実行可能
PCとUSB3.0ケーブルでつなぐことで Oculus Rift および SteamVR対応アプリが楽しめます。ゲームはPC版の OculusストアもしくはSteamストアからダウンロード可能です。USB3.0ケーブルは Oculus Link対応を謳っている長さ3m以上のものを用意してください。

USBケーブル接続後、Oculus Quest 2 のメニュー画面の「設定」から 「Oculus Link」ボタンを押してLink機能を有効にします。

続いて Oculus Linkに必要なPC側のアプリ(Oculus Home)を下のサイトからダウンロードします。
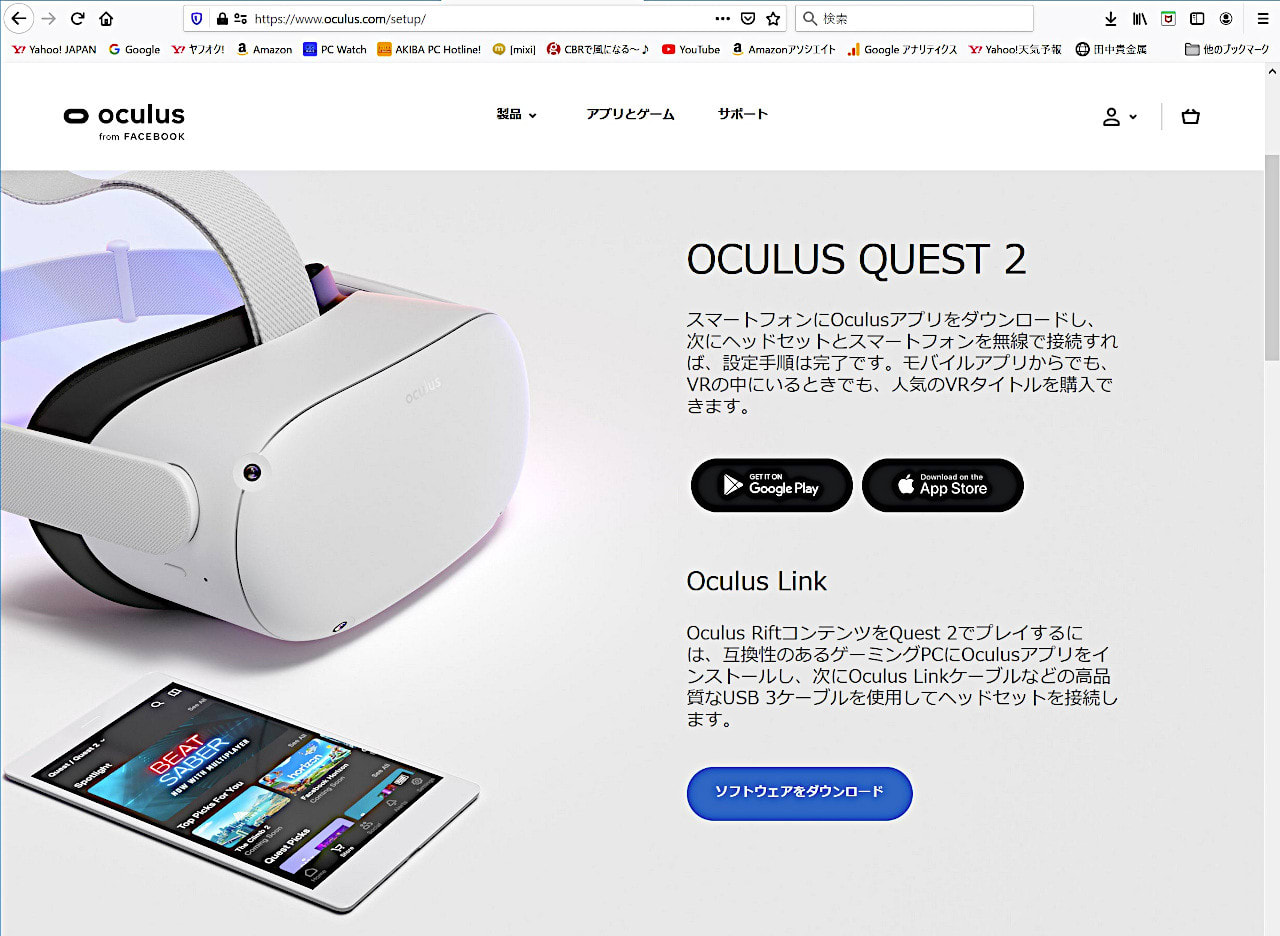
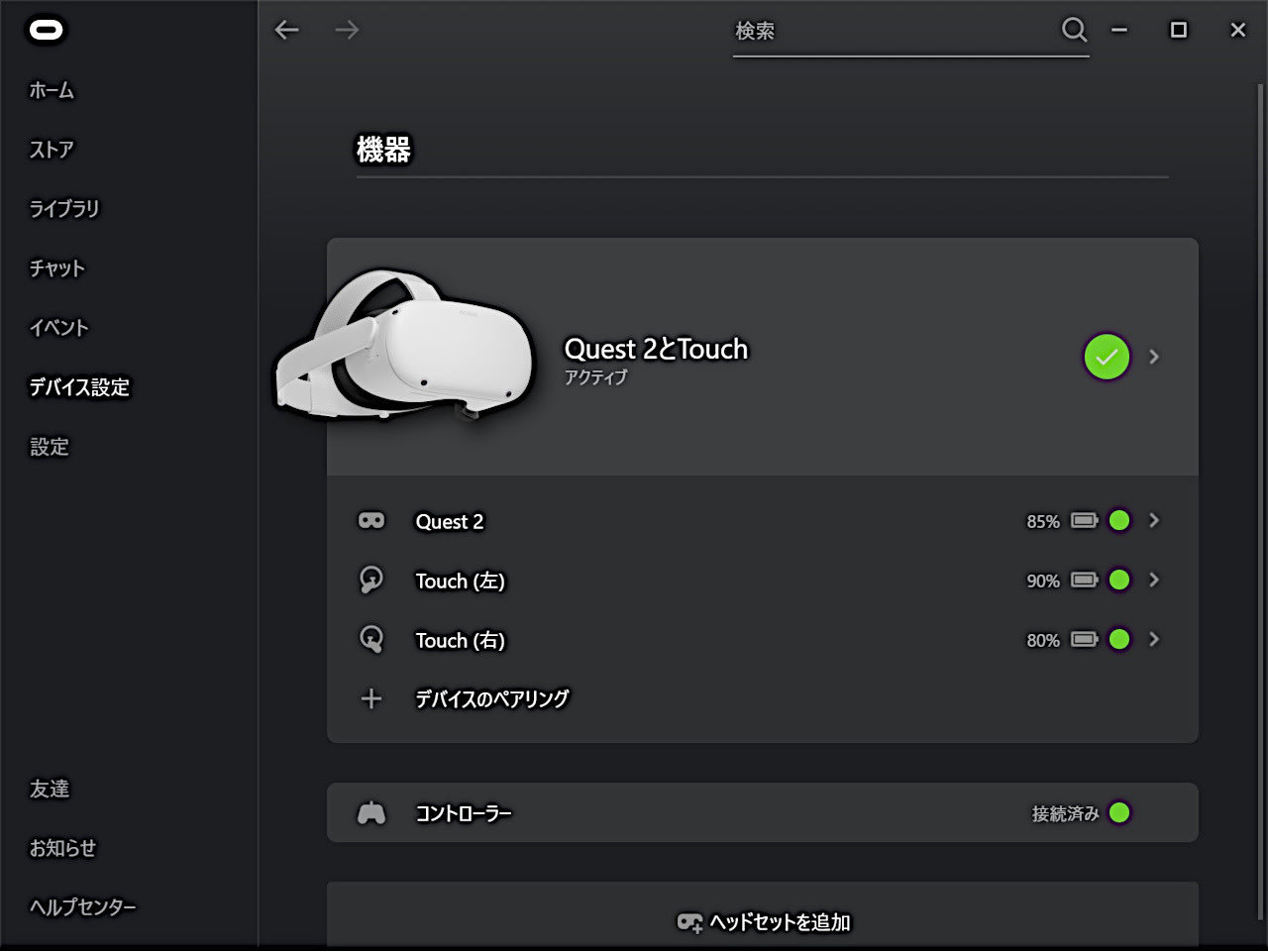
Oculus Homeをインストール後、設定を進め正常にOculus Quest 2を認識するとデバイス設定は上のような状態になります。
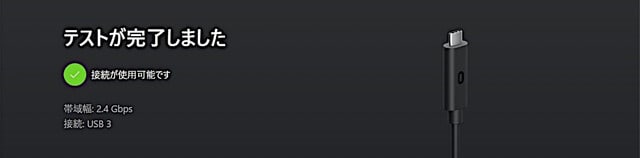
私の所有するメインPCでは、マザーボード背面の USB3.1 Gen2 のポートに繋いだところ帯域幅は2.4Gbpsと表示されました。これだけの速度が出ていれば、リフレッシュレートを90Hzに設定しても画質が落ちることなく動作することでしょう。
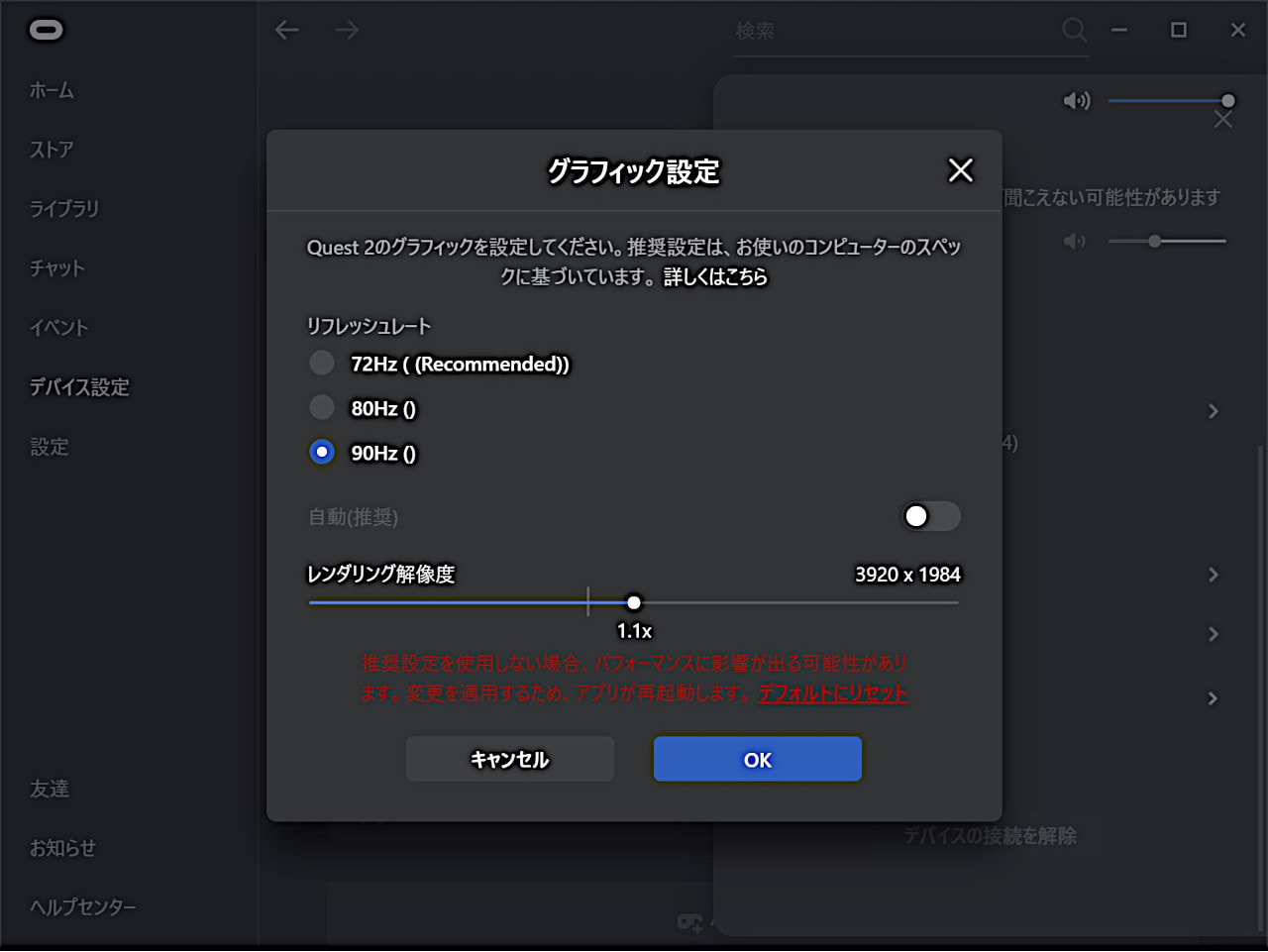
ゲームの快適さはPCのスペックに依存するため、別途グラボをを搭載したゲーミングPC(CPUは intel Corei5以上、グラボは Geforce GTX1060以上)が必要となります。
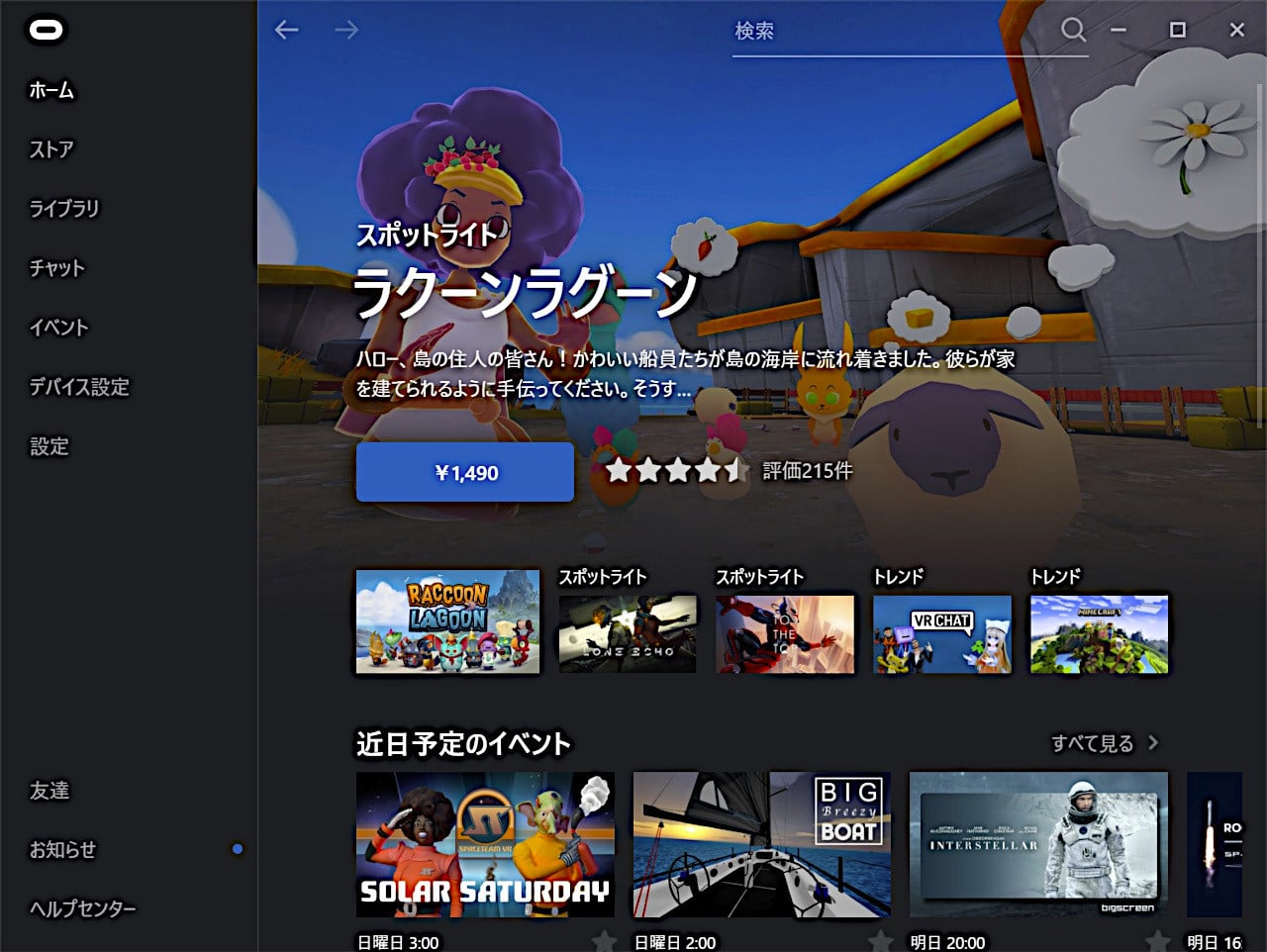
設定完了後、Oculusストアから、やりたいアプリをインストールし実行します。Oculusストアに目的のアプリがなく、Steamストアにある場合、以下のサイトから SteamVRをダウンロードします。
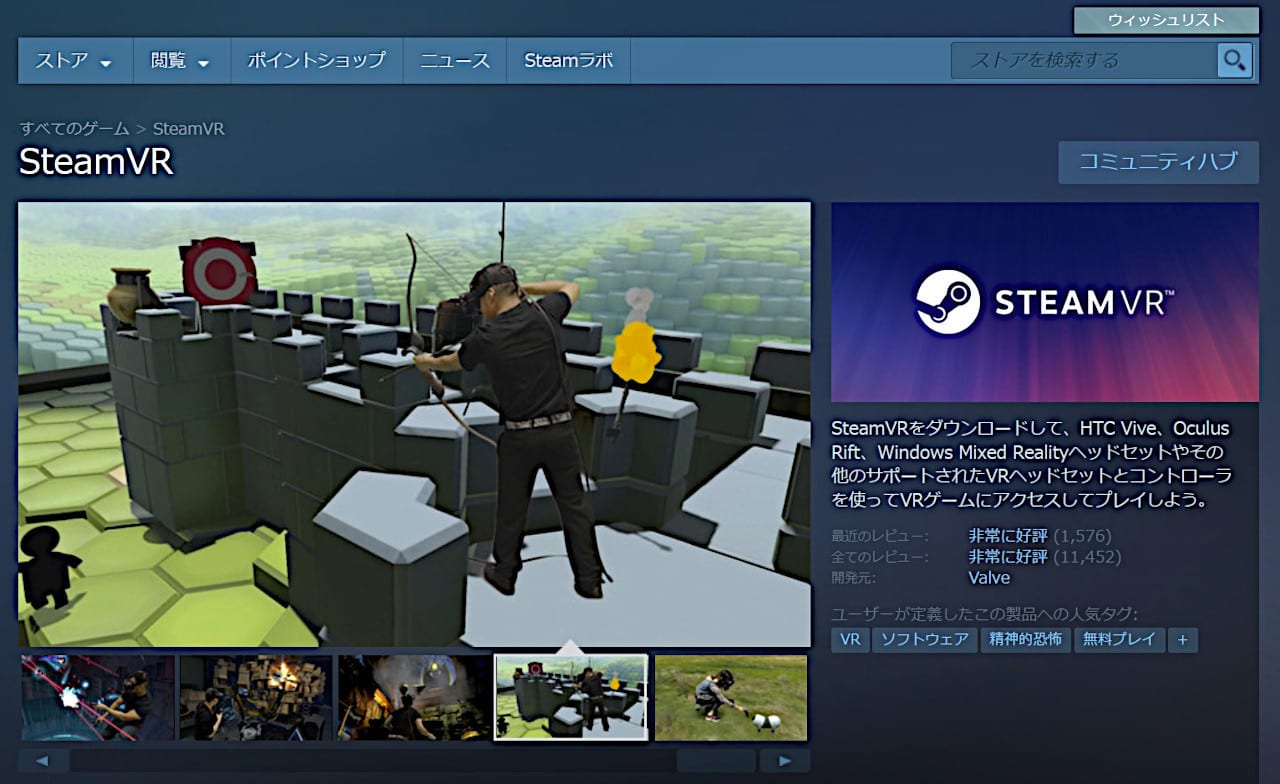
Oculus Homeに SteamVRを認識させるため、「設定」→「一般」の「提供先不明」をクリックし 「許可」します。
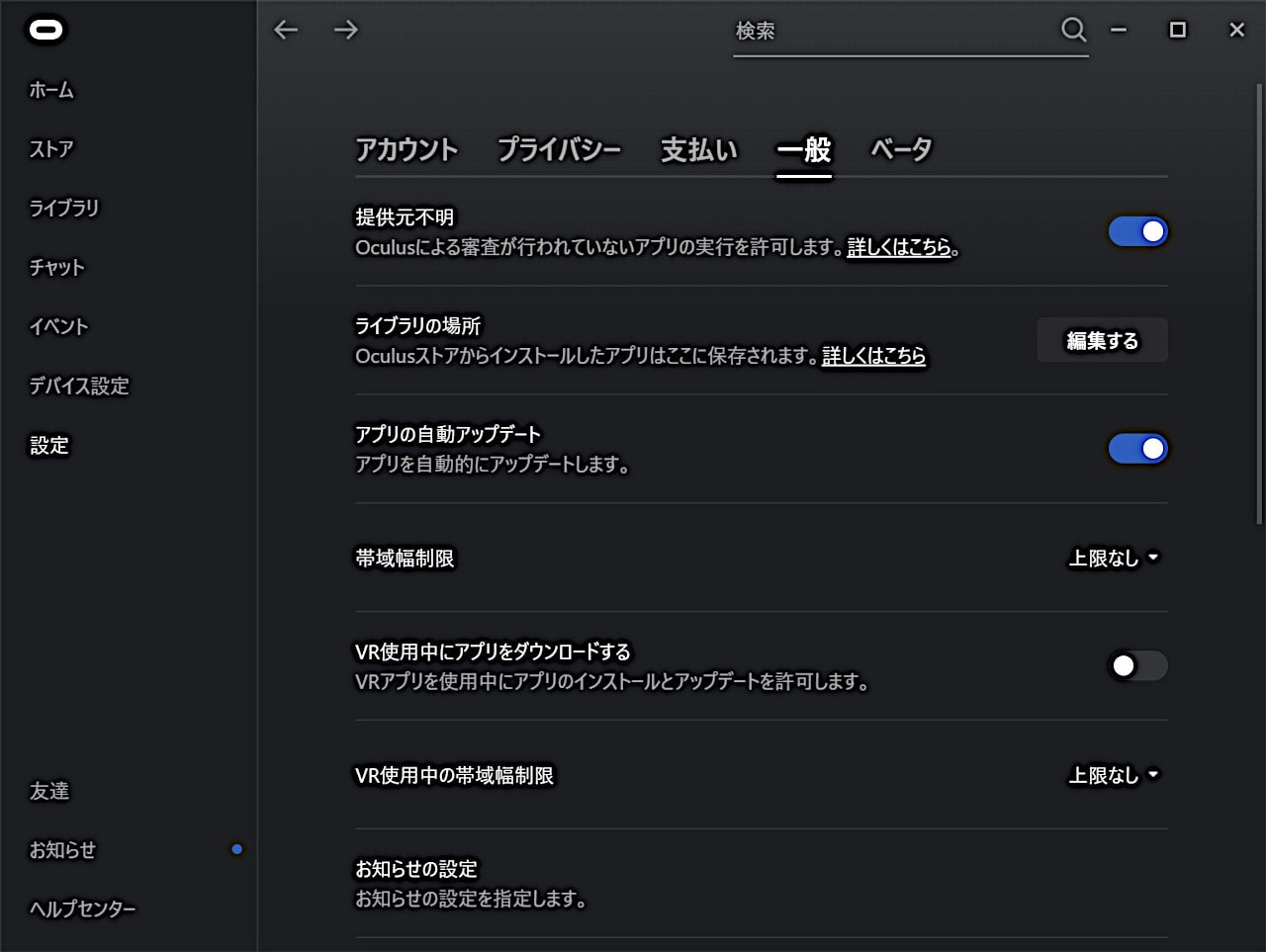
上の設定を済ませてから、SteamVRをインストールします。SteamVRインストール後、目的のアプリが VRに対応していれば画面右上に「VR」のマークが表示されます。
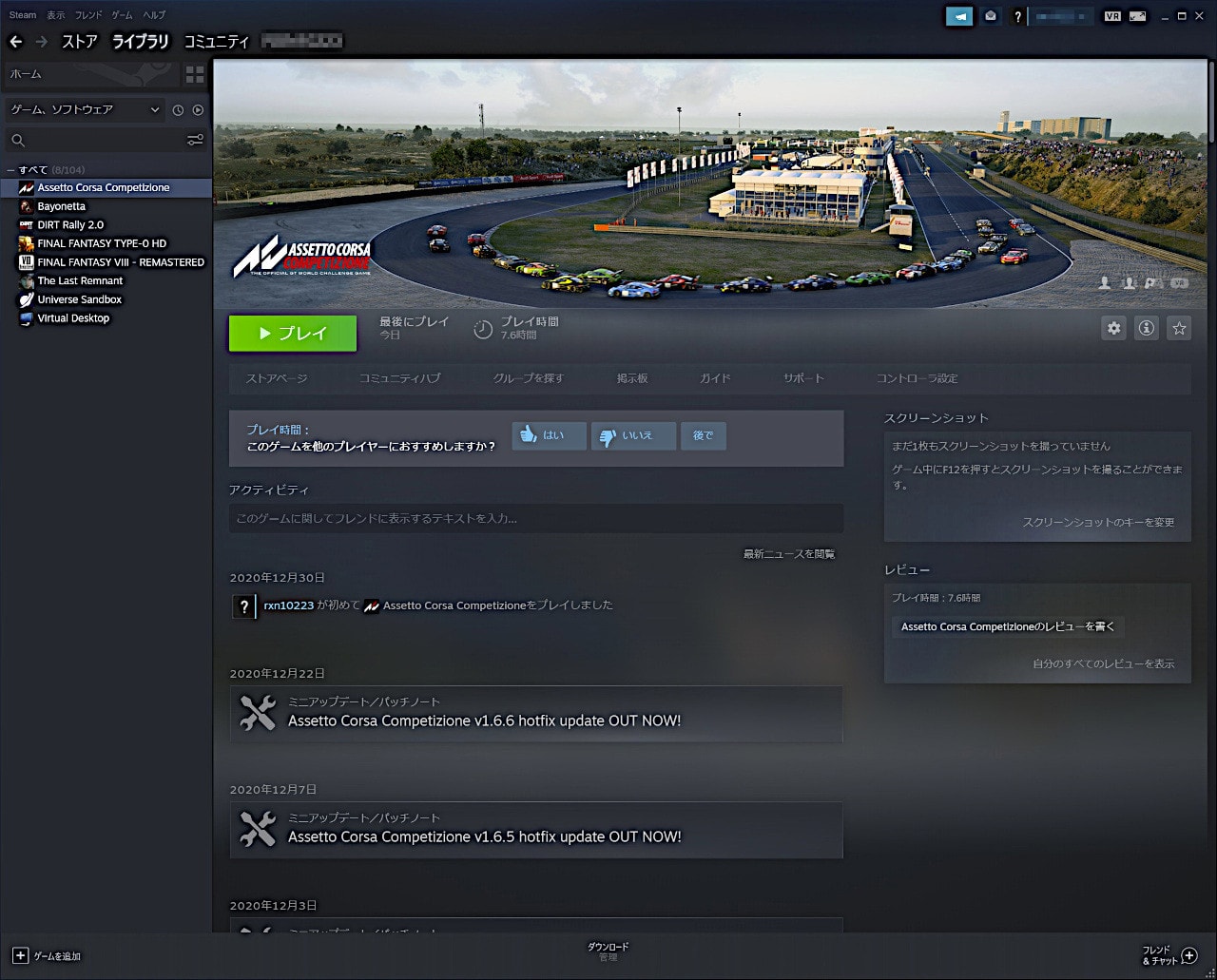
VRに対応しているゲームを実行すると、どのモードで実行するかダイアログボックスが開きます。ダウンロードしたレースゲーム「Assetto Corsa Competizuone」の場合、SteamVR、Oculus Rift、両モードとも正常に動作しました。

「Assetto Corsa Competizuone」ゲームパッドだと、かなりムズイです。

一度、SteamVR対応アプリを認識させておけば、Oculus Home、SteamVRともに起動していなくても、ゲーム開始時に自動的に起動するようになります。
Steamはキャンペーンでゲームを安く販売することが多く、PCでしかできないボリュームのあるゲームが数多く存在するので、たまにSteamストアをチェックすることをお勧めします。
3.PCのデスクトップアプリを大画面で実行可能
PCのSteamストアからVirtual Desktopを購入することで、大画面でPCのゲームを楽しめます。
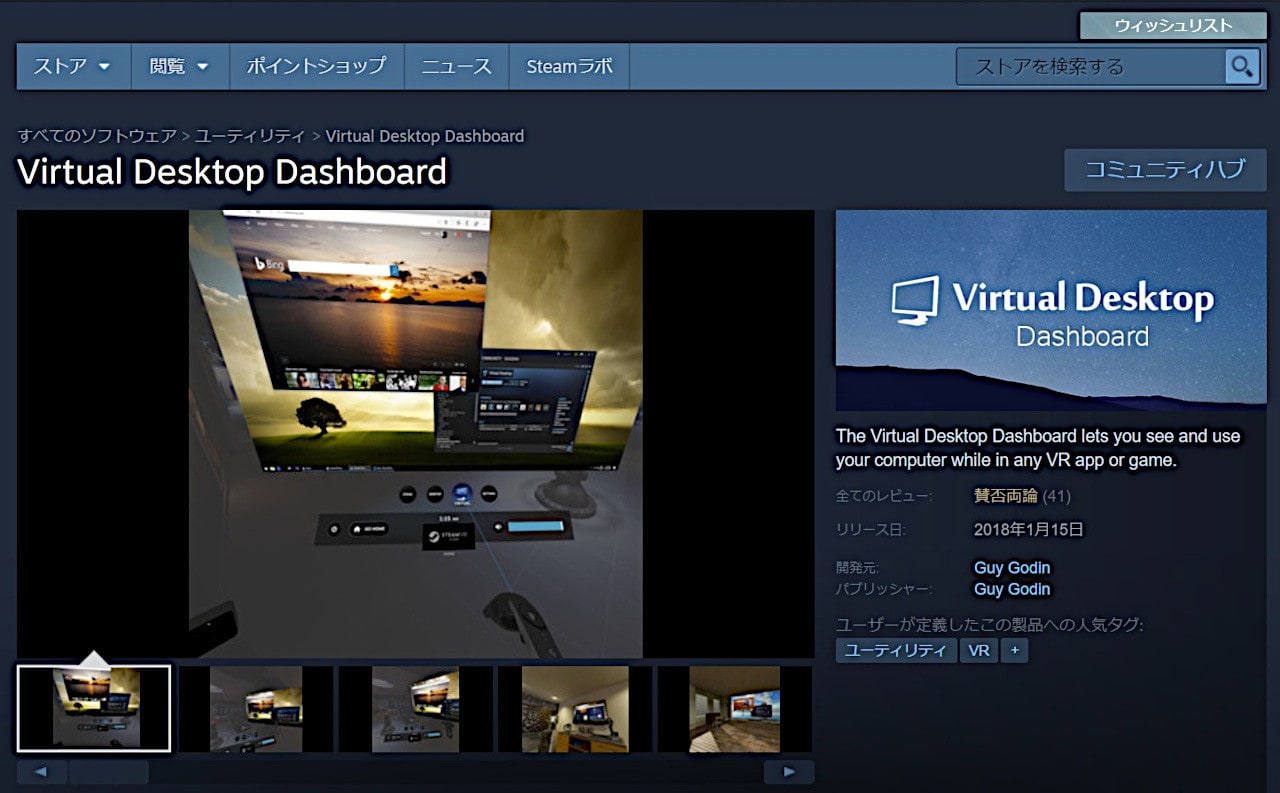
VRに対応していなくても、視界一杯に広がる画面はゲームの没入感を高めます。自身が移動しないレースゲームなどに向いています。またVR空間内でDVDなどの動画視聴には討手付けです。
このVirtual Desktopですが…起動には少し時間がかかります。

起動するとこんな感じです。
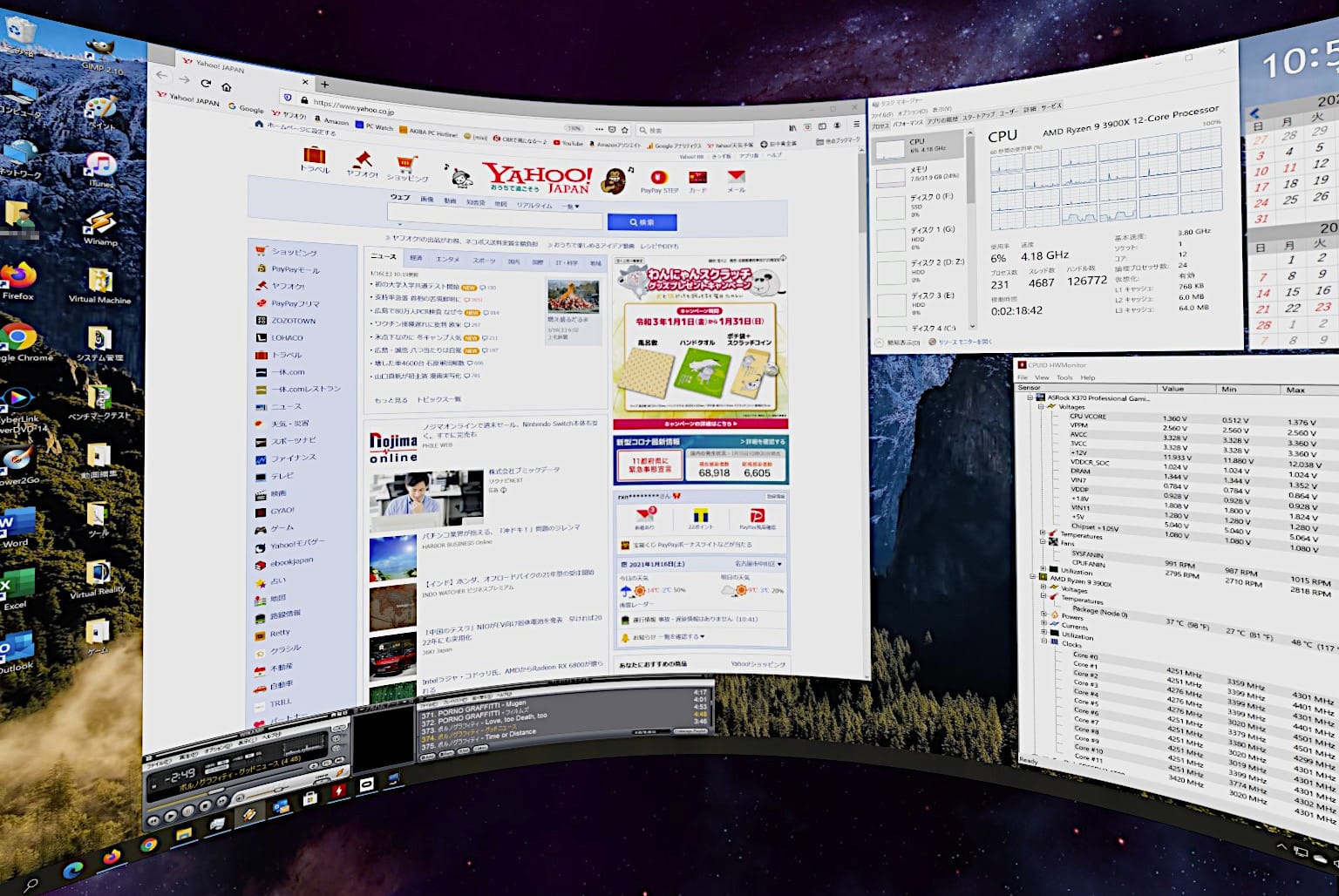
「ヘッドセットオプション」の「スーパーサンプリング」の値を細かく指定することで表示の精密さを上げたり、パフォーマンスを向上させたり環境にあわせた設定が可能です。
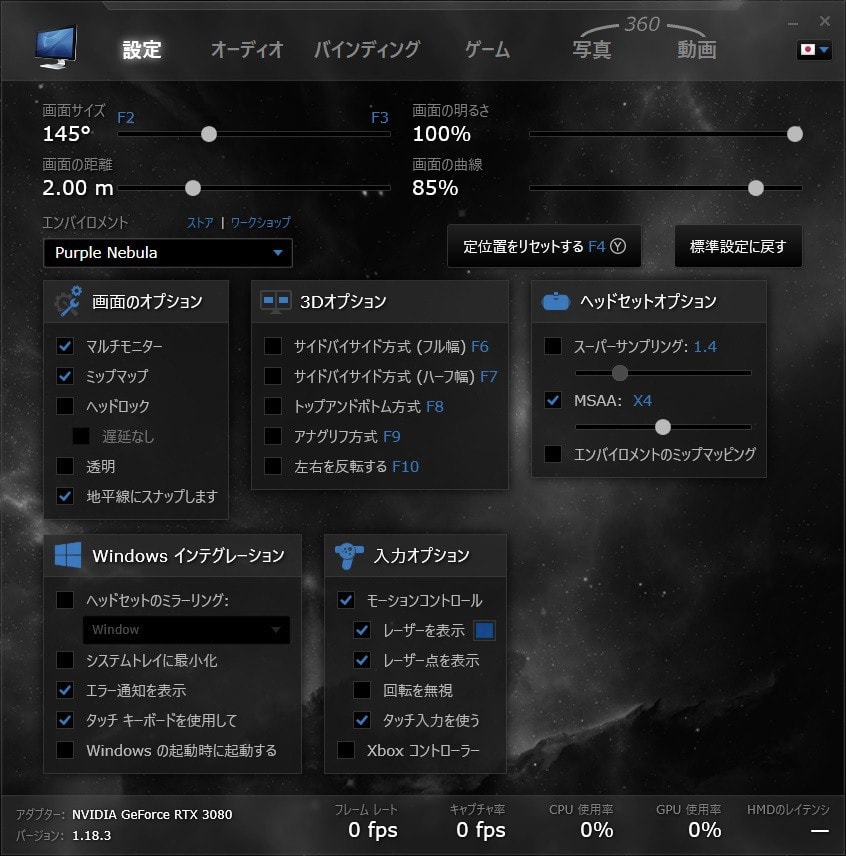
Ryzen9 3900X と Geforce RTX3080 の環境下では、スーパーサンプリングの値は 1.4が限界でした。1.5でカクツキはじめ、それ以上は使い物になりませんでした。フレームレートがでない状態でゲームをすると、100% 3D酔いをするので、今は 1.3に設定して遊んでいます。
このStearm上で動作する Virtual Desktop は地味にありがたいです。
Microsoftのレースゲーム、Forzaシリーズが大好物なのですが、VRに対応する気配がまるでありません。フライトシミュレーターは対応したのにネ…

3Dでなくても、画面が視界一杯の状態でレースゲームをすると没入感がハンパないです。もはや2Dなのか3Dなのか意識しないと分からないレベルです。テールスライドしたときや、ブレーキロックした感触が手に取るように分かります。はっきり言って最高です。
実は Oculus Quest 2は標準でバーチャルデスクトップ機能を搭載しています。軽い作業なら標準のもので構わないのですが、動画を表示させたりゲームをしようとするとカクついてまともに遊べません。Oculus Quest 2標準のバーチャルデスクトップは、あくまでPCのデスクトップ画面を確認するものと割り切った方が良さそうです。
最後に…
これさえできれば完璧だったのにという事柄を書いて終わりにしたいと思います。現状、HDCP対応のアプリがなく、コピープロテクトが掛かったブルーレイや地上波放送を視聴できません。
PowerDVDをデスクトップ上で動作させて、Virtual Desktopで見ようとしても、Oculus Quest 2の中ではPowerDVDプレーヤーが丸ごと表示されず観られません。DVDはしっかり見れることから、完全にコピープロテクトが影響しているものだと思われます。
ちなみに、Amazonプライムビデオは Oculusストアにアプリがあるので視聴可能です。ただし画質は720p相当に落とされます。Oculus Quest 2があれば大画面で映像を楽しめるので、そこがスポイルされるのは非常に勿体ないと感じました。


















