遅くなりましたが、新年あけましておめでとうございます。
今年も当ブログをよろしくお願いいたします。
今回の内容は職場で富士通製のノートPCを頂いたので、そのカスタム日記となります。
頂いたノートPCの型番は FMVS75WWP で大まかなスペックは以下の通りです。
CPU :Corei5 6200U(2core/4thread・定格2.4GB-TB2.8GHz)
MEM :4GB DDR4-DIMM(SO-DIMM 2133MHz・基盤直付け)
HDD :500GB(2.5inch HDD)
Drive:DVD-RW Drive
OS :Windows10 Home
MEM :4GB DDR4-DIMM(SO-DIMM 2133MHz・基盤直付け)
HDD :500GB(2.5inch HDD)
Drive:DVD-RW Drive
OS :Windows10 Home

2年前のモデルで、そこそこのスペックですが…
実際使ってみると、起動が遅くシステムが安定するまで5分ほど掛かっていました。
まぁこういった症状は何を見なくても予想はつきますが…
タスクマネージャーで確認してみると思った通りHDDの使用率が100%に張り付き、2.5インチのHDDが足を引っ張っていました。起動直後はシステムが頻繁にHDDへアクセスしているため、このような症状がよく起こます。
またメモリ容量も4GBと少ないので多くの窓を開いたり、ブラウザで多くのタブを開くとメモリが足りなくなり、もっさりします。そこでHDDをSSDへ換装しメモリを増設することにしました。増設に用いたSSD(256GB)とメモリ(4GB)は下の通りです。両製品ともに相性問題を嫌い鉄板の商品を購入しました。以前相性問題で痛い目にあったことがあるので…
 | Intel SSD545sシリーズ 2.5インチ 3D TLC 256GBモデル SSDSC2KW256G8X1 |
| Intel SSD545 256GB | |
| インテル |
 | Transcend ノートPC用メモリ PC4-17000(DDR4-2133) 4GB 1.2V 260pin SO-DIMM TS512MSH64V1H |
| DDR4-2133 SODIMM 4GB | |
| トランセンド・ジャパン |
HDDをSSDへ交換する際はあらかじめHDDの内容をSSDへクローンしておく必要があります。今回は以前レビューした EaseUS Todo Backup の無料版を使用しました。
本体の裏側を見渡すとメモリはネジを1本取り外せば交換できそうですが、その他に蓋らしきものは見つからないので、HDDの交換は裏蓋を外さないと無理でした。そのために、まずバッテリーと補助ドライブ(ダミー)を外します。赤○の部分をスライドさせると取り外せます。

次に見えているネジを全て取り外します。
メモリ増設用の蓋の中に1つ、バッテリーを外したところにも小さなネジが2つあるので、これも取り除きます。

シールなどに隠してあるネジはないのでゆっくりと裏蓋を持ち上げれば外れます。その際に上の真ん中あたりに1ヶ所ツメがあるので折らないように気をつけます。

右下にHDDがマウントされているので、ゆっくりと左へ引っ張り取り外します。ネジで固定されておらず防振用のゴムとフラットケーブルで接続されているだけなのでケーブルを切らないように慎重に作業をします。HDDについていた防振用ゴムは取り除きSSDへ付け替えます。

後は逆の手順で元に戻し最後にメモリを増設します。SO-DIMMの増設はメモリを斜めに差し込み上から押して左右の金属のツメが、カチッというまで押し込みます。


全ての蓋をした後ネジ締めして作業は完了です。
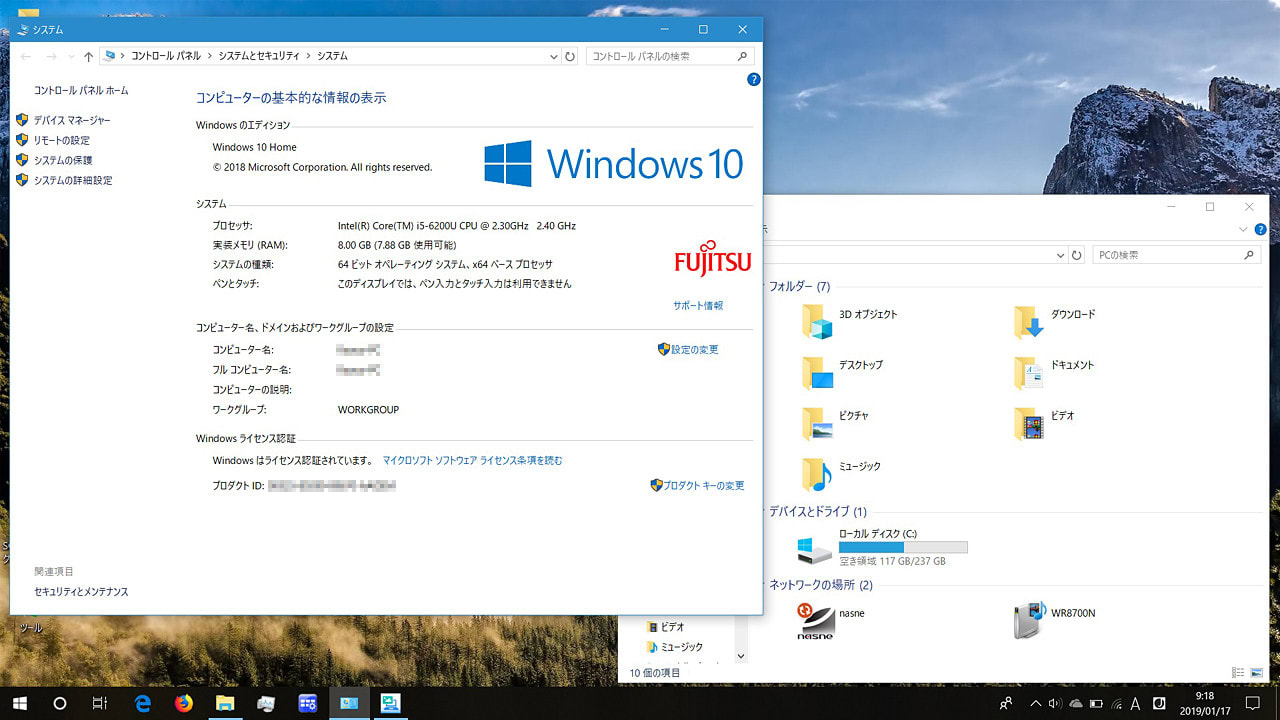
ストレージの容量は(資金の都合上)500GBから256GBに減りましたが、ノートPCの一般的な使い方であれば問題ないでしょう。カスタマイズしたことにより、Windowsも10秒ほどで起動するようになり、全体的にサクサク動作するようになりました。
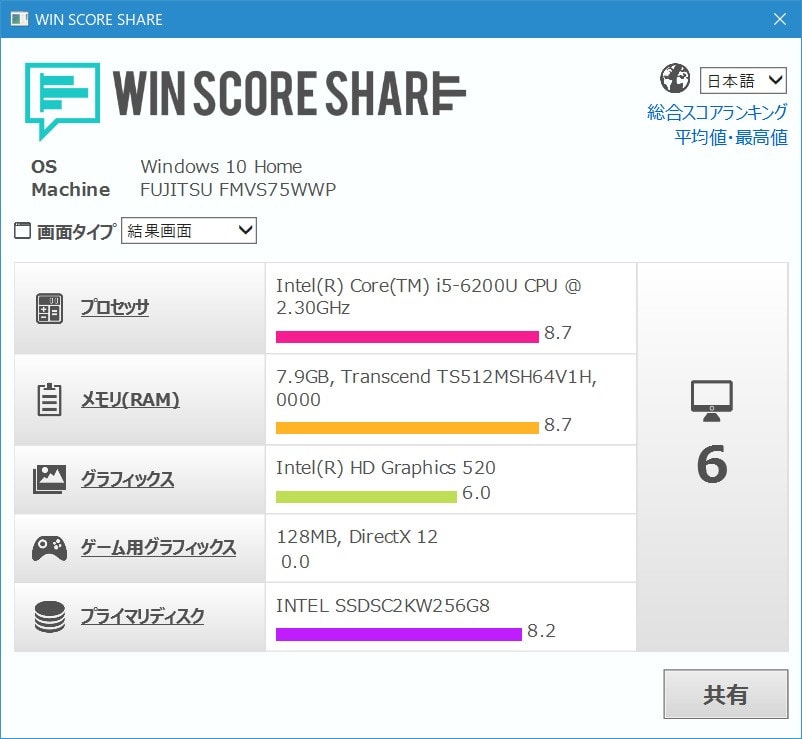
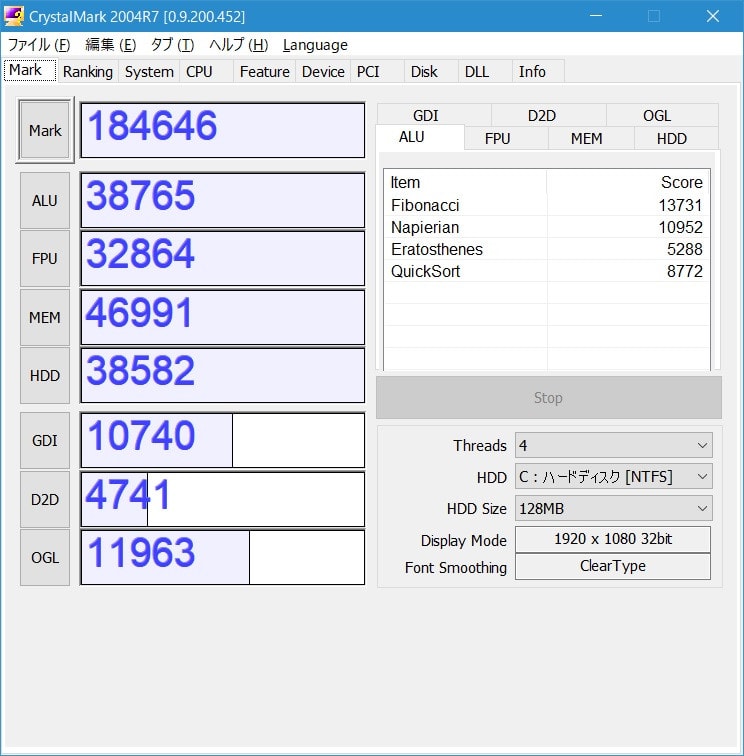
SATA3 接続のSSDとしては若干シーケンシャルライトが遅い気もしますが許容範囲内です。
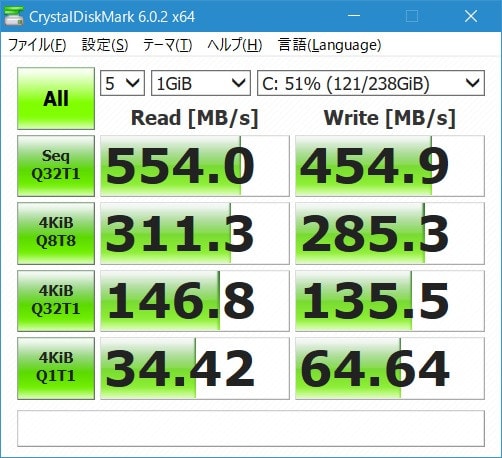
メモリの増設によりデュアルチャネルアクセスとなりグラフィックの性能も向上しました。
ドラクエベンチでは FULLHD(1920x1080dpi)でも標準品質なら評価は快適となりました。
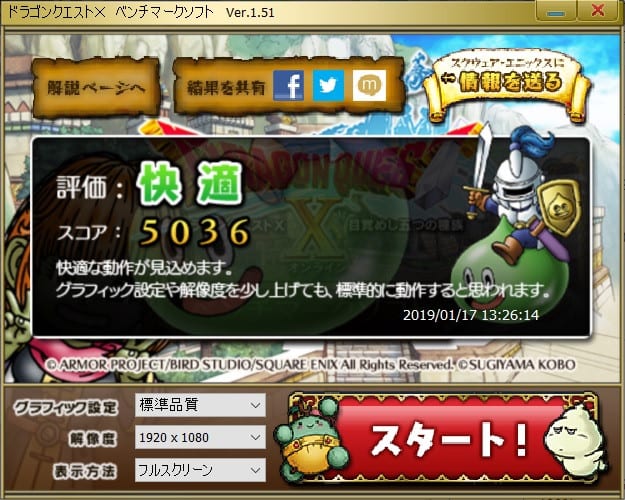
FFXIVベンチでも設定を、HD画質(1280x720dpi)の標準設定に落とせば何とか遊べそうです。

CPU内臓GPUでこれだけのスコアが出せれば十分です。
※さすがにノートPCでがっつり3Dゲームをやらないので…
これまでサブ機として使用してきた、NECのノートPCは非常に軽く重宝してきたのですが、キーボードの打ち心地が悪く液晶がグレアであった(映り込みが激しい)のが不満でした。
富士通のノートPCは若干重くタッチパネルは非搭載ですが、液晶はノングレアでキーボードの打ち心地がとても良く指紋認証も搭載いているので、これからはこちらをサブ機として使っていきたいと考えています。NECのノートPCは初期化して長男(大学生でPCを使いレポートを作成している)に譲りたいと思います。

















